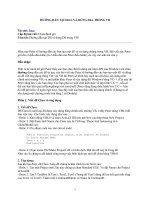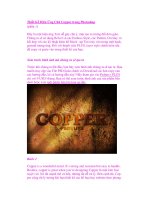Hướng Dẫn Tạo Chiếc Hộp Kỳ Diệu trong Photoshop (phần 1) pot
Bạn đang xem bản rút gọn của tài liệu. Xem và tải ngay bản đầy đủ của tài liệu tại đây (562.17 KB, 8 trang )
Hướng Dẫn Tạo Chiếc Hộp Kỳ Diệu trong Photoshop (phần 1)
Trong hướng dẫn thiết kế đồ họa Adobe Photoshop này, chúng ta sẽ tạo
ra một hiệu ứng ánh sáng huyền diệu xuất phát từ một chiếc hộp trong
Photoshop. Đây là một hiệu ứng khá đơn giản, nhưng rất đẹp mắt và dễ
dàng điều chỉnh để sử dụng.
Sản phẩm cuối cùng mà chúng ta tạo ra
Đây là những gì chúng ta sẽ cố gắng thực hiện được. Hãy xem phiên bản
được Scale đầy đủ bằng cách nhấp chuột lên màn hình.
Download và cài đặt hình ảnh có sẵn
1 Tìm kiếm hình ảnh có sẵn. Bạn có thể Download hình ảnh này ở đây.
Mở nó ra trong Photoshop.
Bây giờ, chúng ta đi thẳng tới chiếc hộp, vì vậy hãy nhấp chuột và di
chuyển xuống Eyedropper Tool trong Tools Panel, và nhấp chuột lên
Measure Tool (còn có tên gọi như là Ruler Tool).
2 Bây giờ, nhấp chuột và Drag một Line để nó đi theo Bottom Edge của
chiếc hộp. Vào Image > Rotate Canvas > Arbitrary. Đừng thay đổi số,
nhấp OK. Như vậy, bạn đã có thể đi thẳng tới chiếc hộp.
Bây giờ, vào và Crop document để nó không hiển thị Edge màu trắng.
Làm cho hình ảnh có sẵn thật gọn gàng.
3Vì nguồn ánh sáng sẽ xuất phát từ bên trong, shadow của chúng ta sẽ trở
nên khác biệt so với những gì thường xảy ra. Do vậy, chúng ta sẽ loại bỏ
Shadow trên bìa chiếc hộp.
Sử dụng Marquee Tool và lựa chọn phần vùng sáng, sau đó, mang vùng
chọn vào một layer mới (Ctrl + J). Mang nó qua Edge bên trái và làm cho
nó phù hơp với góc của đó. (nếu bạn sử dụng Ctrl + T để chuyển đổi
layer, hãy điều khiển và di chuyển các góc của chiếc hộp cho nó nghiêng
sẽ có thể chỉnh sửa tốt hơn.)
4 Thêm một layer mask bằng cách nhấp chuột vào Button Add layer
mask ở phần bottom của Layer Panel, và sử dụngmột Brush màu đen,
mềm để che phần bên phải phạn vi nổi bật nhất mà chúng ta vừa sao chép
(phần giữa của chiếc hộp).
Thử xung quanh với Brush này cho tới khi bạn tạo được sự chuyển đổi
thật uyển chuyển giữa 2 layer và không còn một phạm vi sao chép
nào nữa.
5 Bây giờ, liên kết 2 layer
Merge chúng lại với nhau, Layer> Merge Layers (Ctrl + E).
6 Bây giờ, chúng ta sẽ tạo một vùng chọn khác, lần này, chọn vùng chọn
của toàn bộ chiều rộng của vùng sáng mà chúng ta đã tạo ra. Mang vùng
chọn mới này vào một layer mới (Ctrl + J). Sau đó, Blend layer mới như
trong bước thứ 4.
Sử dụng Clone Stamp Tool (S) bằng cách đầu tiên, Alt + nhấp chuột lên
vùng mà bạn muốn sao y, sau đó vẽ vùng cần được sao y.
Cắt chiếc hộp ra khỏi khối hình ảnh.
7 Bây giờ, chúng ta sẵn sàng cắt chiếc hộp ra.
Vào và sử dụng Pen Tool để cắt chiếc hộp ra và mang nó vào trong một
document mới. Sử dụng document có kích thước 1680 x 1050 px Giảm
kích thước này xuống khoảng 30%.
Tạo background
8 Bây giờ, chúng ta làm việc trên background. Chọn màu lam đậm và tô
màu background (Ctrl + Del).
9 Chọn một phiên bản sáng hơn, tạo ra một layer mới (Ctrl + Shift + N)
và tạo ra một Radial Gradient.
10 Chuyển đổi Gradient (Ctrl + T), chuyển nó xuống bên dưới chiếc hộp,
sau đó kéo căng và siết chặt chiếc hộp để chỉnh sửa nó như vậy.