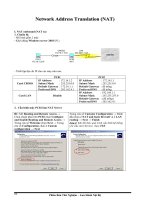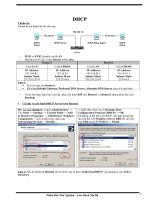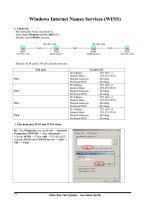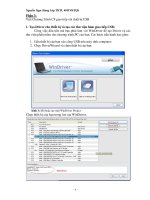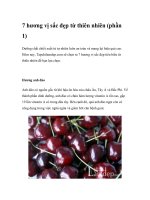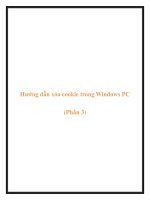Hướng Dẫn Photoshop: Bức Tranh Thiên Nhiên (phần 3) pdf
Bạn đang xem bản rút gọn của tài liệu. Xem và tải ngay bản đầy đủ của tài liệu tại đây (700.13 KB, 11 trang )
Hướng Dẫn Photoshop: Bức Tranh Thiên Nhiên
(phần 3)
Bước 15
Mở hình Bầu trời 2 và đặt nó lên trên cùng của document Photoshop
chúng ta đang thực hiện. Tạo một mask và xóa một số đám mây để nó
trông như sương mù. Chúng ta sẽ sử dụng hình đám mây tương tự trong
bước sau của hướng dẫn.
Bước 16
Cắt Lâu đài và đặt nó ở giữa của bố cục bức tranh. Bạn không cần cắt nó
một cách hoàn hảo, chỉ cân tạo một mask và bao phủ những phần mà bạn
không thích. Đừng xóa chúng bằng Eraser Tool, Vì bạn không bao giờ
biết khi nào bạn cần tìm lại chúng.
Bước 17
Vào Adjustment Layers > Hue/Saturation. Thiết lập nó: Hue +7, Satura-
tion –65, và Lightness 0. Clip layer này sang layer “lâu đài” bằng cách
nhấn phím Alt và nhấp chuột phải giữa hai layer.
Bước 18
Vào Adjustment Layers > Levels. Làm theo những cài đặt như hiển thị
trong hình bên dưới. Tạo một clipping mask như được giải thích trong
bước 17.
Bước 19
Vào Adjustment Layers > Hue/Saturation. Thiết lập Hue +13, Saturation
+11, và Lightness –9.
Bước 20
Vào Adjustment Layers > Levels. Thực hiện các cách cài đặt như hiển thị
bên dưới.
Bước 21
Mở hình Vách đá 3 và đặt nó vào trong document chúng ta đang làm
việc. Tôi đã thực hiện điều này vì tôi không hài lòng với những tảng đá
này, nhưng đây không phải là bước bắt buộc. Tạo một mask và xóa phần
không phù hợp.
Bước 22
Cắt Bức tượng và đặt nó trên vách đá. Tạo một mask và ẩn phần bên phải
để nó hòa hợp với nhau.