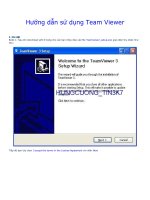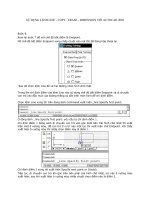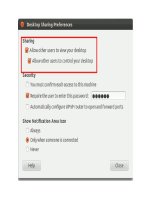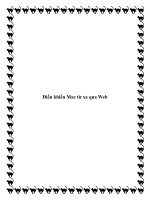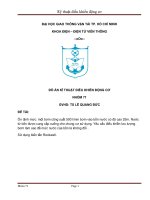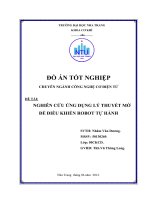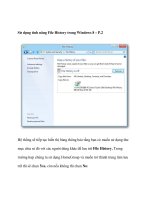Sử dụng Dropbox để điều khiển torrent từ xa (phần 2) pot
Bạn đang xem bản rút gọn của tài liệu. Xem và tải ngay bản đầy đủ của tài liệu tại đây (419.95 KB, 6 trang )
Sử dụng Dropbox để điều khiển torrent từ xa (phần 2)
Sau đó, hãy copy file này tới thư mục Dropbox mà bạn đã tùy chỉnh thiết
lập bên trong uTorrent trước đó:
Và uTorrent sẽ tự động và bắt đầu quá trình download hoặc seed như
bình thường:
Tất nhiên, để làm được việc này các bạn cần giữ 1 máy tính luôn ở trong
trạng thái hoạt động, bao gồm cả Dropbox và uTorrent, ví dụ như máy
tính ở nhà hoặc văn phòng làm việc. Tất cả những gì cần làm là thiết lập
đúng với những thao tác trên và chờ đợi quá trình download kết thúc.
Thiết lập giữa Mac tới PC sử dụng Dropbox và uTorrent:
Tương tự như trên, nhưng tại đây chúng ta sẽ thay đổi 1 máy Windows
bằng 1 máy Mac OS X, thay đổi phiên bản uTorrent tương ứng. Đầu tiên,
cài đặt Dropbox và uTorrent dành cho Mac:
Trong uTorrent, chọn mục Preferences:
Chọn tiếp thẻ Download, đánh dấu vào ô Open torrent files found in,
sau đó nhấn tiếp vào menu đằng sau để thay đổi vị trí thư mục lựa chọn:
Cửa sổ tùy chọn tiếp theo hiển thị, nhấn vào mục Dropbox và thư mục
bạn muốn lưu trữ file torrent, sau đó nhấn Open:
Mục Preferences của chúng ta sẽ trông giống như sau:
Trên máy tính Windows, tải 1 file torrent bất kỳ và copy vào thư mục
Dropbox chia sẻ:
Giống với trường hợp của 2 máy Windows, uTorrent trên máy Mac sẽ tự
động mở file và bắt đầu quá trình download như bình thường:
Chúc các bạn thành công!