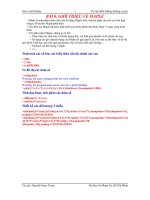Giáo trình SolidWork ppt
Bạn đang xem bản rút gọn của tài liệu. Xem và tải ngay bản đầy đủ của tài liệu tại đây (4.21 MB, 94 trang )
Giáo trình
SolidWorks
®
06
1
MỤC LỤC
CHƯƠNG 1 6
NHẬP MÔN 6
Thiết kế với SolidWorks 6
Khởi động SolidWorks 9
Để được giúp đỡ 9
40 PHÚT KHỞI ĐẦU 10
Tạo một tiết máy mới 10
Hiển thị các thanh công cụ 10
Mở một Sketch 10
Vẽ hình chữ nhật 11
Gán kích thước 11
Thay đổi giá trị kích thước 12
Extruding (ép xuất) khối cơ sở 12
13
Thay đổi cổng nhìn và cách hiển thị 14
Tạo phần lồi 14
Lấy kích thước và tạo phần lồi 15
Thay đổi hướng nhìn 16
16
Tạo lỗ 16
Lưu tập tin Part 16
Quay và di chuyển tiết máy 17
Vê tròn các góc cạnh 17
Làm rỗng tiết máy 19
Thay đổi kích thước 20
Hiển thị hình cắt 22
Hiển thị nhiều cổng nhìn 22
CHƯƠNG 3 23
TẠO MỘT TỔ HỢP 23
23
Tạo khối cơ sở 23
Sử dụng bộ lọc 24
Tạo mép gờ cho tiết máy 24
Đổi màu tiết máy 25
Tạo tổ hợp 25
25
Di chuyển các thành phần lắp ráp 25
Lắp ráp các thành phần 26
Thêm các cưỡng chế 27
2
27
CHƯƠNG 4 28
BẢN VẼ KỸ THUẬT CƠ SỞ 28
Mở một bản vẽ mẫu 29
29
29
29
Đặt các tuỳ chọn Detailing 29
Tạo bản vẽ cho một tiết máy 30
Bổ sung kích thước vào bản vẽ 30
Mẹo đặt kích thước trong bản vẽ 31
Sửa đổi các kích thước 32
Thêm trang bản vẽ khác 32
Chèn hình chiếu theo tên 32
Chèn bảng danh mục tiết máy 33
Di chuyển bảng kê tiết máy 34
Soạn thảo bảng kê tiết máy 34
Lưu một bảng kê tiết máy 34
In bản vẽ 34
CHƯƠNG 5 35
SỬ DỤNG BẢNG THIẾT KẾ 35
Đặt lại tên các feature 35
Hiển thị các kích thước 35
Liên kết kích thước 36
Đặt lại tên kích thước 36
Xác định các tương quan 37
Chèn một bảng thiết kế mới 38
Sửa bảng thiết kế 39
Vẽ biên dạng 39
Tạo mô hình tròn xoay 41
Vẽ đường dẫn cho Sweep 41
Vẽ mặt cắt 42
Tạo khối Sweep 43
Khoan lỗ 43
Thêm các góc lượn 44
Thiết lập các mặt phẳng để vẽ 45
Vẽ các biên dạng 46
Copy một hình vẽ 46
Tạo khối loft 47
Tạo phần lưỡi đục 48
Tạo khối cơ sở tròn xoay 49
Ép xuất một thành mỏng 49
Làm rỗng chi tiết 50
3
Tạo một lỗ thủng 50
Tạo dãy sao chép thẳng hàng 51
Loại bỏ và lấy lại một đối tượng trong dãy 52
Tạo dãy tròn cho dãy thẳng 52
Dùng công thức trong dãy 53
Tạo khối cơ sở 54
Tạo núm xoay 55
Thêm độ dốc cho tay xoay 55
Tạo một bề mặt vê góc kết hợp 56
Tạo góc lượn bán kính không đổi 56
Vê mép có bán kính thay đổi 57
Tạo mô hình đối xứng 57
Vê tròn cạnh ráp mối 58
Giới thiệu 59
59
Thiết lập cách tải môi trường lắp 60
Chèn tiết máy đầu tiên vào assembly 60
Đưa thêm các tiết máy vào Assembly 61
Lắp giá đỡ với khớp trên 61
Lắp khớp trên với spider 63
63
63
Lắp khớp dưới và spider 63
Lắp khớp dưới với chân giá đỡ 64
Lắp các chốt ngắn vào khớp dưới 64
Dùng tính năng tự động để lắp chốt dài 65
66
Lắp tay quay 67
Vặn tay quay 68
Tháo bung tổ hợp 68
Thêm các bước tháo bung 69
Sửa đổi cảnh tháo bung 69
Tạo một vật thể rỗng 70
Phân tích một tổ hợp 70
Các mối quan hệ trong tổ hợp (bộ bản lề) 71
Các lá bản lề 71
Chốt 71
Kết luận 71
Phân tích các chi tiết riêng lẻ 71
Các đặc điểm chung của lá bản lề 71
Các đặc điểm riêng của các lá bản lề 71
Cái chốt 71
Sắp đặt các feature 72
4
Tổng kết 72
Tạo phôi lá bản lề 73
Khoan các lỗ bắt vít 73
Tạo một Layout Sketch để cắt 74
Cắt lá bản lề (ba chỗ) 75
Cắt lá bản lề (hai chỗ) 76
Tạo các cấu trúc của chi tiết 77
Cấu trúc cắt ngoài 77
Cấu trúc cắt trong 77
Chèn và lắp các chi tiết trong môi trường tổ hợp 77
Tạo một chi tiết mới trong môi trường lắp ráp 78
Thêm mũ chốt 79
Đổi màu cho các chi tiết 80
Sửa đổi các chi tiết bản lề 80
Ép xuất một chi tiết vỏ mỏng 81
Chèn một góc uốn 82
Quay lui thiết kế 83
Chèn lỗ 84
Dùng công cụ tạo hình và cửa sổ Feature Palette 85
Sử dụng công cụ tạo hình 86
Xếp dãy các khe thông gió 87
88
Tạo chi tiết thiết kế 89
Thêm các vấu 90
Liên kết các giá trị kích thước 91
Làm tròn các cạnh 91
Tạo phôi khuôn 92
Tạo một tổ hợp trung gian 92
Định tâm chi tiết trong lòng phôi khuôn 92
Tạo lòng khuôn 93
Danh mục các tham chiếu ngoài 93
Cắt khuôn 94
5
CHƯƠNG 1
NHẬP MÔN
Giáo trình này sẽ giới thiệu cho bạn một số trong rất nhiều tính năng phổ biến của hệ thống thiết kế cơ khí tự động
SolidWorks.
SolidWorks hỗ trợ cho giao diện người dùng đồ hoạ Microsoft Windows. Giáo trình này giả thiết rằng bạn đã biết
sử dụng và có những kĩ năng Windows cơ bản như mở một chương trình, định cỡ các cửa sổ và những thao tác
tương tự…
Trước khi bắt đầu học, bạn phải đọc chương 1 để làm quen với những nguyên tắc cơ bản, bao gồm
Các thuật ngữ
Các đặc trưng cửa sổ như các thanh công cụ, trình đơn và các cổng nhìn
Các thao tác đồ hoạ cơ b như chọn và di chuyển đối tượng
Cây thiết kế điều khiển các feature (nguyên công) tạo mô hình
Thiết kế với SolidWorks
Qua các ví dụ trong giáo trình này, bạn sẽ tìm ra những phương pháp thiết kế các tiết máy và cụm máy, tạo bản vẽ
theo một quy trình thiết kế hợp lí nhất.
Với SolidWorks, bạn tạo ra các tiết máy 3D, không vẽ các bản vẽ 2D. Bạn có thể dùng các tiết máy 3D để
tạo ra các bản vẽ 2D và cụm lắp ráp 3D.
6
Bản vẽ 2D Tiết máy 3D
SolidWorks là một hệ thống tham biến kích thước. Bạn có thể xác định kích thước và tương quan hình học
giữa các phần tử. Việc thay đổi kích thước sẽ làm thay đổi kích cỡ và hình dạng của tiết máy sao cho phù hợp
với ý đồ thiết kế.
Một mô hình 3D SolidWorks nằm trong cả môi trường tiết máy, môi trường lắp và môi trường bản vẽ.
Các môi trường này đều hiển thị cùng một mô hình trong các tài liệu khác nhau. Một thay đổi bạn làm cho
mô hình trong một tài liệu sẽ được truyền đạt tới các tài liệu khác có chứa mô hình đó.
Bạn xây dựng tiết máy từ các feature. Đó là những hình dạng (phần lồi, phần lõm) và các nguyên công gia
công (vê mép, vát mép, tạo vỏ v.v…) mà bạn sẽ kết hợp lại để xây dựng tiết máy.
7
Bạn có thể dựng được rất nhiều
feature từ các hình vẽ. Một
hình vẽ là một biên dạng 2D hoặc
các mặt cắt. Các hình vẽ có thể
được đẩy cao lên, xoay tròn,
ép qua các tiết diện khác nhau hoặc xuất theo một đường dẫn để tạo ra các đặc trưng của tiết máy.
8
Khởi động SolidWorks
1. Click nút Start trên thanh tác vụ Windows.
2. Click Programe.
3. Click SolidWorks.
4. Click biểu tượng SolidWorks.
Lưu ý các đặc điểm của cửa sổ SolidWorks.
Trong cửa sổ này, ta có thể thao tác:
Click File để mở một Part (tiết máy), Assembly (tổ hợp lắp) hoặc Drawing (bản vẽ) có sẵn.
Click View, Tooolbars hoặc nhấn nút chuột phải (gọi là click-phải) vào nơi có các thanh công cụ để chọn
những công cụ cần hiển thị. Trình đơn (menu) View cũng cho phép ẩn hay hiển thị thanh trạng thái.
Click Tools để thiết lập các tuỳ chọn SolidWorks hoặc ghi một macro.
Click biểu tượng Maximize ở góc phải trên để mở rộng cửa sổ ra toàn màn hình.
Để được giúp đỡ
Nếu có những vấn đề nảy sinh trong quá trình sử dụng SolidWorks, bạn có thể tìm thấy các câu trả lời bằng những
cách sau:
Trợ giúp trực tuyến: Click Help, SolidWorks 99 Help Topics trên thanh Menu. Trợ giúp trực tuyến cũng
bao gồm cả các mục đặc biệt về những tính năng mới trong SolidWorks 99, một danh mục các tính năng nâng
cao trong SolidWorks 99. Phần này chỉ sử dụng khi mua bản quyền cấp phép sử dụng phần mềm và hệ thống
có kết nối Internet.
Trợ giúp mẹo: click Help, Tip of the Day. Để nhìn thấy Tip mỗi khi khởi động SolidWorks, click Show
Tips at Startup trong hộp thoại Tip of the Day.
Để Tooltips gắn liền các công cụ trên thanh công cụ, click một công cụ và chờ chốc lát, nó sẽ được đính lại.
Khi bạn click một công cụ hoặc một mục menu, thanh trạng thái Status Bar dưới đáy cửa sổ cho thấy một
thông tin vắn tắt về tính năng của nó.
Cuốn SolidWorks 99 User's Guide trình bày tiết máy các thông tin về cài đặt, sử dụng và nhiều vấn để khác
về phần mềm SolidWorks.
9
Thanh
Menu
Thanh công cụ
Chuẩn
Thanh công cụ
View
Thanh công cụ
Sketch Menu
Thanh công cụ
Standar View
Thanh công cụ
Feature
Thanh trạng
thái
Để có thêm thông tin và những tin mới nhất về công ty và phần mềm SolidWorks, hãy viếng thăm web site,
http:// www.solidworks.com hoặc click Help, About SolidWorks 99, Conect.
CHƯƠNG 2
40 PHÚT KHỞI ĐẦU
Chương này sẽ hướng dẫn bạn tạo mô hình SolidWorks đầu tiên. Bạn sẽ tạo một tiết máy đơn giản như dưới đây:
Chương này bao gồm:
Tạo một hình khối cơ sở
Thêm một phần lồi
Khoét một lỗ thủng
Thay đổi các đặc điểm (thêm các góc lượn, thay đổi các kích thước)
Hiển thị hình cắt của tiết máy
Hiển thị nhiều cổng nhìn của một tiết máy
Tạo một tiết máy mới
1. Để tạo một tiết máy mới, Click New trên
thanh công cụ chuẩn, hoặc click File, New trên
thanh menu. Hộp thoại New sẽ xuất hiện.
2. Môi trường Part được chọn theo mặc
định, click OK. Một cửa sổ Part mới sẽ xuất
hiện.
Hiển thị các thanh công cụ
Các thanh công cụ cho phép ta nhanh chóng truy cập các tính năng và mhững lệnh thường dùng trong SolidWorks.
Trên menu View, click Toolbar. Bạn phải nhìn thấy các thanh công cụ Standar, View , Features,
Sketch và Standar View. Nếu muốn hiển thị thêm các thanh công cụ khác, ta có thể chọn chúng trên
menu này. Dẫu sao, các thanh công cụ tương ứng cũng sẽ tự động hiển thị khi bạn mở các loại tài liệu
khác nhau (Part, Assembly hay Drawing) hoặc mở một sketch.
Để hiển thị danh mục các thanh công cụ có sẵn, click phải lên mép cửa sổ SolidWorks. Một menu sẽ
xuất hiện danh sách các thanh công cụ, cho phép ta sở thích hoá và hiển thị các công cụ.
Mở một Sketch
1. Để mở một Sketch, click công cụ Sketch trên thanh công cụ Sketch hoặc click Insert, Sketch trên
thanh menu. Sketch sẽ sẵn sàng được tạo ra trên mặt phẳng Plane 1 (một trong ba mặt phẳng gốc mặc
định trên cây điều khiển các nguyên công thiết kế).
2. Lưu ý:
10
Điểm gốc và lưới toạ độ.
Các thanh công cụ vẽ và công cụ tương quan hình học xuất hiện.
“Editing Sketch” trong thanh trạng thái dưới đáy cửa sổ.
Sketch 1 xuất hiện trên cây thiết kế.
Vẽ hình chữ nhật
Đặc điểm đầu tiên của tiết máy là một
hình hộp chữ nhật được tạo ra nhờ ép xuất
một biên dạng hình chữ nhật lên cao. Bạn
hãy bắt đầu vẽ hình chữ nhật đó.
1. Click Rectangle trên thanh công cụ Sketch
hoặc click Tools, Sketch Entry, Rectangle.
2. Di chuyển con trỏ đến điểm gốc toạ độ, bấm chuột
trái và kéo rê con trỏ sang vị trí khác để tạo ra một
hình chữ nhật. Nhả chuột ra để kết thúc việc vẽ
hình chữ nhật.
Khi bạn kéo, lưu ý rằng con trỏ hiển thị các kích
thước của hình chữ nhật. Đồng thời hình chữ nhật
truy bắt các nút lưới.
Nếu bạn không muốn vẽ trong chế độ truy bắt này,
click Gride, Click để huỷ hộp kiểm Snap to
Points và click OK.
3. Click nút Select trên thanh công cụ Sketch hoặc click Tools, Select trên thanh menu hay nhấn Esc.
Hai cạnh tiếp xúc điểm gốc có màu đen. Bởi vì bạn bắt đầu vẽ hình chữ nhật từ điểm gốc, giao điểm hai
cạnh tự động dóng trùng với điểm gốc và không thể di chuyển được.
Hai cạnh kia có màu xanh lam, cho biết chúng có thể di chuyển tự do.
4. Click một cạnh màu xanh, kéo rê cạnh hoặc đỉnh để định lại cỡ hình chữ nhật.
Gán kích thước
Trong phần này, bạn sẽ xác định kích cỡ hình chữ nhật bằng việc gán các kích thước. Phần mềm SolidWorks không
yêu cầu bạn phải xác định kích thước trước khi vẽ. Dù vậy, trong ví dụ này, bạn phải gán các kích thước để hình vẽ
được xác định hoàn toàn.
Trong một hình vẽ hoàn chỉnh, vị trí của tất cả các đối tượng phải hoàn toàn được xác định bởi các kích
thước và/hoặc các tương quan hình học. Trong một hình vẽ hoàn chỉnh, tất cả các đối tượng phải có màu
đen.
Trong một hình vẽ chưa hoàn chỉnh, việc bổ sung các kích thước và/hoặc các tương quan hình học là cần
thiết để xác định hình dạng hình học. Ở trường hợp này, bạn có thể kéo rê các đối tượng chưa xác định để
thay đổi hình vẽ. Các đối tượng chưa xác định có màu xanh lam.
Trong một hình vẽ siêu tĩnh, các đối tượng có các kích thước và/hoặc các tương quan hình học mâu thuẫn.
Yếu tố siêu tĩnh có màu đỏ.
1. Click Dimension trên thanh công cụ
Sketch Relations hoặc click Tools,
Dimentions, Parallel. Con trỏ có hình .
2. Click cạnh trên hình chữ nhật rồi click nơi
bạn muốn đặt đường kích thước. Lưu ý rằng
cạnh phải và đỉnh phải dưới chuyển từ màu
xanh sang đen. Bằng việc lấy
11
3. kích thước cạnh trên hình chữ nhật, bạn đã
xác định vị trí cạnh phải. Bạn vẫn có thể
kéo cạnh trên di chuyển lên và xuống. Màu
xanh của nó cho biết nó vẫn chưa hoàn toàn
được xác định, nó vẫn có thể bị di chuyển.
4. Click cạnh phải hình chữ nhật rồi click nơi
bạn muốn đặt đường kích thước. Giờ thì
cạnh trên và các điểm còn lại đều có màu
đen. Thanh trạng thái dưới đáy cửa sổ cho
biết sketch đã hoàn toàn xác định (Fully
Defined).
Thay đổi giá trị kích thước
Để thay đổi kích thước hình chữ nhật là 120mm x 120mm, bạn dùng công cụ Select.
1. Dùng một trong các cách sau để truy cập công cụ Select:
Click nút Select trên thanh công cụ Sketch.
Click Tools, Select trên thanh menu.
Click-phải lên vùng đồ hoạ để hiển thị shortcut menu rồi click Select.
Tip: Hãy tận dụng lợi điểm của shortcut menu (Click-phải) để tăng hiệu quả công việc.
2. Double-click lên một kích thước. Hộp thoại Modify xuất hiện.
3. Để thay đổi kích thước đến 120mm, gõ giá trị mới vào rồi click
hoặc nhấn phím Enter.
4. Double-click lên kích thước khác và thay đổi giá trị đến
120mm.
5. Để hiển thị toàn bộ hình chữ nhật ở giữa màn hình, dùng một
trong các cách sau:
Click Zoom to Fit trên thanh công cụ View.
Click View, Modify, Zoom to Fit.
Nhấn phím f.
Bạn có thể chỉnh kích thước ngay khi tạo bằng cách sử dụng tuỳ chọn Input dimension value. Mỗi khi bạn lấy một
kích thước mới, hộp thoại Modify sẽ hiện lên cho phép bạn giá trị. Thực hiện như sau:
6. Click Tools, Options.
7. Trên nhãn General, mục Model, chọn hộp kiểm Input dimension value.
8. Click OK.
Extruding (ép xuất) khối cơ sở
Hình khối đầu tiên tiết máy được gọi là khối cơ sở (base feature). Bạn tạo ra nó bằng cách ép xuất (Extrude) hình
chữ nhật.
1. Click Extruded Boss/Bass trên thanh công
cụ Feature hoặc click Insert, Base, Extrude. Hộp
thoại Extrude Feature xuất hiện và cổng nhìn
chuyển sang hình chiếu trục đo (isometric).
2. Xác định kiểu Type và chiều sâu Depth:
Đặt Type ở Blind.
12
Nhìn trước hướng
xuất
Đặt Depth ở 30mm. Có thể dùng các nút mũi tên hoặc nhập giá trị trực tiếp.
3. Để nhìn thấy mô hình sẽ đẩy ra phía nào, click chọn hộp kiểm
Reverse Direction. Sau đó huỷ kiểm sao cho ép xuất sketch như
hình bên.
4. Chắc chắn rằng Extrude as được đặt ở Solid Feature.
5. Click OK để ép đẩy ra. Lưu ý Base-Extrude xuất hiện trên cây
thiết kế.
6. Click dấu cộng cạnh Base-Extrude trong cây thiết kế. Lưu
ý Sketch1 mà bạn đã dùng để ép xuất, bây giờ nằm trong
feature này.
13
Click vào
đây
Thay đổi cổng nhìn và cách hiển thị
Để phóng to một mô hình trong vùng đồ hoạ, bạn có thể dùng các công cụ zoom trên thanh công cụ View.
Click Zoom to Fit để hiển thị hết cỡ tiết máy trong cửa sổ hiện thời.
Click Zoom to Area rồi kéo rê con trỏ tạo thành hình chữ nhật, diện tích hình chữ nhật sẽ
điền đầy cửa sổ
Click Zoom In/Out rồi kéo rê con trỏ. Đẩy lên để phóng to; kéo xuống để thu nhỏ.
Click một đỉnh, cạnh hoặc một đối tượng rồi click Zoom to Selection. Đối tượng được
chọn sẽ điền đầy cửa sổ.
Dưới đây là vài cách khác để zoom:
Chọn một kiểu zoom từ menu View, Modify.
Click-phải vào khoảng trống để chọn kiểu zoom, click-phải vào tiết máy để chọn cổng nhìn.
Để zoom từng nấc, nhấn z để thu nhỏ, nhấn Z để phóng to.
Để hiển thị tiết máy theo các cách khác nhau, click các nút trên thanh công cụ View. Cũng có thể vào menu View,
Display.
Kiểu hiển thị mặc định cho các tiết máy và tổ hợp là Shade (tô bóng). Bạn có thể đổi kiểu hiển thị bất cứ lúc nào
bạn muốn.
Tạo phần lồi
Để thêm các đặc điểm cho tiết máy (lồi hoặc lõm), bạn vẽ biên dạng của nó
lên một bề mặt phẳng của mô hình hoặc một plane (mặt phẳng toạ độ) rồi
ép xuất biên dạng.
Để tạo biên dạng mới, click lên một bề mặt phẳng của mô hình
hoặc một plane rồi click công cụ Sketch .
Để dừng việc tạo biên dạng, click lại vào công cụ Sketch hoặc
chọn Exit Sketch từ Shortcut menu.
Để sửa một biên dạng đã tạo ra từ trước, click-phải vào feature
được sinh ra từ biên dạng đó hoặc vào tên biên dạng trong cây
thiết kế rồi chọn Edit Sketch từ menu tắt.
1. Click Hidden Line Removed trên thanh công cụ View
2. Click Select trên thanh công cụ Sketch.
14
3. Click mặt trước của tiết máy để chọn nó làm mặt phẳng vẽ. Các cạnh
của mặt này biến thành nét đứt để báo cho ta biết: nó đã được chọn.
Chú ý: hình con trỏ cho biết nó đang chọn một bề mặt.
4. Click Sketch trên thanh công cụ Sketch.
5. Click Circle trên thanh công cụ Sketch.
6. Click vào khoảng giữa bề mặt và kéo ra để vẽ đường tròn.
Lấy kích thước và tạo phần lồi
Để xác định vị trí và kích thước đường tròn, cần phải thêm các kích thước cần thiết.
1. Click Dimension trên thanh công cụ Sketch Relations hoặc click
phải trong vùng đồ hoạ để chọn Dimension trên Shortcut menu.
2. Click cạnh trên bề mặt và click đường tròn rồi click nơi đặt kích thước.
3. Đặt giá trị kích thước là 60mm. Nếu bạn chọn chế độ Input dimension
value (xem trang 2-5), hộp thoại Modify sẽ xuất hiện và bạn có thể nhập
giá trị mới vào ngay. Nếu không, click-đúp vào kích thước rồi nhập giá
trị mới vào hộp thoại Modify.
4. Lặp lại thao tác để lấy khoảng cách đường tròn tới cạnh bên, cũng
60mm.
5. Vẫn dùng lệnh Dimension, click vào đường tròn để lấy kích thước
đường kính. Đặt đường kính 70mm. Bây giờ đường tròn có màu đen, cho
biết nó đã hoàn toàn xác định.
6. Click Extruded Boss/Bass trên thanh công cụ Feature.
7. Trong hộp thoại Extrude Feature, đặt Depth bằng 25mm, để các mục
khác theo mặc định và click OK. Lưu ý rằng Boss-Extrude1 xuất hiện
trên cây thiết kế.
15
Thay đổi hướng nhìn
Bạn có thể dùng các nút trên thanh công cụ Standar Views để đặt hướng nhìn cho bản vẽ, tiết máy hoặc bản lắp:
trước, sau, trái, phải, trên, dưới, trục đo và trực diện.
Tạo lỗ
Tiếp tục, tạo một lỗ đồng tâm với phần lồi.
1. Click mặt trước của phần lồi để chọn nó.
2. Click Normal To (trực diện) trên thanh công cụ Standar
Views. Tiết máy sẽ quay mặt được chọn trực diện với bạn.
3. Gọi lệnh vẽ để vẽ một vòng tròn gần đồng tâm với phần lồi.
4. Đặt kích thước đường tròn bằng 50mm.
5. Trên thanh công cụ Sketch Relations, click Add Relation.
Hộp thoại Add Relation xuất hiện.
6. Chọn đường tròn và cạnh tròn của phần lồi.
Hãy để ý tới nội dung trong hộp Selected Entities.Chỉ có những
tương quan hình học nào khả dụng đối với những đối tượng
được chọn mới được kích hoạt. Tương quan thường gặp nhất sẽ
được chọn tự động.
7. Xác nhận rằng Concentric đã được chọn, click Apply và click
Close.
8. Click Extruded Cut trên thanh công cụ Feature.
9. Click Extruded Cut Feature trong hộp thoại, chọn
Through All trong danh sách Type và click OK.
Lưu tập tin Part
1. Click Save, hộp thoại Save As xuất hiện.
2. Gõ Tutor1 và click Save. Phần mở rộng .sldprt được thêm vào
tên file và file được lưu vào thư mục hiện hành. Nếu muốn, ta
có thể lưu vào thư mục khác.
Chú ý: tên file không phân biệt chữ hoa và chữ thường.
16
(Để xoay trực diện mặt
phẳng được chọn)
Quay và di chuyển tiết máy
Để nhìn tiết máy trong góc độ khác và để dễ chọn mặt, cạnh… hơn, ta có thể quay và di chuyển mô hình trong vùng
đồ hoạ.
Để quay tiết máy, dùng một trong các cách sau:
Để quay gián đoạn, dùng các phím mũi tên (trên keyboard). Để thay đổi giá trị góc quay mỗi lần nhấn
phím mũi tên, vào Tools, Options, General, Feature Design Tree, View Rotation, Arrow keys.
Để quay từng góc 90
o
, giữ Shift và dùng các phím mũi tên.
Để quay góc bất kỳ, dùng nút Rotate View trên thanh công cụ View.
Để quay thuận hoặc ngược chiều kim đồng hồ quanh tâm vùng đồ hoạ theo gia số, giữ Alt và dùng các
phím mũi tên.
Để quay tiết máy quanh một cạnh hoặc một đỉnh, click Rotate View, click cạnh hoặc đỉnh rồi rê con trỏ.
Để di chuyển cổng nhìn tiết máy, dùng một trong các cách sau:
Click Pan trên thanh công cụ View rồi kéo tiết máy di chuyển trong vùng đồ hoạ.
Giữ phím Ctrl và dùng các phím mũi tên.
Dùng các thanh cuộn ở rìa cửa sổ.
Vê tròn các góc cạnh
Trong phần này, bạn sẽ vê tròn 4 cạnh của tiết máy. Vì các góc lượn cùng có bán kính 10mm, ta có thể tạo chúng
trong cùng một nguyên công.
1. Click Hidden In Gray (nét khuất màu xám), để dễ dàng chọn các
cạnh khuất.
2. Click chọn cạnh thứ nhất. Để ý các mặt, cạnh và đỉnh “phát sáng” ra sao
khi ta lia con trỏ qua chúng, đồng thời để ý tới sự thay đổi của con trỏ khi
đi qua các đối tượng này.
Cạnh B
ề
m
ặt
Đỉnh
3. Quay tiết máy sao cho dễ chọn các cạnh khác.
4. Giữ phím Ctrl và click các cạnh còn lại.
17
Chọn 4 cạnh
này
5. Click Fillet trên thanh công cụ Feature, hộp thoại Fillet Feature
xuất hiện. Để ý rằng trong hộp Edge fillet items đã có tên 4 cạnh vừa
chọn.
6. Đặt giá trị bán kính Radius = 10mm.
7. Click OK. Trong cây thiết kế xuất hiện Fillet1.
Thêm các góc lượn
Bây giờ hãy thêm các góc lượn cho các cạnh khác. Bạn có thể chọn các mặt và cạnh trước hoặc sau khi mở hộp
thoại Fillet Feature.
1. Click Hidden Lines Remove (bỏ nét khuất).
2. Click Fillet .
3. Click mặt trước tiết máy để chọn nó.
Các cạnh trong và ngoài của mặt đều phát sáng. Để ý rằng danh
sách hiển thị trong hộp Edge fillet items chỉ có một mặt được chọn.
4. Đặt Radius là 5mm và click OK.
Các góc lượn trong và ngoài thuộc cùng một nguyên công.
18
5. Lại click Fillet .
6. Click mặt trước phần nhô cao.
7. Đặt Radius là 2mm và click OK. Lưu ý rằng thứ tự các nguyên công
trong cây thiết kế đúng như thứ tự khi tạo ra chúng.
Làm rỗng tiết máy
Tiếp theo, bạn sẽ làm tiết máy có dạng vỏ mỏng. Lệnh làm rỗng sẽ lấy đi phần vật liệu của mặt bị chọn và trong
lòng, chỉ để lại chiều dày vỏ cho tiết máy.
1. Click Back trên thanh công cụ View.
Lưng của tiết máy hướng ra phía bạn.
2. Click Shell trên thanh công cụ
Feature, hộp thoại Shell Feature xuất
hiện.
3. Click chọn mặt lưng.
4. Đặt chiều dày Thickess là 2mm và click
OK.
Lệnh Shell đã lấy đi mặt được chọn.
19
5. Để nhìn rõ kết quả, có thể quay tiết máy
các góc khác nhau.
Thay đổi kích thước
Phần này trình bày một cách thay đổi kích thước chiều cao bằng các
điểm điều khiển. Bạn cũng có thể sử dụng hộp thoại Modify như đã học
trong phần trước.
1. Click đúp vào Base-Extrude trong cây thiết kế. Trong đó hiển
thị các Feature của tiết máy phù hợp với những gì bạn đã làm để
tạo ra nó.
2. Click-đúp Base-Extrude trên cây thiết kế.
Để ý Base-Extrude trải ra cho thấy sketch biên dạng đã tạo ra
nó.
3. Click Move/size feature trên thanh công cụ Feature.
Điểm điều khiển xuất hiện, cho phép bạn quay, di chuyển và
thay đổi một số yếu tố kích thước.
4. Click điểm điều khiển Resize để tăng chiều cao ép xuất từ 30
lên 50mm.
Quan sát con trỏ phản ánh kích thước bạn đang thay đổi. Khi
bạn thả ra, tiết máy được dựng lại theo kích thước mới.
5. Click Move/size feature lần nữa để tắt điểm điều khiển.
6. Để dấu các kích thước, click vào một nơi ngoài tiết máy trong
vùng đồ hoạ.
7. Click Save để lưu tập tin.
20
21
Hiển thị hình cắt
Bạn có thể hiển thị hình cắt 3D cho mô hình vào bất cứ lúc nào. Bạn dùng các mặt của tiết máy hoặc mặt phẳng toạ
độ để xác định vị trí mặt cắt. Trong ví dụ này, bạn dùng mặt phẳng toạ độ Plane3 để cắt mô hình.
1. Click Isometric rồi Shade .
2. Click Plane3 trên cây thiết kế.
3. Click Section View trên thanh công cụ View, hộp thoại Section
View xuất hiện.
4. Đặt Section Position 60mm.
Đây là khoảng cách giữa mặt cắt và mặt Plane3.
5. Click Preview.
Với tuỳ chọn này, cổng nhìn sẽ cập nhật mỗi khi bạn thay đổi các thông số
trong hộp thoại. Lưu ý chiều mũi tên chỉ hướng.
6. Click Flip the side to View để chuyển hướng cắt.
7. Click OK.
Cổng nhìn mặt cắt của tiết máy hiển thị, chỉ cho thấy phần còn lại sau khi
cắt, chứ không phải toàn bộ tiết máy. Khi bạn thay đổi kiểu, hướng nhìn
hoăc zoom, cổng nhìn mặt cắt vẫn được duy trì.
8. Để mô hình trở lại nguyên vẹn, click lại vào Section View.
Hiển thị nhiều cổng nhìn
Bạn có thể hiển thị đến 4 cổng nhìn khác nhau trong
một cửa sổ duy nhất. Cách này thường dùng khi bạn
muốn chọn một featture trên các phía khác nhau của
tiết máy hoặc khi muốn quan sát hiệu quả của một thao
tác từ các góc độ. Khi bạn chọn một đối tượng trên một
cổng nhìn, nó cũng được chọn trên các cổng khác.
1. Kéo 1 hoặc cả hai hộp split ở góc cửa sổ để tạo
các cổng.
2. Kéo chỉnh các thanh split để có các cổng theo
ý muốn. Con trỏ thay đổi khi ở trên mỗi thanh
split.
3. Click từng cổng rồi thay đổi cách hiển thị cho
nó: kiểu, zoom hoặc hướng.
4. Lập lại các bước cho từng cổng.
5. Để trở lại cổng nhìn đơn, kéo các hộp split về
góc cửa sổ.
Bạn cũng có thể hiệu chỉnh độ rộng của cây thiết kế theo cách này. Đặt con trỏ vào thanh split đứng và kéo,
nếu cần.
22
CHƯƠNG 3
TẠO MỘT TỔ HỢP
Trong chương này, bạn sẽ hoàn thành việc lắp ráp một tổ hợp đơn giản, gồm các bước:
Xây dựng một tiết máy khác.
Đưa các tiết máy vào môi trường lắp ráp (một tiết máy mới và một tiết máy đã tạo ở chương 2).
Xác định các tương quan để ráp các tiết máy với nhau.
Tạo khối cơ sở
Bạn có thể sử dụng phương pháp đã học trong chương 2 để tạo khối cơ sở cho
tiết máy mới.
1. Click New để mở một tài liệu Part mới.
2. Click Sketch và vẽ một hình chữ nhật bắt đầu từ gốc toạ độ.
3. Click Dimension để lấy kích thước hình chữ nhật là 120mm x 120mm.
4. Click Extruded Boss/Base và đẩy cao lên 90mm.
5. Click Fillet và vê mép 4 cạnh dọc với bán kính 10mm.
6. Click Shell, chọn mặt trước và đặt Thickness = 4mm.
7. Lưu tiết máy là Tutor2.
23
Sử dụng bộ lọc
Bộ lọc Selection Filter cho phép bạn lựa chọn các đối tượng dễ dàng hơn. Để thanh công cụ Select Filter xuất hiện
hay dấu đi, click Toggle Selection Toolbar trên thanh công cụ chuẩn hoặc nhấn F5.
Ba nút đầu của thanh công cụ Select Filter có ý nghĩa như sau:
Tắt và bật bộ lọc Select Filter
Xoá hết các lựa chọn bộ lọc
Chọn hết các tính năng lọc
Các nút tiếp theo là các bộ lọc. Hãy dùng bộ lọc phù hợp với đối tượng bạn muốn chọn trong vùng đồ hoạ.
Lưu ý: hình con trỏ khi bộ lọc được kích hoạt
Tạo mép gờ cho tiết máy
Trong phần này, bạn sẽ dùng lệnh Convert Entities (chuyển đổi đối tượng) và
công cụ Ofset Entities để tạo biên dạng hình học, sau đó tạo gờ khớp với tiết
máy đã tạo trong chương 2
1
.
Chú ý: sử dụng bộ lọc để dễ chọn các bề mặt trong bài này.
1. Zoom to fit
2. Tạo một góc của tiết máy để chọn mặt trước của thành mỏng. Click
Sketch để vẽ, các cạnh của mặt được chọn phát sáng.
3. Click Convert Entities trên thanh công cụ Sketch.
Các cạnh ngoài của mặt đã chọn được copy lên lên mặt phẳng vẽ thành
các đoạn thẳng và cung tròn.
4. Click mặt trước lần nữa.
5. Click Offset Entities trên thanh công cụ Sketch, hộp thoại Offset
Entities xuất hiện.
6. Đặt giá trị Offset = 2mm. Hình xem trước cho thấy đường offset nằm ra
phía ngoài.
7. Click Revert để đổi hướng offset.
8. Click Apply và Close. Một biên dạng mới đã được tạo ra, cách biên
dạng gốc 2mm. Tương quan này vẫn giữ nguyên cho dù biên dạng gốc
có thay đổi.
9. Click Extruded Cut Feature
10. Trong hộp thoại Extruded Cut Feature, đặt Depth = 30mm, OK. Vật
liệu nằm giữa hai biên dạng bị cắt đi, để lại một mép mỏng.
1
Phần lớn các feature đều xuất phát từ các profile (các đường nét vẽ trong sketch). Convert Entities
và Ofset Entities là các lệnh cho phép chuyển các cạnh trên mô hình thành các đường nét vẽ trong
sketch.
24
Đổi màu tiết máy
Bạn có thể đổi màu cho tiết máy hoặc các đặc điểm của nó.
1. Click biểu tượng Tutor2 trên cây thiết kế.
2. Click Edit Color . Hộp thoại Edit Color xuất hiện.
3. Click màu bạn thích rồi click OK. Trong chế độ Shade, tiết máy có màu mới chọn.
4. Lưu tập tin.
Tạo tổ hợp
1. Click Open trên thanh công cụ chuẩn để mở tập tin Tutor1.sldprt.
2. Click New trên thanh công cụ chuẩn, chọn Assembly rồi click OK.
3. Click Window, Tile Horizontal để hiển thị cả 3 cửa sổ.
4. Kéo biểu tượng Tutor1 từ ngọn cây thiết kế của tập tin Tutor1 thả vào cây thiết kế của cửa sổ lắp ráp
(Assembly1). Lưu ý khi bạn di chuyển con trỏ trong cây thiết kế có hình . Khi đưa tiết máy vào môi
trường lắp theo cách này, nó sẽ tự định vị theo gốc toạ độ của môi trường lắp:
• Gốc toạ độ của tiết máy trùng gốc tổ hợp.
• Các mặt toạ độ tiết máy và tổ hợp trùng nhau.
5. Kéo biểu tượng Tutor2 từ Tutor2.sldprt thả vào vùng đồ hoạ trong cửa sổ tổ hợp bên cạnh tiết máy
Tutor1. Lưu ý khi bạn di chuyển con trỏ trong vùng đồ hoạ có hình .
6. Lưu tập tin tổ hợp là Tutor, click Yes.
7. Click Maximize góc trên phải cửa sổ tổ hợp để phóng to toàn màn hình.
8. Click Zoom to Fit .
9. Nếu không muốn thấy các kích thước, click phải vào biểu tượng Annotation trên cây thiết kế và huỷ kiểm
Show Feture Dimension .
Di chuyển các thành phần lắp ráp
Khi bạn đưa tiết máy vào môi trường lắp, nó được coi như là thành phần của tổ hợp (sau đây, hãy hiểu thành phần là
tiết máy nằm trong tổ hợp). Bạn có thể quay, di chuyển các thành phần riêng rẽ hoặc đồng thời bằng cách sử dụng
các công cụ trong thanh công cụ Assembly.
Thành phần đầu tiên bạn đưa vào tổ hợp đã được cố định vị trí theo mặc định. Một thành phần đã được định vị sẽ
không di chuyển hoặc quay được cho tới khi bạn huỷ điều kiện định vị cho nó.
25