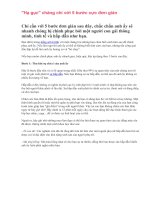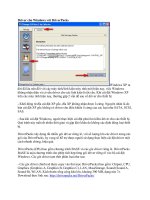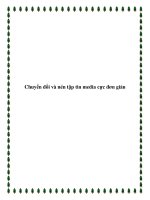Chuyển nhà cho Windows với 7 bước cực đơn giản ppsx
Bạn đang xem bản rút gọn của tài liệu. Xem và tải ngay bản đầy đủ của tài liệu tại đây (359.55 KB, 8 trang )
Chuyển nhà cho Windows với 7 bước cực đơn giản
Bạn vừa đổi sang dùng 1 máy tính mới và muốn mọi tài
liệu cá nhân, tập tin quan trọng cùng thiết lập trên máy cũ
sẽ xuất hiện trên máy tính mới. Bạn phải làm thế nào đây?
Khi cài lại hệ điều hành hoặc đổi sang dùng 1 máy tính
mới, bạn muốn mọi tài liệu cá nhân, tập tin quan trọng và
thiết lập trên hệ điều hành cũ/máy tính cũ sẽ xuất hiện trên
hệ điều hành mới/máy tính mới. Và việc này sẽ cực kì đơn
giản…. với sự trợ giúp của công cụ mang tên Windows
Easy Transfer.
Công cụ này cho phép bạn lưu trữ và sao chép thông tin
người dùng, tập tin cá nhân, các tùy chỉnh, thư điện tử
v.v… sang một máy tính khác.
Windows Easy Transfer sẽ “nén” tất cả thông tin trên vào
1 tập tin định dạng .MIG. Bạn chỉ cần chép vào USB, ghi ra
đĩa hoặc gửi qua LAN để khôi phục trên một máy tính
khác.
Để khởi động Windows Easy Transfer, bạn vào Start ->
All Programs -> Accessories -> System Tools -> Windows
Easy Transfer.
Bước 1: Duyệt thông tin của tất cả người dùng trên máy
tính cũ
Windows Easy Transfer sau khi khởi động trên máy tính
cũ sẽ tự động duyệt thông tin của tất cả người dùng trên
máy tính bạn cần sao chép lại. Thông tin bao gồm các loại
dữ liệu sẽ được lưu trữ như Email, tài liệu, người dùng
v.v… và tổng dung lượng của chúng.
Bước 2: Thay đổi thông tin của từng mục cần sao lưu
Với mỗi tài khoản người dùng, bạn có thể tùy chọn các loại
dữ liệu cần sao lưu. Nhấn nút Advanced để tùy chỉnh các
thư mục cần sao lưu.
Bước 3: Tạo mật khẩu bảo vệ cho tập tin MIG
Đây là thao tác quan trọng để tập tin chứa toàn bộ dữ liệu
cá nhân được bảo vệ an toàn. Chỉ người nào biết mật khẩu
mới có thể xem thông tin trên tập tin này.
Bước 4: Lưu tất cả vào tập tin MIG
Windows Easy Transfer sẽ “nén” toàn bộ dữ liệu được
chọn ở bước 2 thành 1 tập tin MIG, mã hóa bằng mật khẩu
tạo ở bước 3. Bạn cần phải chọn tên tập tin và nơi lưu trữ
cho tập tin MIG như hình sau.
Bước 5: Khởi động Windows Easy Transfer trên máy
tính mới
Khởi động Windows Easy Transfer ở máy tính mới, bạn
chọn “External Hard Drive or USB” và chọn tiếp “This is
my new computer”. Cuối cùng, bạn chọn tập tin MIG sẽ sử
dụng để phục hồi.
Bước 6: Bắt đầu phục hồi dữ liệu
Khi phục hồi dữ liệu vào máy tính mới, bạn cần chú ý
Windows Easy Transfer sẽ tạo thêm 1 tài khoản mới nếu
tài khoản đó chưa tồn tại, hoặc chép đè dữ liệu lên tài
khoản đã có nếu nó có cùng tên trên máy cũ.
Bước 7: Kiểm tra sau khi đã phục hồi xong
Sau khi hoàn thành xong quá trình phục hồi dữ liệu,
Windows Easy Transfer sẽ gửi cho bạn hai báo cáo về
thông tin người dùng đã phục hồi và những phần mềm bạn
cần phải cài đặt lại trên máy mới.