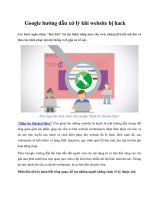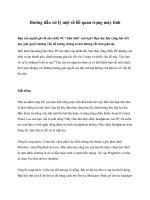Hướng dẫn xử lý email trên TMG 2010 Firewall –Phần I:Cài đặt (phần 3) Trong trang docx
Bạn đang xem bản rút gọn của tài liệu. Xem và tải ngay bản đầy đủ của tài liệu tại đây (501.39 KB, 12 trang )
Hướng dẫn xử lý email trên TMG 2010 Firewall –Phần I:Cài đặt
(phần 3)
Trong trang License Agreement, như thể hiện trong hình 21, hãy tích
vào hộp kiểm I agree to the terms of the license agreement and
privacy statement và kích Next. Tại đây, bạn có thể cảm thấy khá thân
thuộc giống như các cài đặt khác.
Hình 21
Tiếp đến bạn sẽ được đưa đến trang Service Restart, thể hiện trong hình
22. Lưu ý rằng bộ cài sẽ cần stop và khởi động lại dịch vụ Microsoft
Exchange Transport. Điều này không có vấn đề gì, vì chúng ta vẫn chưa
sử dụng nó. Kích Next.
Hình 22
Trong trang Installation Folders, thể hiện trong hình 23, bạn có thể chọn
location cho cả the Program folder và Data folder. Thư mục Data sẽ giữ
những dữ liệu như các file được cách ly và các file được lưu trữ. Cách tốt
nhất là bạn nên đặt tất cả các file dữ liệu trong một partition riêng hay
một ổ cứng riêng. Do không có ổ cứng khác và hướng dẫn nhanh về vấn
đề này ở đây, do đó chúng tôi sử dụng đương dẫn mặc định và kích Next.
Hình 23
Cỗ máy antispam cho Forefront Protection for Exchange sẽ download các
nâng cấp khái niệm một cách độc lập từ các cỗ máy khác và các nâng cấp
khái niệm được sử dụng bởi TMG firewall. Các nâng cấp này diễn ra
truyền tải HTTPS, vì vậy nếu bạn có một máy chủ proxy phía trước TMG
firewall, bạn có thể nhập vào các thông tin proxy trong hộp thoại được
thể hiện trong hình 24. Trong ví dụ này, chúng tôi không có máy chủ
Proxy trước tường lửa do đó sẽ kích Next.
Hình 24
Trong trang Antispam Configuration như thể hiện trong hình 25, bạn có
thể bật tính năng antispam vào lúc này hay có thể đợi và bật nó sau. Ở
đây có một chút sai lạc, nếu chúng ta lệnh cho bộ cài đặt bật ngay lúc này
thì tính năng này sẽ không tự động kích hoạt trong giao diện TMG
firewall như những gì chúng ta sẻ thấy sau đây. Mặc dù vậy chúng tôi
nghi ngờ rằng mình không bật nó thông qua hộp thoại này, chúng tôi sẽ
phải bật nó sau từ một location khác – điều đó có nghĩa rằng chúng ta
phải tìm ra tùy chọn để thực hiện việc kích hoạt này! Hãy làm như vậy và
kích Next.
Lưu ý: Chỉ FYI, tính năng antispam FPE làm việc liên quan đến các tính
năng antispam của Exchange Edge – và đặc biệt lợi dụng được kỹ thuật
Cloudmarkantispam.
Hình 25
Đó chỉ là trường hợp chúng ta không đưa ra quyết định đúng ban đầu, giờ
đây chúng ta sẽ lấy một cơ hội khác để tham gia trong chương trình
Customer Experience Improvement Program. Đặt dấu kiểm vào hộp chọn
Join the Customer Experience Improvement Program như thể hiện
trong hình 26 và kích Next.
Hình 26
Xác nhận các lựa chọn của bạn trong trang Confirm Settings. Bạn có thể
cuộn thanh cuộn để tìm kiếm một số thông tin thú vị - một số có thể làm
cho bạn một chút lộn xộn. Cho ví dụ, nếu kiểm tra hình 27 bên dưới, bạn
sẽ thấy một số hướng dẫn chi tiết về việc kích hoạt cho các nâng cấp cỗ
máy làm việc ngay lập tức. Điều này có một chút lộn xộn vì không có sự
rõ ràng rằng các hướng dẫn này dành cho khách hàng FPE hay cho khách
hàng TMG+FPE. Tại đây, để an toàn chúng ta hãy đợi cho cài đặt hoàn
tất, sau đó vào giao diện điều khiển TMG firewall để xem liệu có gợi ý
nào hay không.
Kích Next.
Hình 27
Hộp thoại trong hình 28 sẽ xuất hiện khi FPE cài đặt trên TMG firewall.
Hình 28
Trong trang Installation results như thể hiện trong hình 29, chúng ta có
thể thấy cài đặt đã thành công. Có một tùy chọn ở đây là Launch the
Forefront Online Protection for Exchange Gateway installation
program. Đây là tùy chọn khá thú vị vì nó liên quan đến sản phẩm
FOPE. FOPE là một giải pháp đồng thuận chính sách email, anti-spam và
anti-malware dựa vào đám mây. Những gì chưa rõ ràng ở đây là tại sao
chúng ta sẽ sử dụng FOPE cùng với giải pháp xử lý email TMG. Câu trả
lời ở đây là chúng cần sao chép mỗi cố gắng của nhau.
Kích Finish.
Hình 29
Lúc này chúng ta hãy xem kết quả cho các cố gắng thực hiện của mình.
Mở TMG Firewall console và kích nút E-Mail Policy trong panel trái
của giao diện, như thể hiện trong hình 30. Trong phần panel giữa, kích
tab E-Mail Policy. Ở đây bạn có thể thấy một lưu ý gợi ý kích hoạt chức
năng bảo vệ chống lại các tấn công email; kích Configure E-mail Policy.
Những gì ở đây cho thấy dù kích “Finish” nhưng chúng ta vẫn chưa thực
sự kết thúc. Cài đặt hoàn tất nhưng chúng ta vẫn có một số nhiệm vụ cấu
hình. Hãy tiếp tục thực hiện công việc này.
Hình 30
Kích tab Spam Filtering trong phần panel giữa để đánh thức hộp thoại
như thể hiện trong hình 31. Ở đây chúng ta thấy một số tùy chọn lọc
spam, nhiều tùy chọn trong số đó giống như chúng liên quan trực tiếp với
những gì Exchange Edge. Mặc dù vậy nó cũng xuất hiện các thiết lập lọc
spam ở trạng thái Disabled. Không lo ngại về vấn đề này, chúng ta sẽ
kích hoạt chúng trong phần tiếp theo.
Hình 31
Trong tab Virus and Content Filtering phần panel giữa của giao diện,
như hiển thị trong hình 32, bạn sẽ thấy một số tùy chọn có liên quan đến
thành phần FPE của giải pháp xử lý email. Lưu ý rằng tại thời điểm này,
cả hai tùy chọn Content Filtering và Virus Filtering đều có trạng thái
Disabled. Chúng ta sẽ khắc phục vấn đề này trong phần sau.
Hình 32
Kết luận
Trong phần một này, chúng ta đã cài đặt Exchange Edge Server trên
TMG firewall. Sau khi cài đặt role máy chủ Edge trên tường lửa, chúng ta
đã sử dụng bộ cài đặt TMG để cài đặt FPE. Quá trình cài đặt này đã diễn
ra thành công và không mất nhiều thời gian để hoàn tất. Đó là những gì
chúng ta đã làm được trong phần một này, trong phần hai chúng ta sẽ
thực hiện các nhiệm vụ cấu hình để có thể thực hiện giải pháp. Trong đó
chúng tôi sẽ giới thiệu cách cấu hình các thiết lập trong giao diện quản lý
TMG, sau đó test sự truy cập email gửi đến và gửi đi để bảo đảm nó làm
việc đúng theo ý định.