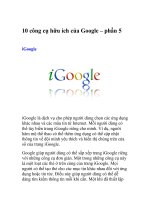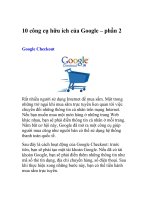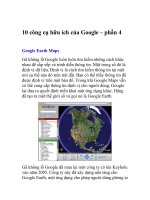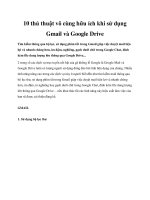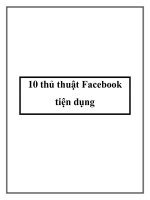10 thủ thuật tiện ích của Google pot
Bạn đang xem bản rút gọn của tài liệu. Xem và tải ngay bản đầy đủ của tài liệu tại đây (254.08 KB, 9 trang )
10 thủ thuật tiện ích của Google
Sử dụng các dịch vụ nổi tiếng của Google như
Gmail, Docs, và YouTube là một là điều bắt buộc nếu
bạn sử dụng nó cho công việc của mình. Tuy nhiên,
những sản phẩm này được “đóng gói” với các tính năng
mà bạn có thể gặp khó khăn trong việc bắt kịp. Dưới
đây là 10 tính năng ít được biết đến nằm trong các dịch
vụ của Google có th
ể làm thay đổi cách làm việc của
bạn, hoặc có thể là làm cuộc sống hàng ngày của bạn dễ
dàng hơn đôi chút.
1. Mở trực tuyến tất cả các dạng file
Google Docs Viewer là một trang web nhỏ gọn cho phép
mọi người có thể mở trực tuyến các file, tránh việc phải
download và mở chúng mỗi lần muốn xem. Ngoại trừ tên
của nó, bạn không cần thiết phải là người dùng Google
Docs mới có thể truy cậ
p. Tất cả những gì bạn cần làm là
truy cập trang Google Docs Viewer và điền địa chỉ của file
bạn muốn xem. (Người dùng Gmail sẽ thấy rằng các bản
đính kèm trong các message sẽ được tự động kết nối tới
Google Docs Viewer – chỉ cần kích vào đường link View ở
cuối cùng của message).
Cho đến khi gần đây nó chỉ “chịu trách nhiệm” mở các file
dữ liệu văn phòng
, ví như file Microsoft Word hoặc Excel,
nhưng một vài tuần trước danh sách file được hỗ trợ đã
được mở rộng ra, bao gồm thêm file Illustrator và Adobe
Photoshop
, font TrueType, file AutoCad và thậm chí là các
file được tạo bởi iWork Pages của Apple.
2. Gửi cho ai đó một địa chỉ URL để mở một file trực
tuyến
Google Docs Viewer cho phép bạn mở trực tuyến tất cả các
loại file. Một tính năng khác của trang Google Docs
Viewer chưa được nói ở trên là bạn có thể tạo riêng cho
mình một địa chỉ URL chỉ tới các file trực tuyến, và gửi
chúng tới người khác để họ có thể ngay lập tức mở file này
bằng cách kích vào đường link.
Chỉ cần tạo phần đầu tiên của địa chỉ URL giống như:
Sau đó, thêm địa chỉ URL của file vào ngay sau đó, bao
gồm cả phần http://. Ví dụ, nếu bạn muốn gửi cho đồng
nghiệp một file Microsoft Word được đặt
ở
bạn sẽ phải
gửi cho họ địa chỉ URL như sau:
/>m/dump/testfile.docx
3. Thêm “S” để được an toàn hơn
Về mặt lý thuyết, tất cả các dịch vụ của Google đều có thể
truy cập qua HTTPS, giúp tạo một kết nối được bảo mật
hoàn toàn qua mạng Internet – một loại kết nối trực tuyến
tương tự mà các ngân hàng sử dụng. Người dùng chỉ cần
thêm một chữ “S” vào phần http:// của địa chỉ để tạo
https://. Ví dụ, để mở file Microsoft Word đã được đề cập
ở trên qua một kết nối an toàn, bạn chỉ cần làm như sau:
/>om/dump/testfile.docx
Gmail có thể cấu hình để luôn sử dụng HTTPS bằng cách
kích vào đường link Setting ở trên cùng bên phải, và chọn
Always use HTTPS ở dưới đầu đề Browser Connection.
4. Tránh việc bị cướp tài khoản
Để chắc chắn rằng không ai khác ngoài bạn có thể truy cập
vào tài khoản Google của mình, bạn có thể sử dụng điện
thoại có mã xác nhận của Google hoặc gửi một SMS tới
điện thoại của bạn cho mỗ
i lần đăng nhập. Theo cách này,
ngay cả khi có ai đó đánh cắp hoặc đoán được mật khẩu,
chúng vẫn không thể truy cập vào tài khoản email của bạn.
Bảo mật này được coi là phương pháp xác nhận 2 bước,
bạn có thể cài đặt trên tài khoản Google. Chú ý rằng dịch
vụ này vẫn đang được triển khai và có thể nó vẫn chưa đến
được với bạn. Hãy chú ý kiểm tra dịch vụ này, bởi mục
đ
ích của dịch vụ này là dành cho tất cả người dùng của
Google.
Bên cạnh đó, người dùng Gmail cũng có
thể sử dụng địa chỉ @google-mail.com.
Một hạn chế (hoặc lợi thế) của tính năng bảo mật mới này
là bạn cần phải thêm một mật khẩu mới, cụ thể cho một số
dịch vụ Google, ví như Gmail di động, Picasa trên desktop
hoặc chỉnh sửa Adwords. Lý do nằm ở chỗ các dịch vụ này
vẫn chưa làm việc với quá trình xác nhận 2 bước. Đăng
nhập bằng cách sử dụng đường link trên và thực hiện qua
các bước yêu cầu.
5. Sử dụng 2 địa chỉ email khác nhau
Bạn chắc chắn có thể biết về biệt hiệu của Gmail, có nghĩa
là, sử dụng các đoạn hoặc thêm ký tự để mở rộng địa chỉ
email chuẩn của bạn để lọc ra spam.
Điều bạn có thể ch
ưa biết là bạn có thể sử dụng @google-
mail.com cũng như @gmail.com. Nói theo cách khác, nếu
bạn thường xuyên sử dụng
cho địa chỉ email của mình, thì bạn hoàn toàn có thể sử
dụng , và các message
vẫn có thể “tìm tới” tài khoản của bạn. Ví dụ, bạn cũng có
thể sử dụng @google-mail.com khi đăng ký thư báo mới
và tạo một rule lọc bên trong Gmail để loại ra bất kì
message nào được gửi vào địa chỉ đó vào trong folder
spam.
Địa chỉ @google-mail.com xuất hiện là bởi vấn đề bản
quyền ở Châu Âu, nơi Gmail đã được sử dụng trước đó bởi
các dịch vụ đối thủ của Google.
6. Xem lần cuối có ai đã truy cập tài khoản của bạn
Bạn lo lắng có ai đó đang theo dõi tài khoả
n Gmail của
mình? Bằng cách kích vào đường link Details ở cuối cùng
của trang Gmail, bạn có thể xem được khi nào, nơi đâu và
bằng cách nào tài khoản Gmail của bạn được truy cập lần
cuối cùng. Danh sách 10 lần đăng nhập sẽ được hiển thị.
7. Kiểm tra kết nối YouTube
Trang YouTube bạn đang truy cập bị giật hoặc tải chậm?
Bằng cách kích vào bất kì video nào và chọn Take Speed
Test hoặc chỉ cần truy cập vào đườ
ng link kiểm tra tốc độ
sau: />, bạn có thể so
sánh tốc độ chạy với người khác sử dụng chung ISP, cũng
như so sánh chúng với tốc độ trung bình trong thành phố và
đất nước đang sinh sống. Bằng cách kích vào Show Video
Test, bạn có thể do được tốc độ của mình. Chỉ cần kích vào
mục HTTP trong cửa sổ thông tin ở trên cùng bên phải của
video đang được mở để biết được tốc độ bạn đang nhận file
video này nhanh thế nào.
8. Kéo và thả
Người dùng có thể kéo và thả các file vào cửa sổ của Gmail
nếu đang sử dụng trình duyệt Chrome hoặc Firefox.
Nếu bạn đang sử dụng Firefox hoặc Google Chrome để
truy cập các dịch vụ của Google, bạn có thể kéo và thả các
file vào cửa số trình duyệt nếu dịch vụ này của Google làm
việc với các file.
Ví vụ, khi tạo một email message, bạn chỉ cần kéo và thả
các file vào cửa sổ trình duyệt để ngay lập tức đính kèm
chúng ( bạn sẽ phải thả chúng vào khu vực màu xanh Drop
Files Here). Nếu bạn đang tạo một file dữ liệu word trong
Google Docs, bạn có thể kéo và thả các bức ảnh vào trong
cửa sổ trình duyệt để đặt chúng vào trang.
Tuy nhiên, hãy nhớ rằng tính năng này không hoạt động
được với trình duyệt Internet Explorer.
9. Biết được có dịch vụ Google nào đang hoạt động
không
Đã bao giờ bạn thử truy cập một trong những dịch vụ của
Google nhưng không thể? Nếu vậy, điều đầu tiên bạn nên
làm là hỏi xem có bất kì đồng nghiệ
p hay người thân nào
đang truy cập dịch vụ này không. Nếu câu trả lời là không,
hãy truy cập vào trang
/> để xem qua liệu
có bất kì vấn đề nào xảy ra với cá dịch vụ của Google hay
không. Và nếu có, bạn sẽ biết được vấn đề nằm ở đâu.
10. Cộng tác với các dữ liệu bên trong Microsoft Office
Nếu bạn không muốn làm việc với Google Docs qua trình
duyệt web, bạn có thể download Google Cloud Connect
plugin dành cho Microsoft Office, mới được cung cấp gần
đây sau một khoảng thời gian dài kiểm nghiệm. Điều này
cho phép nhiều người làm việc trên một file Microsoft
Office được đăng tải lên tài khoản Google Docs của một ai
đó. Và việc chỉnh sửa được thực hiện bởi một ai đó sẽ ngay
lập tức ảnh hưởng lên dữ liệu này, tất cả bên trong cửa sổ
chính của phần mềm Microsoft Office. Như vậy, bạn đã có
thêm tiện ích phụ mà các file được lưu trữ trên đám mây
của Google và việc chỉnh sửa đã theo.