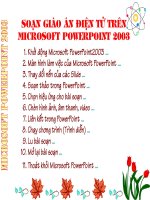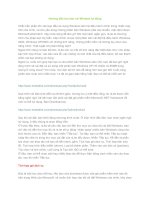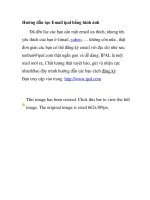Hướng dẫn tạo lịch năm mới từ ảnh cá nhân potx
Bạn đang xem bản rút gọn của tài liệu. Xem và tải ngay bản đầy đủ của tài liệu tại đây (416.94 KB, 12 trang )
Hướng dẫn tạo lịch năm mới từ ảnh cá nhân
Một bộ lịch từ chính những bức ảnh cá nhân yêu thích
sẽ đem đến nhiều sự thú vị hơn cho bạn trong ngày đầu
năm mới.
Bộ lịch cá nhân cho năm mới
Bài viết dưới đây sẽ chỉ cho người dùng hai cách để tạo
một tấm lịch riêng lấy từ ảnh cá nhân của mình: thông qua
dịch vụ trực tuyến hoặc thông qua phần mềm.
Từ dịch vụ trực tuyến
Calendarika là dịch vụ trực tuyến miễn phí, cho phép
người dùng có thể tạo ra tấm lịch ưng ý chỉ qua vài bước
đơn giản.
Tại giao diện hiện ra, người dùng sẽ thấy các kiểu mẫu lịch
mà mình có thể làm việc, hãy chọn kiểu lịch ưng ý nhất cho
mình trong danh sách này.
Các kiểu mẫu lịch Calendarika cung cấp
Bây giờ, người dùng sẽ được yêu cầu cung cấp hai hình ảnh
để làm nền và làm ảnh chính trên tấm lịch sẽ tạo. Để thêm
ảnh hiển thị chính, người dùng chọn liên kết From file và
nhấp vào nút Upload của mục Upload your main photo nếu
muốn từ máy tính, hoặc chọn liên kết From web và điền
trực tiếp địa chỉ đường dẫn file ảnh muốn làm lịch.
Để thực hiện với ảnh nền của tấm lịch, người dùng nhấp
vào mục Upload your background photo và thực hiện các
thao tác tương tự.
Muốn thiết lập nâng cao cho việc tạo lịch, người dùng nhấp
vào nút Advanced Options phía dưới, chọn tiêu đề cho
lịch (tối đa 40 ký tự) cũng như tháng trong một năm riêng
của tấm lịch. Dịch vụ chỉ cho phép tạo từng tháng riêng
biệt, nên đó là một hạn chế nếu như người dùng muốn tạo
một tờ lịch đầy đủ từ tháng giêng đến tháng 12.
Xong xuôi, nhấp vào nút NEXT phía dưới để chương trình
tiến hành xử lý tấm lịch.
Chờ dịch vụ Calendarika thực hiện xử lý tạo tấm
lịch
Hoàn tất, người dùng sẽ nhận được tấm lịch theo ý muốn,
việc còn lại đó là chọn kích cỡ tấm lịch sẽ tải về máy ở
dưới mục Choose resolution to save calendar, khung hiển
thị hiện ra cho phép người dùng chọn lưu về máy tính
(Save to computer) hoặc đặt làm hình nền trên máy tính
(Set desktop wallpaper) là xong.
Khung xem ảnh sau khi đã tạo với Calendarika
Lưu ý: Tấm lịch vừa tạo cũng như địa chỉ đường dẫn đến
nó chỉ tồn tại trong vòng 2 giờ kể từ lúc tạo, do đó hãy
nhanh chóng lấy về kẻo quá muộn.
Người dùng có thể truy cập vào đây để khai thác những
tính năng sáng giá của dịch vụ này.
Thông qua phần mềm
AquaSoft PhotoKalender là một tiện ích thương mại giúp
người dùng có thể tạo một bộ tờ lịch từ những tấm ảnh của
mình để gửi cho bạn bè, treo lên desktop và thậm chí là
xuất ra định dạng PDF một cách dễ dàng.
Giao diện làm việc của AquaSoft PhotoKalender
Hiện phiên bản mới nhất của AquaSoft PhotoKalender là
3.0 được cung cấp cho mọi người dùng thử tại đây, phiên
bản dùng thử sau khi tạo ra các tấm lịch sẽ đóng một dấu
bản quyền “DEMO” hơi khó chịu đối với mọi người.
Tiến hành thêm ảnh: Để tạo lịch, bước đầu tiên bạn cần
đó là thêm ảnh làm ảnh nền cho tấm lịch. Rất đơn giản,
người dùng chỉ cần nhấp vào mục số 1 có tên Add images
và chỉ đường dẫn đến nơi chứa những file ảnh muốn làm
lịch.
Chương trình hỗ trợ gần như tất cả các định dạng ảnh nên
người dùng hãy yên tâm với những tấm ảnh đã chụp của
mình, nó sẽ được hỗ trợ hết. Thêm vào đó, người dùng
cũng có thể chọn nhiều ảnh vào cùng một lúc hoặc thêm
một album ảnh trong một thư mục nhất định.
Tiến hành thêm ảnh vào danh sách xử lý của
AquaSoft PhotoKalender
Một khi các tấm ảnh đã được thêm vào, người dùng sẽ thấy
chúng xuất hiện trong tab Storyboard của mục Storyboard.
Nếu muốn sắp xếp lại thứ tự các bức ảnh, người dùng chọn
tab Image list và sử dụng thao tác kéo thả để bố trí theo ý
muốn. Các hình ảnh sẽ được hiển thị trong khung Preview
nhằm tạo thuận lợi cho người dùng muốn kiểm tra các hình
ảnh sắp xếp của mình.
Cũng ở tab này, khi muốn xóa một bức ảnh nào đó thì hủy
dấu check trước các lựa chọn là xong.
Chọn kiểu mẫu lịch hiển thị: là bước tiếp theo mà người
dùng sẽ làm việc với AquaSoft PhotoKalender. Chương
trình cung cấp rất nhiều kiểu mẫu lịch đẹp mắt để người
dùng lựa chọn.
Rất đơn giản, người dùng nhấp vào mục số 2 có tên Select
template trong giao diện chính của phần mềm và chọn kiểu
thiết kế ưng ý, nó sẽ kết hợp với những hình ảnh mà người
dùng khai báo trước đó để hiển thị trên tấm lịch tạm nhằm
giúp người dùng kiểm chứng trước khi tạo ra lịch chính.
Việc hiển thị này mặc định với chất lượng thấp, người dùng
có thể nhấp vào mục High-quality preview ở phía dưới
khung Preview để chuyển sang xem ở chất lượng cao hơn.
Chọn kiểu mẫu lịch hiển thị cho lịch cá nhân của
mình
Để tùy chỉnh tấm lịch, người dùng nhấp vào mục số 3 có
tên Customize calendar trên giao diện làm việc. Tại đây,
người dùng có thể thiết lập thời gian bắt đầu của tấm lịch
cũng như thời gian kết thúc theo định dạng là tháng/ ngày
/năm nên người dùng cần cẩn trọng.
Tiến hành chọn thời gian bắt đầu và kết thúc cho
tấm lịch
Mục phụ phía dưới sẽ cho phép người
dùng tiến hành thêm các sự kiện, lịch
hẹn vào tấm lịch có lẽ hơi thừa, chủ
yếu người dùng sử dụng nó để bổ sung
ghi chú ngày sinh nhật, ngày lễ thì
đúng hơn.
Để tấm lịch thuần Việt hơn, người
dùng có thể chọn ngôn ngữ hiển thị của
tấm lịch là ngôn ngữ tiếng Việt trong
mục Calendar language.
Để tiến hành xuất lịch, người dùng nhấp vào mục số 4 có
tên Output format trên giao diện làm việc của chương trình.
Người dùng có 5 lựa chọn định dạng xuất lịch theo thứ tự là
in trực tiếp (nếu có máy in), tạo ra file ảnh PDF, “đóng”
trực tiếp lên desktop dưới dạng hình nền, lưu dưới định
dạng file ảnh và in qua dịch vụ AquaSoft Online (có tính
phí).
Cuối cùng, người dùng sẽ tiến hành xuất bản tấm lịch vừa
tạo bằng cách chuyển sang mục số 5 có tên Create
Calendar trên giao diện chính, và nhấp vào nút Start để bắt
Lưu ý: Nếu người
dùng chọn kiểu
lưu ra file PDF
hoặc file ảnh cần
phải khai báo
đường dẫn đến
nơi chứa lịch đã
tạo.
đầu ra lệnh cho chương trình thực hiện công việc tạo lịch
theo các thông tin mà mình đã khai báo.
Tiến hành việc in lịch