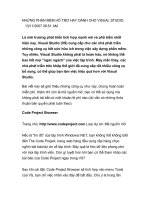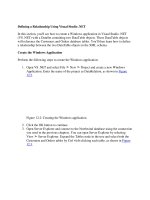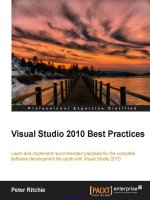Visual Studio 2013 Succinctly by Alessandro Del Sole
Bạn đang xem bản rút gọn của tài liệu. Xem và tải ngay bản đầy đủ của tài liệu tại đây (3.97 MB, 125 trang )
1
2
By
Alessandro Del Sole
Foreword by Daniel Jebaraj
3
Copyright © 2014 by Syncfusion Inc.
2501 Aerial Center Parkway
Suite 200
Morrisville, NC 27560
USA
All rights reserved.
mportant licensing information. Please read.
This book is available for free download from www.syncfusion.com on completion of a registration form.
If you obtained this book from any other source, please register and download a free copy from
www.syncfusion.com.
This book is licensed for reading only if obtained from www.syncfusion.com.
This book is licensed strictly for personal or educational use.
Redistribution in any form is prohibited.
The authors and copyright holders provide absolutely no warranty for any information provided.
The authors and copyright holders shall not be liable for any claim, damages, or any other liability arising
from, out of, or in connection with the information in this book.
Please do not use this book if the listed terms are unacceptable.
Use shall constitute acceptance of the terms listed.
SYNCFUSION, SUCCINCTLY, DELIVER INNOVATION WITH EASE, ESSENTIAL, and .NET ESSENTIALS are the
registered trademarks of Syncfusion, Inc.
Technical Reviewer: Jeff Boenig
Copy Editor: Courtney Wright
Acquisitions Coordinator: Hillary Bowling, marketing coordinator, Syncfusion, Inc.
Proofreader: Darren West, content producer, Syncfusion, Inc.
I
4
Table of Contents
The Story behind the Succinctly Series of Books 7
About the Author 9
Introduction 10
Chapter 1 Synchronized Settings and Notifications 11
Sign in to Visual Studio 11
Synchronized settings 14
Selective synchronization 14
Synchronization conflicts 15
Notifications Hub 15
Chapter summary 16
Chapter 2 The Start Page Revisited 17
A new Start experience 17
Work with projects 18
Staying up to date: Announcements 19
Learning 19
Chapter summary 20
Chapter 3 Code Editor Improvements 21
Peek Definition 21
CodeLens 24
Enhanced Scroll Bar 25
Navigate To 27
Chapter summary 28
Chapter 4 XAML IntelliSense Improvements 29
XAML IntelliSense for data-binding and resources 29
5
IntelliSense for data-binding 33
IntelliSense for resources 34
Go To Definition 35
Resources 36
System Types 38
Local Types 38
Binding expressions 41
Automatic closing tag 41
IntelliSense matching 42
Better support for comments 42
Reusable XAML code snippets 43
Chapter summary 45
Chapter 5 Visual Studio 2013 for the web and Windows Azure 46
What’s new in the IDE for ASP.NET 46
One ASP.NET: A new, unified experience 46
Scaffolding for Web Forms 49
Browsers Link Dashboard 67
What’s new in Windows Azure 72
What you need before reading this section 72
Server Explorer window 72
Chapter summary 94
Chapter 6 New and Enhanced Tools for Debugging 95
64-bit Edit and Continue 95
Asynchronous debugging 97
Create a sample project 98
Understanding the Tasks lifecycle with the Tasks window 100
Performance and Diagnostics Hub 102
6
Code Map debugging 103
Method Return Value 111
Chapter summary 114
Chapter 7 Visual Studio 2013 for Windows 8.1 115
New project templates 115
Improved Device tool window 117
Connect to Windows Azure mobile services 119
Asynchronous debugging 121
Analyze performance with the XAML UI Responsiveness Tool 121
Diagnostic Session 123
UI Thread Utilization 124
Visual Throughput (FPS) 124
Hot Elements and Parsing 124
Chapter summary 125
7
The Story behind the Succinctly Series
of Books
Daniel Jebaraj, Vice President
Syncfusion, Inc.
taying on the cutting edge
As many of you may know, Syncfusion is a provider of software components for the
Microsoft platform. This puts us in the exciting but challenging position of always
being on the cutting edge.
Whenever platforms or tools are shipping out of Microsoft, which seems to be about
every other week these days, we have to educate ourselves, quickly.
Information is plentiful but harder to digest
In reality, this translates into a lot of book orders, blog searches, and Twitter scans.
While more information is becoming available on the Internet and more and more books are
being published, even on topics that are relatively new, one aspect that continues to inhibit us is
the inability to find concise technology overview books.
We are usually faced with two options: read several 500+ page books or scour the web for
relevant blog posts and other articles. Just as everyone else who has a job to do and customers
to serve, we find this quite frustrating.
The Succinctly series
This frustration translated into a deep desire to produce a series of concise technical books that
would be targeted at developers working on the Microsoft platform.
We firmly believe, given the background knowledge such developers have, that most topics can
be translated into books that are between 50 and 100 pages.
This is exactly what we resolved to accomplish with the Succinctly series. Isn’t everything
wonderful born out of a deep desire to change things for the better?
The best authors, the best content
Each author was carefully chosen from a pool of talented experts who shared our vision. The
book you now hold in your hands, and the others available in this series, are a result of the
authors’ tireless work. You will find original content that is guaranteed to get you up and running
in about the time it takes to drink a few cups of coffee.
S
8
Free forever
Syncfusion will be working to produce books on several topics. The books will always be free.
Any updates we publish will also be free.
Free? What is the catch?
There is no catch here. Syncfusion has a vested interest in this effort.
As a component vendor, our unique claim has always been that we offer deeper and broader
frameworks than anyone else on the market. Developer education greatly helps us market and
sell against competing vendors who promise to “enable AJAX support with one click,” or “turn
the moon to cheese!”
Let us know what you think
If you have any topics of interest, thoughts, or feedback, please feel free to send them to us at
We sincerely hope you enjoy reading this book and that it helps you better understand the topic
of study. Thank you for reading.
Please follow us on Twitter and “Like” us on Facebook to help us spread the
word about the Succinctly series!
9
About the Author
Alessandro Del Sole has been a Microsoft Most Valuable Professional (MVP) since 2008.
Awarded MVP of The Year in 2009, 2010, 2011, and 2012, he is internationally considered a
Visual Studio expert. Alessandro has authored six printed books and three e-books on
programming with Visual Studio, including Visual Basic 2012 Unleashed, Visual Studio
LightSwitch Unleashed, Hidden Visual Studio LightSwitch, Hidden WPF, and Visual Basic 2010
Unleashed. He has written tons of technical articles about .NET, Visual Studio, and other
Microsoft technologies in Italian and in English for many developer portals, including the Visual
Basic Developer Center from Microsoft. He is a frequent speaker at Italian conferences, and he
has released a number of apps for Windows Phone and Windows 8. He has also produced a
number of instructional videos both in English and Italian. You can follow him on Twitter at
@progalex.
10
Introduction
Microsoft Visual Studio 2013 is the new version of the popular integrated development
environment for building modern, high-quality applications for a number of platforms such as
Windows, the web, Microsoft cloud, tablets running Windows 8, and Windows Phone devices.
The key word in Visual Studio 2013 is “productivity.” Microsoft well knows that developers spend
most of their time writing code, so the new version adds many tools to increase productivity and
to help developers be faster and more efficient. The .NET Framework 4.5.1 does not introduce
any new features to managed languages such as Visual Basic and Visual C#; on the other side,
lots of enhancements have been made to the integrated development environment.
In this book you will learn what’s new in Visual Studio 2013 for the code editor, for the
debugger, for Windows 8.1, for the web and the cloud (including the new integrated support for
Windows Azure subscriptions), and much more. There are so many improvements to support
new and updated technologies that you will easily understand why a new release of Visual
Studio was important after only one year.
Visual Studio 2013 ships with the following editions: Ultimate, Premium, Professional, and Test
Professional, plus the free Express editions. Most features described in this book require Visual
Studio 2013 Professional, but some of them require Visual Studio 2013 Ultimate, which is the
most complete edition available. I will specify where the Ultimate edition is required. For a full
comparison, you can look at this page in the Visual Studio portal from Microsoft. You can also
download a fully-functional, 90-day trial of Visual Studio 2013 Ultimate (and other editions) from
the Visual Studio Downloads page. The Express Editions are lightweight, free of charge editions
of specific development environments for non-professional developers, hobbyists, and students
that can be used even for commercial purposes.
Available products are Visual Studio 2013 Express for Windows Desktop (which you use to
build WPF, Windows Forms, and Console apps), Visual Studio 2013 Express for Windows
(which you use to build Windows Store apps for Windows 8.x), and Visual Studio 2013 Express
for Web (which you use to build apps and sites for the web and the cloud). You can download
the Express Editions from the same download page as above.
It is worth mentioning that Visual Studio 2013 allows building apps for Windows Phone 8, but
not for Windows Phone 7.x. If you still need to build apps for Windows Phone 7.x, you will need
to use Visual Studio 2012 and the Windows Phone 7.1 SDK. Visual Studio 2013 can be safely
installed side-by-side with Visual Studio 2012. Also, Visual Studio 2013 allows opening most
Visual Studio 2012 projects without modifying files for a perfect backward compatibility. A full list
of conversion scenarios is provided in the MSDN documentation.
11
Chapter 1 Synchronized Settings and
Notifications
Most developers work on different computers, such as desktop workstations, laptops, and
servers. In most situations, developers install Visual Studio onto each computer they work with.
As you know, the IDE (integrated development environment) is customizable and allows
adjusting a number of settings, such as adding buttons to toolbars, changing colors, using
different fonts, and so on. Before Visual Studio 2013, you had to adjust settings manually on
every installation of Visual Studio, which requires more time and the risk of forgetting to change
some settings. Visual Studio 2013 introduces synchronized settings, so that every time you
make customizations in the environment, these will be automatically applied to the other
installations of Visual Studio on different computers. This chapter explains how this new feature
works and how you can customize your work environment just once.
Sign in to Visual Studio
The first time you start Visual Studio 2013, you will be asked to specify a default profile, such as
web programming, Visual Basic programming, general development, and other profiles from
previous versions of the IDE. This is a step you’ve already taken many times, so I will not spend
much time here. After selecting the profile, Visual Studio 2013 will ask you to sign in with a
Microsoft Account (formerly known as Windows Live ID). A Microsoft Account is an email
address based on one of the Microsoft providers such as Hotmail, Live, or Outlook. Figure 1
demonstrates this.
Figure 1: Visual Studio 2013 asks you to sign in with a Microsoft Account.
12
Signing in with a Microsoft Account is not mandatory; you will certainly be able to use Visual
Studio without an email address. However, signing in is advantageous for the following reasons:
You can take advantage of Synchronized Settings, as described later in this chapter.
Signing in with a Microsoft Account permanently unlocks any Visual Studio Express you
have installed.
You will be automatically logged in to the Team Foundation Service account associated
with your email address if you subscribed to this service.
You can use a trial version of Visual Studio for 90 days instead of 30.
Signing in will unlock Visual Studio if your Microsoft Account is associated with an
MSDN subscription.
Assuming you already have a Microsoft Account, click Sign in. At this point you will be asked to
enter your email address and password, as represented in Figure 2.
Figure 2: Enter your credentials to get started.
Click Sign in. At this point Visual Studio will recognize your profile and will show some
information while preparing the environment for the first use (see Figure 3).
Tip: If you are installing Visual Studio 2013 for the first time on a computer but you already
installed it onto a different machine, this is also the moment in which settings are
synchronized. Information on how settings are synchronized is coming shortly.
13
Figure 3: Enter your credentials to get started.
Visual Studio will also ask you to select one of the available development settings. If you have a
previous version installed, such as Visual Studio 2012, the new IDE provides an option to import
customizations from the previous version. You can choose from among General, JavaScript,
SQL Server, Visual Basic, Visual C#, Visual C++, Visual F#, Web Development, and Web
Development (Code Only). Choose the one that is closest to your interest. If you do not know
what the best choice for you is, simply choose the General settings. Also, you will be able to
select one of the available graphic themes (Light, Dark, Blue). Once signed in, Visual Studio
shows your profile name and picture at the upper right corner of the IDE, including shortcuts to
access your profiled detailed information and to connect to Team Foundation Service.
Note: Team Foundation Service is a cloud-based version of Team Foundation Server, the
popular Microsoft platform for team collaboration. With Team Foundation Service you can
host team projects and take advantage of source control and other team development
tools wherever you are. Another important reason for signing into Visual Studio with a
Microsoft Account is that the IDE automatically connects your account to the associated
Team Foundation Service account. To create your Team Foundation Service account,
visit .
Figure 4: The IDE recognizes the user and provides useful shortcuts.
14
Once you have signed in, your settings are ready to be synchronized and shared across
multiple computers.
Synchronized settings
By default, Visual Studio 2013 can synchronize the following settings:
Development settings. These are related to the development profile selected the first
time you ran Visual Studio and can be changed by selecting Tools, Import and Export
Settings, Reset All Settings.
Theme settings, available in Options, Environment page, General tab
Startup settings available in Options, StartUp
All settings for the text editor available in Options, Text Editor
All settings for fonts and colors available in Options, Environment, Fonts and Colors
All default and custom keyboard shortcuts, available in Options, Environment, Keyboard
Customized command aliases
Tip: Command aliases are a way to enter commands inside the Command window and allow
opening dialogs or launch other tasks in Visual Studio, instead of using menus and menu
items. The full list of built-in aliases is available at: />us/library/c3a0kd3x.aspx
When you make changes or customizations, Visual Studio stores the aforementioned settings
on the cloud, that is, on Microsoft servers, and associates those settings to the Microsoft
Account you used to sign in. When you sign into Visual Studio with the same account on a
different computer, the IDE downloads settings associated to your account and applies them to
the active environment. Developers have been requesting this feature for a long time and finally
Visual Studio 2013 solves the problem. This is just another example of how the cloud can make
your life easier as a developer. Remember that synchronization works even if you have different
editions of Visual Studio 2013, such as Ultimate, Premium, and Professional. Synchronization
also applies to Express Editions, but it does not work if you have Express and non-Express
editions on the same machine.
Selective synchronization
You can disable settings synchronization or choose what you want to synchronize among the
settings listed in the previous paragraph. To accomplish this, go to the Tools menu, then select
the Options submenu, then the Synchronized Settings command. Figure 5 shows how the
Options dialog appears at this point.
15
Figure 5: Enabling Synchronization and Settings Selection
The Enable synchronization for the following categories of settings check box is selected
by default. If you unselect it, synchronization will stop until you explicitly re-enable it. You can
also select one or more specific settings you want to synchronize, excluding settings you do not
use. Click OK to apply your changes.
Synchronization conflicts
For various reasons, synchronization across multiple machines can occasionally fail. If this
happens, Visual Studio shows a message in the Notification Hub (see the next topic of this
chapter). The MSDN documentation describes three possible solutions with some manual work.
As a personal suggestion, turn synchronization off on the computer where it was not successful,
and then sign out. Next, sign in again and turn synchronization on again.
Notifications Hub
Visual Studio 2013 introduces a new concept of notifications. The goal is keeping the developer
informed about product updates, extension updates, documentation updates, license issues,
problems with the Microsoft Account, unresolved conflicts, and other errors. The IDE presents
notifications to you via the Notifications Hub. The Notification Hub consists of a new tool window
called Notifications and of a small flag icon (the Notifications button) placed near the Quick
Launch bar, indicating the number of available notifications. To open the Notifications window:
1. Click the View menu.
2. Select the Notifications entry.
You can also click the Notifications button on the Quick Launch bar for faster opening. Figure 6
shows the Notification Hub.
16
Figure 6: Enabling Synchronization and Settings Selection
If you click the button, the Notifications tool window opens and shows a full list of notifications.
You can expand the notification description and, in case the notification is about an update, you
will be able to click a hyperlink that will redirect you to the download page. You can also ignore
all notifications by clicking Dismiss All.
Chapter summary
Among the new features in the IDE, Visual Studio 2013 makes it easy to share settings across
multiple computers with Synchronized Settings; with this feature, most settings are saved to the
cloud and applied to all of your other installations of Visual Studio. The Notifications Hub
provides an easy way to download updates and to present information about other issues
related to Visual Studio. Both features require you to sign into Visual Studio with your Microsoft
Account, which also allows connecting to other Microsoft services without additional effort.
17
Chapter 2 The Start Page Revisited
The Start Page has been an important place in Visual Studio since the early days. In the first
versions of Visual Studio .NET, it was a static page containing shortcuts for creating new or
opening existing projects, and a place to get the latest announcements from Microsoft. In Visual
Studio 2010, the Start Page was completely redesigned; it was built upon Windows
Presentation Foundation (WPF), providing not only a better integration with the IDE but also
offering an opportunity to build completely customized entry points. In Visual Studio 2013 the
Start Page has evolved even more, becoming the place where you start your work as well as
learn about new and updated technologies.
A new Start experience
An important concept behind the development experience in Visual Studio 2013 is that
programmers should have everything they need inside the active page. The Start Page in Visual
Studio 2013 has been reorganized based on this concept and includes not only shortcuts for
working with projects, but also updated links to learning resources and announcements, all in
one place. The Start Page has a dynamic layout, meaning that items inside the page are
automatically rearranged when you resize the Visual Studio’s window. Figure 7 shows how the
Start Page appears when you run Visual Studio 2013.
18
Figure 7: The Start Page in Visual Studio 2013
The Start Page is made of several areas, each described in the next sections of this chapter. Of
course, you can still create and use custom start pages based on WPF (as you could do in
Visual Studio 2010 and 2012) or you can disable the Start Page and choose a different entry
point by using Tools, Options, Startup.
Note: This chapter does not cover how to build custom start pages. If you wish to create
your own start page, read Start Pages in the MSDN documentation.
What you find here is a description of what the Start Page contains and how it can make your
life easier.
Work with projects
Tip: In this and the next subsections, use Figure 7 as a reference to locate items in the Start
Page.
19
The first thing you probably do when you launch Visual Studio is open a project. On the left side
of the Start Page you will find two areas related to working with projects, Start and Recent. Start
contains shortcuts for creating new projects or opening existing ones, including from source
controls platforms such as Team Foundation Server, Team Foundation Services, and GIT.
Recent shows a list of recent projects; if you right-click the name of a project in the recent list,
you will be able to open the project, open the containing folder, or remove the project from the
list.
Staying up to date: Announcements
The Announcements area shows news about product updates, new releases,
events/conferences, and technical content from the various teams in Redmond working on
Visual Studio. This is not new in the Start Page, but the behavior is different. First, you can no
longer customize the source of the announcements; in the previous versions of Visual Studio
you could specify a different RSS feed to show contents, but now the news channel cannot be
changed. However, the news channel is now filtered with information that you actually need to
stay up to date with new releases and with events focused on Visual Studio 2013.
Learning
The Start Page now has more content for getting started with Microsoft technologies and with
specific product features, as described in this section.
What’s new on Microsoft platforms
The What’s new on Microsoft platforms area has shortcuts that make it easier to access the
MSDN documentation for each of the most recent development platforms, operating systems,
and collaboration platforms, such as Windows 8, Windows Azure, the web and ASP.NET,
Windows Phone, Office, and SharePoint.
Product Videos
The Product Videos area allows watching short instructional videos about specific features in
the Visual Studio IDE. This is very useful for a better understanding of most of the new features,
because the videos show them in action with practical examples. You might see the following
text:
We have a lot of great content to show you, but we need your permission to get it and
keep it updated.
If you see this message, you need to click Tools, then click Options, and select Startup under
the Environment node in the Options dialog; finally, check the Download content every
check box. The default time interval is 60 minutes but you can increase or decrease the value.
The reason for this is that Visual Studio uses your Internet connection to retrieve the list of
available contents, so it needs your permission first.
20
Discover what’s new
At the top of the Start Page you can find an area that offers shortcuts to learn what new features
are available in Visual Studio 2013, the .NET Framework 4.5.1, and Team Foundation Services.
Such shortcuts will direct you to the appropriate page of the MSDN documentation.
Chapter summary
With its revisited and dynamic layout, the Start Page in Visual Studio 2013 is more than a
simple place where you create new projects or pick up existing ones; the Start Page is now the
place where you can easily find all the learning resources and product releases you need to
start building applications for the most recent Microsoft platforms.
21
Chapter 3 Code Editor Improvements
The code editor in Visual Studio 2013 is one of the areas of the IDE where Microsoft made
many investments. The goal is to make developers stay focused on the code they are writing,
helping them perform common tasks more quickly and save time. This chapter describes new
features in the code editor that will help you be more productive when writing code.
Peek Definition
Peek Definition is a new feature that you can use to see and edit the definition of a class or
class member inside a popup shown within the active code editor window. This helps you avoid
the need to leave the active window in order to open the code file that contains the code block
you need to edit. To understand how it works, create a new Console application then add a
Person class like the following.
Visual C#
Visual Basic
public class Person
{
public string FirstName { get; set; }
public string LastName { get; set; }
public DateTime DateOfBirth { get; set; }
public override string ToString()
{
return string.Format("{0} {1}, born {2}",
this.FirstName, this.LastName,
this.DateOfBirth.ToShortDateString());
}
}
Public Class Person
Public Property FirstName As String
Public Property LastName As String
Public Property DateOfBirth As Date
Public Overrides Function ToString() As String
Return String.Format("{0} {1}, born {2}",
Me.FirstName, Me.LastName,
Me.DateOfBirth.ToShortDateString())
End Function
22
The Main method of the sample application simply creates a new instance of the Person class
and assigns some values as in the following code.
Visual C#
Visual Basic
Now suppose you want to make some edits to the Person class, such as renaming members or
adding new ones. Right-click the type name (Person in our example) and select Peek
Definition. As you can see from Figure 8, a pop-up appears showing the code of the Person
class and the name of the code file where it is defined.
End Class
class Program
{
static void Main(string[] args)
{
Person person = new Person();
person.FirstName = "Alessandro";
person.LastName = "Del Sole";
person.DateOfBirth = new DateTime(1977, 5, 10);
Console.WriteLine(person.ToString());
Console.ReadLine();
}
}
Module Module1
Sub Main()
Dim person As New Person
person.FirstName = "Alessandro"
person.LastName = "Del Sole"
person.DateOfBirth = New DateTime(1977, 5, 10)
Console.WriteLine(person.ToString())
Console.ReadLine()
End Sub
End Module
23
Figure 8: Editing Code with Peek Definition
Peek Definition offers a fully functional editor, so you can change your class (or member)
definition according to your needs without leaving the active window. If you make any changes,
these are immediately visible in the code that uses the class. When done, you can simply click
the usual Close button to hide the Peek Definition content. This tool is a very useful addition,
because it not only allows you to stay in the active editor window while making changes to a
type, but it also makes it easier to find type definitions among millions of lines of code and
thousands of code files.
24
CodeLens
Note: This feature is available only in the Ultimate edition.
In many situations, you might need to know how many times an object has been used in your
code and where. The previous (and current) versions of Visual Studio provide a tool called Find
All References, which shows a list of references to an object inside a tool window called Find
Symbols Results that you can invoke by right-clicking an object’s name in the code editor and
then selecting Find All References. Visual Studio 2013 makes a step forward, offering an
additional integrated view of code references called CodeLens. Take a look at Figure 9, which
shows the Person class definition inside the code editor.
Figure 9: Visual Studio 2013 shows the number of references for each type and member.
As you can see, above each type and member name Visual Studio shows the number of
references. If you click that number, a tooltip will show where the object is used; if you pass the
mouse pointer over the line of code that contains the reference, another tooltip will show the full
code block containing the reference (see Figure 10).
25
Figure 10: Finding Object References from within the Code Editor
CodeLens also shows the containing code file for each reference and the line number where the
object is used, and allows fast navigation to the reference by double-clicking the line of code in
the tooltip. Actually CodeLens does also an amazing job when your solution is under the source
control of Team Foundation Server; in fact, it can show information about unit tests, passed
tests, failed tests, and edits made by other team members.
Enhanced Scroll Bar
In most of real world projects, code files are made of hundreds of lines of code, so finding
specific code blocks inside a file can become difficult. In order to make it easier to browse very
long code files, Visual Studio 2013 provides an improved scroll bar in the code editor window,
known as enhanced scroll bar. Basically the scroll bar can show a map of the code (map mode)
so that when you move the mouse pointer up and down, a magnifier shows a preview of the
code block. This is very useful with long code files, if you want to see some code definition
without jumping from one position to another in the code file.
To enable the map mode, right-click the scroll bar, then select Scroll Bar Options. In the
Options dialog, locate the Behavior group and then select the Use map mode for vertical
scroll bar option, as shown in Figure 11.