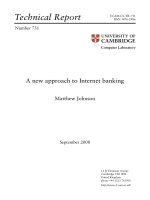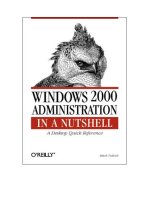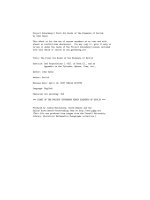Windows Store Apps Succinctly by John Garland
Bạn đang xem bản rút gọn của tài liệu. Xem và tải ngay bản đầy đủ của tài liệu tại đây (3.38 MB, 185 trang )
1
2
By
John Garland
Foreword by Daniel Jebaraj
3
Copyright © 2013 by Syncfusion Inc.
2501 Aerial Center Parkway
Suite 200
Morrisville, NC 27560
USA
All rights reserved.
mportant licensing information. Please read.
This book is available for free download from www.syncfusion.com on completion of a registration form.
If you obtained this book from any other source, please register and download a free copy from
www.syncfusion.com.
This book is licensed for reading only if obtained from www.syncfusion.com.
This book is licensed strictly for personal, educational use.
Redistribution in any form is prohibited.
The authors and copyright holders provide absolutely no warranty for any information provided.
The authors and copyright holders shall not be liable for any claim, damages, or any other liability arising
from, out of, or in connection with the information in this book.
Please do not use this book if the listed terms are unacceptable.
Use shall constitute acceptance of the terms listed.
SYNCFUSION, SUCCINCTLY, DELIVER INNOVATION WITH EASE, ESSENTIAL, and .NET
ESSENTIALS are the registered trademarks of Syncfusion, Inc.
dited by
This publication was edited by Jay Natarajan, senior product manager, Syncfusion, Inc.
I
E
4
Table of Contents
About the Author 10
Code Samples 11
Chapter 1 Core Concepts 12
Introducing Windows Store Apps 12
The Windows Runtime 13
Developing Windows Store Apps with XAML and .NET 15
Visual Studio Project Types for .NET Development 16
The .NET for Windows Store Apps Framework Profile 18
.NET Framework Tools for Asynchronous Programming 18
Lining Up the WinRT API and the .NET Framework 19
Creating WinRT Components with .NET 20
Creating a Simple Windows Store App 21
Project Anatomy 22
The Application Manifest Configuration File 23
Saying “Hello” 25
Running the Code 27
Recap 29
Chapter 2 XAML, Controls, and Pages 31
Declaring User Interfaces with XAML 31
Class and Namespace Specifications 32
Resource Dictionaries and Resource References 34
Properties and Events 36
Dependency Properties and Attached Properties 37
Animations 39
5
The Visual State Manager 42
Styles 43
Data Binding 46
Adding Content 50
Working with Pages 74
Layout and View States 74
Page Navigation 79
Recap 81
Chapter 3 Application Life Cycle and Storage 82
Life Cycle of a Windows Store App 82
Application Activation 85
Application Suspension 86
Resuming From Suspension 87
Handling Long-Running Start-up Activities 87
Using the Suspension Manager 89
Background Transfers and Tasks 92
Data Storage in Windows Store Apps 92
Working with Application Data 93
Working with User Data 96
Additional Data Storage Options 101
Recap 101
Chapter 4 Contracts and Extensions 103
The Windows 8 Charms 103
Searching for Content in an App 104
Sharing Content between Apps 109
Sending App Content to Devices 118
Managing App Settings 124
6
Other Extensibility Options 126
File Picker Contracts 126
Handling File Types and Protocols 131
Recap 133
Chapter 5 Tiles, Toasts, and Notifications 134
Live Tiles 134
Updating the Live Tile Content 135
Badges 141
Secondary Tiles 142
Toast Notifications 144
Raising Toast Notifications 145
Responding to Toast Notification Activations 148
Push Notifications 149
Configuring an App for Push Notifications 151
Sending Push Notifications 153
Interacting with Push Notifications from the App 155
Recap 156
Chapter 6 Hardware and Sensors 157
Interacting with Sensors 157
Determining a Device’s Location 159
Protecting Users’ Privacy 160
Obtaining Location Information 160
Using the Simulator to Emulate Position Changes 162
Multimedia Integration with Cameras and Microphones 163
Protecting Users’ Privacy 164
Capturing Video with the CameraCaptureUI 165
Obtaining Finer Control over Multimedia Capture 166
7
Recap 169
Chapter 7 Deployment 170
The Windows Store 171
Windows Store Developer Accounts 172
Registering and Submitting an App 173
Reserving an App Name and Pre-Upload Settings 173
Uploading an App Package 174
Windows Application Certification Kit 174
Post-Upload Content 175
The Certification Process 176
Including Trial Modes 177
Debugging Trial Mode Applications 178
In-App Purchases 179
Adding Ads 180
Configuring pubCenter Content 181
Using the Advertising SDK 181
Other Ways to Distribute Windows Store Apps 183
Recap 185
8
The Story behind the Succinctly Series
of Books
Daniel Jebaraj, Vice President
Syncfusion, Inc.
taying on the cutting edge
As many of you may know, Syncfusion is a provider of software components for the
Microsoft platform. This puts us in the exciting but challenging position of always
being on the cutting edge.
Whenever platforms or tools are shipping out of Microsoft, which seems to be about
every other week these days, we have to educate ourselves, quickly.
Information is plentiful but harder to digest
In reality, this translates into a lot of book orders, blog searches, and Twitter scans.
While more information is becoming available on the Internet and more and more books are
being published, even on topics that are relatively new, one aspect that continues to inhibit us is
the inability to find concise technology overview books.
We are usually faced with two options: read several 500+ page books or scour the web for
relevant blog posts and other articles. Just as everyone else who has a job to do and customers
to serve, we find this quite frustrating.
The Succinctly series
This frustration translated into a deep desire to produce a series of concise technical books that
would be targeted at developers working on the Microsoft platform.
We firmly believe, given the background knowledge such developers have, that most topics can
be translated into books that are between 50 and 100 pages.
This is exactly what we resolved to accomplish with the Succinctly series. Isn’t everything
wonderful born out of a deep desire to change things for the better?
The best authors, the best content
Each author was carefully chosen from a pool of talented experts who shared our vision. The
book you now hold in your hands, and the others available in this series, are a result of the
authors’ tireless work. You will find original content that is guaranteed to get you up and running
in about the time it takes to drink a few cups of coffee.
S
9
Free forever
Syncfusion will be working to produce books on several topics. The books will always be free.
Any updates we publish will also be free.
Free? What is the catch?
There is no catch here. Syncfusion has a vested interest in this effort.
As a component vendor, our unique claim has always been that we offer deeper and broader
frameworks than anyone else on the market. Developer education greatly helps us market and
sell against competing vendors who promise to “enable AJAX support with one click,” or “turn
the moon to cheese!”
Let us know what you think
If you have any topics of interest, thoughts, or feedback, please feel free to send them to us at
We sincerely hope you enjoy reading this book and that it helps you better understand the topic
of study. Thank you for reading.
Please follow us on Twitter and “Like” us on Facebook to help us spread the
word about the Succinctly series!
10
About the Author
John Garland is a senior consultant at Wintellect and has been developing software
professionally since the 1990s. Prior to consulting, he spent much of his career working on high-
performance video and statistical analysis tools for premier sports teams, with an emphasis on
the NFL, the NBA, and Division 1 NCAA football and basketball. His consulting clients range
from small businesses to Fortune 500 companies and his work has been featured at Microsoft
conference keynotes and sessions. John lives in New Hampshire with his wife and daughter,
where he is an active participant in the New England development community. When he isn’t
finding cause for yet another upgrade to some piece of home technology, he occasionally turns
to motorcycling and Florida Gator football to unplug. He is a graduate of the University of Florida
with a bachelor’s degree in computer engineering.
11
Code Samples
The syntax highlighting used for the code samples in this book is based on Visual Studio 2012.
The code samples found in this book can be downloaded at
12
Chapter 1 Core Concepts
Introducing Windows Store Apps
Figure 1: The Windows 8 Start Screen
Windows Store apps are a new kind of application that run on Microsoft’s most recent
generation of operating systems. Currently, this includes Windows 8, Windows RT, and
Windows Server 2012. When installed, an app can have one or more tiles pinned in user-
selected positions on the Windows Start screen. Users can launch the app by simply tapping or
clicking one of its tiles. Additionally, some applications can be launched by Windows itself as a
result of user interaction with common Windows interface elements, including the charms bar,
which provides a focal point for accessing common functions such as in-app searching (Search
charm), app-to-app data exchange (Share charm), hardware interaction (Device charm), and
configuring settings and preferences (Settings charm). Apps can even be launched as a result
of scenarios where they have elected to participate in Windows-brokered interactions that are
actually initiated from within other applications.
Windows Store apps and the Windows environment they run in feature a new user experience.
Apps occupy a single window, and run either full-screen or in a secondary, fixed-size reduced
screen known as the "snapped" view. This user experience follows a set of published Microsoft
design principles. A summary of these principles includes:
Content before chrome: Elimination of any frivolous elements that take away from the
display of the information or controls being presented to users.
13
Fast and fluid: Response to user interactions should be quick and intuitive, and the UI
should not “lock up” to support data processing or other background activities.
Support for multiple view states: The app should handle being displayed in different
screen modes, whether it is running as the primary landscape app, in the afore-
mentioned snapped landscape view, or full-screen in portrait orientation.
Support for the right contracts: The app can interact with other Windows components or
other apps via the provided contracts and extensions, and should do so to foster and
reinforce a powerful and familiar user experience across all apps.
Live tiles: Even when the app isn’t running, both its primary launching tile and any
secondary tiles used to launch the app can come alive and be used to provide app-
related information to users.
Settings and user context roam via the cloud: Apps now have the option to tap into
support for moving settings beyond just the local machine, potentially providing users
with continuity within the app regardless of what machine they run it from.
Windows provides a controlled environment for Windows Store apps to run in—sometimes
known as a “sandbox”—which allows Windows to protect system resources and state from
defective or malicious programs. Apps submitted to the Windows Store are qualified against a
published set of requirements as part of a certification process that helps to ensure that
customers’ systems are not adversely affected by defective or malicious apps. Windows Store
apps are digitally signed to provide verification of their authenticity and integrity. Apps published
to the store can be offered free of charge; include time-based trials, feature-based trials, or both;
or be sold for a fee. In-app purchases and subscriptions are also available for Windows Store
apps.
As the name implies, most Windows Store apps are made available for purchase from the
centralized Windows Store. This provides development efforts of all sizes, from single hobbyist
developers to large corporate concerns, the opportunity to reach a global marketplace of
customers with their apps to realize revenue or recognition—or both! However, Windows Store
app distribution isn’t limited to the Windows Store—several line-of-business deployment
scenarios exist, including deployment via enterprise management systems. This process of
deploying an app through a means other than the Windows Store is known as “sideloading.”
A thorough overview of Windows Store apps has been published by Microsoft and can be found
at
The Windows Runtime
Windows Store apps run on top of a new runtime API called the Windows Runtime, or WinRT.
This is a fundamental shift in Windows development, where for quite some time development
has occurred on top of one version or another of the Win32 APIs (albeit the presence of Win32
has sometimes been abstracted away by development tools and runtimes, such as MFC, Visual
Basic 6, or even .NET). In contrast to the C-style approach afforded by Win32, WinRT provides
a more modern object-based surface for application development.
14
In addition to providing a new API surface for developers to build on, the Windows Runtime also
contributes to a development approach that strives to put different development technology
stacks on similar footing. Developers can choose to write Windows Store apps using UI/code
combinations that (at present) include XAML/.NET, HTML/JavaScript, or XAML/C++, depending
on their own backgrounds and preferences. While these tools are positioned to be on somewhat
equal footing in terms of their ability to deliver Windows Store apps, they each have their
strengths (XAML/C++ has access to DirectX for advanced gaming, for example) which also play
into the decisions as to which technology should be used.
Note: The only .NET languages that are presently supported include C# and Visual Basic.
To use other languages such as F#, Portable Class Library projects can be used. A
discussion of Portable Class Libraries is beyond the scope of this book.
Among several innovations related to these multiple development environments is the concept
of “language projections.” Windows Runtime components are exposed to each of these
environments in a way that is familiar and appropriate to each one. This greatly simplifies the
P/Invoke or COM interop process that .NET developers had to go through to access OS APIs. It
is important to note that this isn’t limited to the Windows Runtime Components provided by the
OS—developers can create their own Windows Runtime components in .NET or C++ that
expose their functionality through interfaces built from combinations of the standard Windows
Runtime types. These components can then be consumed by any Windows Store app
development environment, and are also “projected” into language-specific idioms.
Note: Custom Windows Runtime components can be created in C++, C#, or Visual Basic,
but not JavaScript.
Another key feature of the WinRT APIs is a fundamental shift to emphasize the use of
asynchronous calls for long-running tasks. API methods that might take longer than 50 ms to
execute have been implemented as asynchronous methods, with no corresponding
synchronous call (as was sometimes the case in other APIs where asynchronous calls were
made available). This focus on asynchrony for long-running operations helps to ensure that the
UI is not locked while waiting for these operations to complete.
The following code illustrates using the asynchronous API call for creating a file from both C#
and JavaScript. The C# code takes advantage of the new await keyword to support the
asynchronous operation, whereas the JavaScript code makes use of JavaScript “promises.”
// Using CreateFileAsync from C#.
var folder = ApplicationData.Current.LocalFolder;
var file = await folder.CreateFileAsync("NewFileName.txt",
CreationCollisionOption.GenerateUniqueName);
// Work with the file that was created.
15
Note: The async and await keywords are new additions to the C# language. When the
compiler encounters these keywords, it will actually generate IL code that sets up the
necessary state tracking, allowing the method to return control to its caller and handling the
logic necessary to wait on the asynchronous operation to continue. When the
asynchronous operation completes, the code that was produced by the compiler will
resume execution at what was originally the next line of code in the method. This
framework greatly simplifies the writing and readability of asynchronous code, allowing the
compiler to manage all of the complex details.
Developing Windows Store Apps with XAML and
.NET
Windows Store apps are commonly developed using the development tools that have become
familiar to most Windows application developers over the past several years. This includes the
Visual Studio 2012 IDE and Expression Blend for Visual Studio 2012, the latter having been
enhanced from its roots as a design-centric tool for XAML development to also provide
functionality for HTML-based Windows Store app development. As of this writing, Windows
Store apps can only be developed on the Windows 8 operating system—when installed on other
operating systems, Visual Studio 2012 will not include the options for creating Windows 8
projects.
Tip: You can download Visual Studio Express 2012 for Windows 8 free of charge from
Microsoft at />for-windows-8.
Note: While C# and Visual Basic can be considered “sibling languages” for .NET
development, and much has been done to create functional parity between these two
languages, the rest of this book will be focusing exclusively on C#.
// Using createFileAsync from JavaScript.
var folder = applicationData.current.localFolder;
folder.createFileAsync("NewFileName.txt",
storage.CreationCollisionOption.generateUniqueName)
.then(function (file) {
// Work with the file that was created.
});
16
In order to develop Windows Store apps, developers must first obtain a (free) developer license.
A developer license is installed on the machine being used to write Windows Store apps. These
licenses do expire periodically, so they must be renewed. An active Internet connection is
required to obtain a developer license. Visual Studio Express 2012 for Windows 8 automates
the process of obtaining or renewing a developer license. When Visual Studio Express is
launched and a developer license is not available on the machine, users will be prompted to
“Get a developer license for Windows 8.” Clicking I Agree will ask users for Microsoft Account
credentials to obtain the license. Once the credentials are provided, the license will be installed
on the machine.
Note: The prompt-on-launch behavior is specific to the Visual Studio Express for
Windows 8 SKU. In the other Visual Studio SKUs, the prompt will appear when a Windows
Store project is first opened on a machine without a valid developer license.
Figure 2: Obtaining a Developer License within Visual Studio 2012
Visual Studio Project Types for .NET Development
There are six default Visual Studio templates available for creating .NET projects for Windows
Store apps in Visual Studio 2012 and Expression Blend:
Blank App (XAML): Creates the simplest executable project, containing a single, empty
page. This page is usually not very useful as an application page, as it doesn’t include
any layout elements typically used in a Windows Store app.
Grid App (XAML): Creates an executable project featuring three pages for navigating
through a grouped hierarchy of elements, including a page for showing the groups,
showing an individual group, and showing an individual item.
17
Split App (XAML): Creates an executable project featuring two pages for navigating
through a grouped hierarchy of elements, including a page for showing the groups, and
another for showing a master-detail layout of the items within the selected group.
Class Library (Windows Store apps): Creates a .NET class library project that can be
referenced from other .NET Windows Store app projects.
Windows Runtime Component: Creates a Windows Runtime component library project
that can be referenced by other Windows Store app projects, regardless of the
programming language selected.
Unit Test Library (Windows Store apps): Creates a project that can be used to unit test
Windows Store apps, components, or class libraries.
Figure 3: The Visual Studio Project Selection Dialog
There is a subtle but important difference between the class library and Windows Runtime
component projects. The class library project can only be consumed by other .NET Windows
Store app projects, including other class library projects. The elements exposed by these
libraries can expose WinRT types as well as .NET types included within the .NET subset
exposed to Windows Store apps (this distinction will be covered later). Windows Runtime
component projects can be consumed by any Windows Store app project, including XAML/C++
and HTML/JavaScript projects. As a result, the elements they can expose are restricted to valid
WinRT types and conventions.
There is technically another project type that can be developed for and consumed by
XAML/.NET Windows Store app projects—the Portable Class Library. This project allows
creating class libraries that can be consumed by multiple .NET framework variants, including
.NET 4 and 4.5, Silverlight 4 and 5, Windows Phone 7 and 7.5, and Xbox 360. Details of this
library type are outside the scope of this book, but more information can be found at
18
Tip: Microsoft has published a vast set of code samples for Windows Store apps (along
with various other code samples) in the MSDN Code Gallery, available at
. Furthermore, support for searching, downloading, and
installing these samples has been built directly into Visual Studio’s New Project dialog. In
this dialog, under the Online node, there is now a Samples entry. The collection of
available samples can be browsed by selecting values under this node, or the contents
can be searched by using the Search Installed Samples text box in the upper right-hand
corner of the dialog. Selecting a sample template will download the template and open a
new Visual Studio project that includes the contents of that sample. Additional
information about obtaining online samples can be found at
The .NET for Windows Store Apps Framework Profile
The .NET Framework is exposed via a profile that is specific to Windows Store apps, known as
“.NET for Windows Store apps.” Much like Silverlight applications have access to a reduced set
of available .NET types and members, a similar paring of functionality occurs with the .NET for
Windows Store apps profile. This reduction serves two purposes: First, .NET types that overlap
WinRT types have been removed to prevent duplication. Second, types and members that
would otherwise provide functionality outside of the controlled runtime environment provided by
Windows for Windows Store apps have also been removed so as to maintain this sandboxed
environment and minimize any potential confusion about their availability.
Tip: The provided Windows Runtime types can often be distinguished from the provided
.NET types based on their namespaces. WinRT types are usually located in namespaces
that start with “Windows,” such as Windows.Storage, whereas .NET types are often
located in namespaces that start with "System,” like System.IO.
A list of supported .NET APIs supported in the .NET for Windows Store apps profile can be
found at
.NET Framework Tools for Asynchronous Programming
An important new addition to the .NET Framework that is included in the .NET for Windows
Store apps profile is support for the new async and await keywords, which work with the
compiler to greatly simplify writing asynchronous code. In previous incarnations of .NET, it could
be tedious to write asynchronous code. The latest popular technique made use of lambda
functions and closures to simplify things, but it was still an awkward process that involved
hooking the completion callback, providing the completion code in a lambda, and then calling
the method that invokes the callback. In rough English, your code would read, “This is what to
do when you’ve done your next task. Now do your next task.” This technique could be complex
and hard to understand when multiple asynchronous steps were being chained together. The
following code illustrates this technique when retrieving the markup for the Syncfusion website:
19
With the async and await keywords, the natural flow of your code is preserved, and the
compiler takes on the task of handling the convoluted details of sequencing the code. The
following much simpler code makes a similar web call:
The key differences start with the use of the await keyword preceding the GetStringAsync
call, which instructs the compiler to set things up so that the code following the “Run your code”
comment does not execute until the GetStringAsync call returns, while at the same time
allowing the calling thread to continue executing. The second difference is that when a method
contains an await call, that method’s declaration must specify the async keyword.
The emphasis on asynchronous calls in the WinRT API will lead to frequent use of async and
await in most Windows Store app code, including the samples throughout this book, so
additional context can be found throughout later chapters. Additional information on
asynchronous programming with async and await can be found at
Lining Up the WinRT API and the .NET Framework
While the WinRT members generally play nicely with their .NET framework counterparts, there
are a few places where the alignment isn’t quite perfect. In these cases, new objects, new
methods, or helpers are sometimes provided to bridge some of the gaps. A comprehensive
review of all of these is beyond the scope of this book, but there is an important set of extension
methods that is worth calling out here, and some others will be mentioned in context within the
chapters that follow. For more information, visit />us/library/windows/apps/hh694558.aspx.
There are three main sets of extension methods that facilitate conversion between .NET
Framework types and WinRT types. These are:
private void FetchSomething()
{
var client = new WebClient();
client.DownloadStringCompleted += (sender, args) =>
{
var result = args.Result;
// Run your code.
};
client.DownloadStringAsync(new Uri(""));
}
private async void FetchSomething()
{
var httpClient = new HttpClient();
var result =
await httpClient.GetStringAsync(new Uri(""));
// Run your code.
}
20
Streams—System.IO.WindowsRuntimeStreamExtensions: Extension methods in this
class provide ways for converting between streams in WinRT and manages streams in
the .NET Framework.
Files and folders—System.IO.WindowsRuntimeStorageExtensions: Extension
methods in this class provide ways for accessing the WinRT file and folder interfaces—
IStorageFile and IStorageFolder, respectively—through .NET streams.
Buffers/byte arrays—System.Runtime.InteropServices.WindowsRuntime.
WindowsRuntimeBufferExtensions: Extension methods in this class provide ways for
moving between .NET byte arrays and the contents of WinRT buffers, exposed as
IBuffer implementations.
Creating WinRT Components with .NET
There was a special project type mentioned in the list of available Visual Studio project types:
the Windows Runtime component project. As mentioned, this project allows components to be
created using .NET that can be referenced from other Windows Store app development
languages, including C++ and JavaScript. Because the component that is created is actually a
WinRT component, there are some restrictions that need to be followed—these restrictions are
similar in concept to the idea of creating CLS-compliant .NET assemblies.
The guidelines that custom WinRT components must follow apply only to outward-facing
(public) members, and include:
Fields, parameters, and return values must be WinRT types, except for certain types that
projections are provided for:
o System.Int32, System.Int64, System.Single, System.Double,
System.Boolean, System.String, System.Enum, System.UInt32,
System.UInt64, System.Guid, System.Byte, System.Charm,
System.Object.
o System.Uri.
o System.DateTimeOffset.
o Collection interfaces such as IEnumerable<T>, IList<T>,
IReadOnlyList<T>, IDictionary<TKey, TValue>,
IReadOnlyDictionary<TKey, TValue>, KeyValuePair<TKey, TValue>,
IEnumerable, IList.
o Property change-related types, including INotifyPropertyChanged,
PropertyChangedEventHandler, and PropertyChangedEventArgs.
Classes and interfaces:
o Cannot be generic.
o Cannot implement a non-WinRT interface
o Cannot override object methods other than ToString().
o Cannot derive from types not in WinRT (like SystemException and
System.EventArgs).
Types must have a root namespace that matches the assembly name, and the assembly
name may not begin with “Windows.”
21
Structs cannot only have public fields, which must be value types or strings.
Classes must be sealed.
Note: WinRT types only support absolute URIs, whereas .NET types can support both
relative and absolute URIs. When the System.Uri is used to provide values to WinRT
components, care must be taken to ensure that the System.Uri object only contains
absolute URIs.
Additionally, while WinRT types support method overloading, JavaScript’s weakly typed and
type coercion nature will cause it to struggle to determine which method instance to call in
situations where a method has overloads with the same number of parameters. In such a case,
one of the overloads must be decorated with the
Windows.Foundation.Metadata.DefaultOverloadAttribute, and JavaScript code will only
be able to access that particular overload. This is illustrated in the following code sample, where
JavaScript code will only be able to call the version of DoSomething that takes an Int32 as a
parameter:
Whereas .NET handles asynchronous operations using the Task or Task<T> type, WinRT uses
several interfaces: IAsyncAction, IAsyncActionWithProgress<TProgress>,
IAsyncOperation<TResult>, or IAsyncOperationWithProgress<TResult, TProgress>.
There are two extension methods, WindowsRuntimeSystemExtensions.AsAsyncAction and
WindowsRuntimeSystemExtensions.AsAsyncOperation<T>, that allow a Task to be returned
as the equivalent IAsyncXXX interfaces that do not involve reporting progress. To report
progress, additional steps need to be taken involving the WinRT AsyncInfo class.
Additional information about the restrictions for WinRT components and the mappings that
occur between the .NET types and their WinRT counterparts can be found at
Creating a Simple Windows Store App
Up to this point, a lot of important concepts for developing Windows Store apps with .NET have
been presented. It seems to be a good opportunity to close out this introductory chapter by
creating an application in the spirit of the ubiquitous "Hello World" application. This will allow an
opportunity to touch on some final concepts and show some of the already-presented concepts
in action before moving on to content that is more specifically targeted.
[DefaultOverload]
public void DoSomething(Int32 value)
{
}
public void DoSomething(String value)
{
}
22
To get started, launch Visual Studio 2012 (hereafter just “Visual Studio”) and select New
Project either from the start page or from the File menu. In the New Project dialog, select the
Visual C# template group and the Windows Store group under it. Select the Blank App
(XAML) project template, and enter a name for the project or simply accept the default AppX
name that is provided. Congratulations! You have just created a Windows Store app.
Project Anatomy
Once Visual Studio finishes spinning up the project, the Solution Explorer should contain the
following:
Figure 4: A Windows Store Application Project
The contents of the project shown in Figure 4 include:
App.xaml and App.xaml.cs: These files define the class that represents the application
object which governs the lifetime of a Windows Store app. Among other things, the
implementation of this class contains any resources to be made available throughout the
entire application (the XAML resource system will be discussed in the next chapter), as
well as any application lifetime event handlers.
MainPage.xaml and MainPage.xaml.cs: This is a user interface page for the
application. It is currently blank.
StandardStyles.xaml: Provides a standard set of preconfigured styles and other
resources that can be used to apply the Windows Store user interface look and feel to
your user interface elements.
App2_TemporaryKey.pfx: A preconfigured test certificate that is used to digitally sign
your app.
23
Package.appmanifest: This is known as the application manifest configuration file. It
contains configuration settings that govern how the Windows Store app integrates with
Windows.
Other items in the project include assembly references to the .NET for Windows Store apps
Framework profile and the Windows Runtime, and several image files that are used for
application configuration.
The Application Manifest Configuration File
As indicated previously, the Application Manifest Configuration File contains the settings that
govern how your application will integrate with Windows. The file itself is simply an XML settings
file, and Visual Studio provides an interactive user interface for making changes to this file.
During the build process, this configuration file is copied in order to produce the Application
Manifest file.
24
Figure 5: App Manifest Configuration
Visual Studio divides the manifest into four sections: Application UI, Capabilities, Declarations,
and Packaging. The Application UI page contains settings that describe the app when it is
deployed, including the text and images to use for the application’s tiles and other icon displays,
the splash screen content to display when launched, and the screen orientations the application
will support.
25
The Capabilities page indicates system resources that your app intends to access, such as
removable storage, webcam, or Internet, to name a few. Failing to declare a capability in the
manifest and then trying to access that resource from code will result in an exception. Declaring
more capabilities than an app actually needs can result in the app failing the marketplace
certification step. When customers download an app from the store, they are first informed of
the capabilities that the app has declared. Certain capabilities—specifically enterprise
authentication, shared user certificates, and documents library—can only be set for applications
that are published by a company account, as opposed to an individual developer account.
Capabilities are described in detail at />us/library/windows/apps/hh464936.aspx.
The Declarations page configures settings for the system extensibility points—known as
contracts and extensions—which the application elects to interact with. The available
declarations are described at />us/library/windows/apps/hh464906.aspx, and the subjects of contracts and extensions will be
discussed more fully later in this book.
The Packaging page allows setting properties that affect the deployment of the project package.
This includes the package name which identifies the package on the system. This value will be
replaced when the package is uploaded to the Windows Store. The Package Display Name
property provides a user-friendly name that is displayed in the Store. This value is also replaced
when the app package is uploaded to the Store. Logo specifies the image to use in the
Windows Store description page. Version indicates the version of the app that will be used and
displayed. The Publisher field allows configuring the digital certificate that is used to
authenticate the package. This is also replaced when the app is uploaded to the store. The
Publisher Name specifies the value used for that display in the store, and is another field that is
updated when the app is uploaded to the store. Finally, Package Family Name is read-only,
calculated from the package name and publisher, and is used to identify the package on the
system.
Saying “Hello”
It is time to add some content to the simple “Hello” application. This application simply collects
some information from users about the characteristics of a random “word” to be requested from
the API provided at . Because of the HTTP calls being made, this simple
scenario provides an opportunity to use asynchronous calls within a Windows Store app. The
first step will be to add some user interface elements. Adding the following markup between the
Page elements of the MainPage.xaml file will provide a title and the relevant controls:
<Grid Background="{StaticResource ApplicationPageBackgroundThemeBrush}">
<Grid.RowDefinitions>
<RowDefinition Height="140"/>
<RowDefinition Height="*"/>
</Grid.RowDefinitions>
<! Page title. >
<Grid Grid.Row="0" Margin="120,0,0,0">
<TextBlock Grid.Column="1"
Text="Hello Windows Store apps Succinctly"
Style="{StaticResource PageHeaderTextStyle}"/>
</Grid>