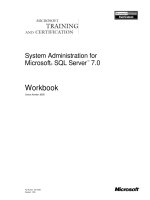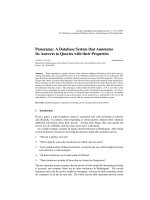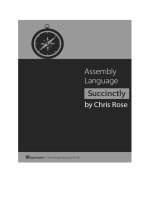Git Version Control System Succinctly by Ryan Hodson
Bạn đang xem bản rút gọn của tài liệu. Xem và tải ngay bản đầy đủ của tài liệu tại đây (2.55 MB, 59 trang )
1
2
By
Ryan Hodson
Foreword by Daniel Jebaraj
3
Copyright © 2012 by Syncfusion Inc.
2501 Aerial Center Parkway
Suite 200
Morrisville, NC 27560
USA
All rights reserved.
mportant licensing information. Please read.
This book is available for free download from www.syncfusion.com on completion of a registration
form.
If you obtained this book from any other source, please register and download a free copy from
www.syncfusion.com.
This book is licensed for reading only if obtained from www.syncfusion.com.
This book is licensed strictly for personal, educational use.
Redistribution in any form is prohibited.
The authors and copyright holders provide absolutely no warranty for any information provided.
The authors and copyright holders shall not be liable for any claim, damages, or any other liability arising
from, out of, or in connection with the information in this book.
Please do not use this book if the listed terms are unacceptable.
Use shall constitute acceptance of the terms listed.
dited by
This publication was edited by Praveen Ramesh, director of development, Syncfusion, Inc.
I
E
4
Table of Contents
The Story behind the Succinctly Series of Books 6
Introduction 8
Faster Commands 9
Stability 9
Isolated Environments 9
Efficient Merging 9
Chapter 1: Overview 10
The Working Directory 10
The Staging Area 10
Committed History 11
Development Branches 11
Chapter 2: Getting Started 13
Installation 13
Configuration 13
User Info 14
Editor 14
Aliases 14
Initializing Repositories 14
Cloning Repositories 15
Chapter 3: Recording Changes 16
The Staging Area 16
Inspecting the Stage 17
Generating Diffs 18
Commits 19
Inspecting Commits 20
Useful Configurations 21
Tagging Commits 22
Chapter 4: Undoing Changes 23
Undoing in the Working Directory 23
Individual Files 24
Undoing in the Staging Area 25
Undoing Commits 26
Resetting 26
Reverting 27
Amending 28
Chapter 5: Branches 29
Manipulating Branches 29
Listing Branches 30
Creating Branches 30
Deleting Branches 31
Checking Out Branches 31
Detached HEADs 33
Merging Branches 34
Fast-forward Merges 35
5
3-way Merges 36
Merge Conflicts 37
Branching Workflows 38
Types of Branches 38
Permanent Branches 39
Topic Branches 39
Rebasing 41
Interactive Rebasing 43
Rewriting History 45
Chapter 6: Remote Repositories 46
Manipulating Remotes 46
Listing Remotes 46
Creating Remotes 46
Deleting Remotes 47
Remote Branches 47
Fetching Remote Branches 48
Inspecting Remote Branches 49
Merging/Rebasing 49
Pulling 51
Pushing 51
Remote Workflows 53
Public (Bare) Repositories 53
The Centralized Workflow 53
The Integrator Workflow 56
Conclusion 59
6
The Story behind the Succinctly Series of
Books
Daniel Jebaraj, Vice President
Syncfusion, Inc.
taying on the cutting edge
As many of you may know, Syncfusion is a provider of software components
for the Microsoft platform. This puts us in the exciting but challenging
position of always being on the cutting edge.
Whenever platforms or tools are shipping out of Microsoft, which seems to
be about every other week these days, we have to educate ourselves, quickly.
Information is plentiful but harder to digest
In reality, this translates into a lot of book orders, blog searches, and Twitter scans.
While more information is becoming available on the Internet and more and more books
are being published, even on topics that are relatively new, one aspect that continues to
inhibit us is the inability to find concise technology overview books.
We are usually faced with two options: read several 500+ page books or scour the Web
for relevant blog posts and other articles. Just as everyone else who has a job to do and
customers to serve, we find this quite frustrating.
The Succinctly series
This frustration translated into a deep desire to produce a series of concise technical
books that would be targeted at developers working on the Microsoft platform.
We firmly believe, given the background knowledge such developers have, that most
topics can be translated into books that are between 50 and 100 pages.
This is exactly what we resolved to accomplish with the Succinctly series. Isn’t
everything wonderful born out of a deep desire to change things for the better?
The best authors, the best content
Each author was carefully chosen from a pool of talented experts who shared our vision.
The book you now hold in your hands, and the others available in this series, are a result
of the authors’ tireless work. You will find original content that is guaranteed to get you
up and running in about the time it takes to drink a few cups of coffee.
Free forever
Syncfusion will be working to produce books on several topics. The books will always be
free. Any updates we publish will also be free.
S
7
Free? What is the catch?
There is no catch here. Syncfusion has a vested interest in this effort.
As a component vendor, our unique claim has always been that we offer deeper and
broader frameworks than anyone else on the market. Developer education greatly helps
us market and sell against competing vendors who promise to “enable AJAX support
with one click,” or “turn the moon to cheese!”
Let us know what you think
If you have any topics of interest, thoughts, or feedback, please feel free to send them to
us at
We sincerely hope you enjoy this book and that it helps you better understand the topic
of study. Thank you for reading.
8
Introduction
Git is an open-source version control system known for its speed, stability, and
distributed collaboration model. Originally created in 2006 to manage the entire
Linux kernel, Git now boasts a comprehensive feature set, an active
development team, and several free hosting communities.
Git was designed from the ground up, paying little attention to the existing
standards of centralized versioning systems. So, if you’re coming from an SVN or
CVS background, try to forget everything you know about version control before
reading this guide.
Distributed software development is fundamentally different from centralized
version control systems. Instead of storing file information in a single central
repository, Git gives every developer a full copy of the repository. To facilitate
collaboration, Git lets each of these repositories share changes with any other
repository.
Figure 1: Distributed software development
Having a complete repository on your local machine has a far-reaching impact on
the development cycle…
9
Faster Commands
First, a local copy of the repository means that almost all version control actions
are much faster. Instead of communicating with the central server over a network
connection, Git actions are performed on the local machine. This also means you
can work offline without changing your workflow.
Stability
Since each collaborator essentially has a backup of the whole project, the risk of
a server crash, a corrupted repository, or any other type of data loss is much
lower than that of centralized systems that rely on a single point-of-access.
Isolated Environments
Every copy of a Git repository, whether local or remote, retains the full history of
a project. Having a complete, isolated development environment gives each user
the freedom to experiment with new additions before polishing them up into
clean, publishable commits.
Efficient Merging
A complete history for each developer also means a divergent history for each
developer. As soon as you make a single local commit, you’re out of sync with
everyone else on the project. To cope with this massive amount of branching, Git
became very good at merging divergent lines of development.
10
Chapter 1 Overview
Each Git repository contains 4 components:
The working directory
The staging area
Committed history
Development branches
Everything from recording commits to distributed collaboration revolves around
these core objects.
The Working Directory
The working directory is where you actually edit files, compile code, and
otherwise develop your project. For all intents and purposes, you can treat the
working directory as a normal folder. Except, you now have access to all sorts of
commands that can record, alter, and transfer the contents of that folder.
Figure 2: The working directory
The Staging Area
The staging area is an intermediary between the working directory and the
project history. Instead of forcing you to commit all of your changes at once, Git
lets you group them into related changesets. Staged changes are not yet part of
the project history.
11
Figure 3: The working directory and the staging area
Committed History
Once you’ve configured your changes in the staging area, you can commit it to
the project history where it will remain as a “safe” revision. Commits are “safe” in
the sense that Git will never change them on its own, although it is possible for
you to manually rewrite project history.
Figure 4: The working directory, staged snapshot, and committed history
Development Branches
So far, we’re still only able to create a linear project history, adding one commit
on top of another. Branches make it possible to develop multiple unrelated
features in parallel by forking the project history.
12
Figure 5: The complete Git workflow with a branched history
Git branches are not like the branches of centralized version control systems.
They are cheap to make, simple to merge, and easy to share, so Git-based
developers use branches for everything—from long-running features with several
contributors to 5-minute fixes. Many developers only work in dedicated topic
branches, leaving the main history branch for public releases.
13
Chapter 2 Getting Started
Installation
Git is available on all major platforms. The instructions below will walk you
through installation on Windows, but it’s always best to consult the official Git
Web site for the most up-to-date information.
Git for Windows is available through the MsysGit package.
1. Download and execute the most recent version of the installer.
2. In the setup screen entitled “Adjusting your PATH environment,” select the
option “Use Git Bash only.”
3. In the setup screen titled “Choosing the SSH executable,” select “Use
OpenSSH.”
4. Finally, select “Checkout Windows-style, commit Unix-style line endings”
and press “Next” to begin the installation.
This will install a new program called “Git Bash,” which is the command prompt
you should use whenever you’re working with Git.
Figure 6: Screenshot of Git Bash
Configuration
Git comes with a long list of configuration options covering everything from your
name to your favorite merge tool. You can set options with the git config
14
command, or by manually editing a file called .gitconfig in your home
directory. Some of the most common options are presented below.
User Info
The first thing you’ll want to do with any new Git installation is introduce yourself.
Git records this information with your commits, and third-party services like
GitHub use it to identify you.
git config global user.name "John Smith"
git config global user.email
The global flag records options in ~/.gitconfig, making it the default for
all new repositories. Omitting it lets you specify options on a per-repository basis.
Editor
Git’s command-line implementation relies on a text editor for most of its input.
You can force Git to use your editor-of-choice with the core.editor option:
git config global core. editor gvim
Aliases
By default, Git doesn’t come with any shortcuts, but you can add your own by
aliasing commands. If you’re coming from an SVN background, you’ll appreciate
the following bindings:
git config global alias.st status
git config global alias.ci commit
git config global alias.co checkout
git config global alias.br branch
Learn more by running the git help config in your Git Bash prompt.
Initializing Repositories
Git is designed to be as unobtrusive as possible. The only difference between a
Git repository and an ordinary project folder is an extra .git directory in the
project root (not in every subfolder like SVN). To turn an ordinary project folder
into a full-fledged Git repository, run the git init command:
git init <path>
The <path> argument should be a path to the repository (leaving it blank will
use the current working directory). Now, you can use all of Git’s wonderful
version control features.
15
Cloning Repositories
As an alternative to git init, you can clone an existing Git repository using the
following command:
git clone ssh://<user>@<host>/path/to/repo.git
This logs into the <host> machine using SSH and downloads the repo.git
project. This is a complete copy, not just a link to the server’s repository. You
have your own history, working directory, staging area, and branch structure, and
no one will see any changes you make until you push them back to a public
repository.
16
Chapter 3 Recording Changes
Maintaining a series of “safe” revisions of a project is the core function of any
version control system. Git accomplishes this by recording snapshots of a
project. After recording a snapshot, you can go back and view old versions,
restore them, and experiment without the fear of destroying existing functionality.
SVN and CVS users should note that this is fundamentally different from their
system’s implementation. Both of these programs record diffs for each file—an
incremental record of the changes in a project. In contrast, Git’s snapshots are
just that—snapshots. Each commit contains the complete version of each file it
contains. This makes Git incredibly fast since the state of a file doesn’t need to
be generated each time it’s requested:
Figure 7: Recording complete snapshots, not differences between revisions
This chapter introduces the basic workflow for creating snapshots using the
working directory, staging area, and committed history. These are the core
components of Git-based revision control.
The Staging Area
Git’s staging area gives you a place to organize a commit before adding it to the
project history. Staging is the process of moving changes from the working
directory to the staged snapshot.
17
Figure 8: Components involved in staging a commit
It gives you the opportunity to pick-and-choose related changes from the working
directory, instead of committing everything all at once. This means you can
create logical snapshots over chronological ones. This is a boon to developers
because it lets them separate coding activities from version control activities.
When you’re writing features, you can forget about stopping to commit them in
isolated chunks. Then, when you’re done with your coding session, you can
separate changes into as many commits as you like via the stage.
To add new or modified files from the working directory to the staging area, use
the following command:
git add <file>
To delete a file from a project, you need to add it to the staging area just like a
new or modified file. The next command will stage the deletion and stop tracking
the file, but it won’t delete the file from the working directory:
git rm cached <file>
Inspecting the Stage
Viewing the status of your repository is one of the most common actions in Git.
The following command outputs the state of the working directory and staging
area:
git status
This will result in a message that resembles the following (certain sections may
be omitted depending on the state of your repository):
18
# On branch master
# Changes to be committed:
#
# new file: foobar.txt
#
# Changes not staged for commit:
#
# modified: foo.txt
#
# Untracked files:
#
# bar.txt
The first section, “Changes to be committed” is your staged snapshot. If you were
to run git commit right now, only these files would be added to the project
history. The next section lists tracked files that will not be included in the next
commit. Finally, “Untracked files” contains files in your working directory that
haven’t been added to the repository.
Generating Diffs
If you need more detailed information about the changes in your working
directory or staging area, you can generate a diff with the following command:
git diff
This outputs a diff of every unstaged change in your working directory. You can
also generate a diff of all staged changes with the cached flag:
git diff –cached
Note that the project history is outside the scope of git status. For displaying
committed snapshots, you’ll need git log.
19
Figure 9: Components in the scope of git status
Commits
Commits represent every saved version of a project, which makes them the
atomic unit of Git-based version control. Each commit contains a snapshot of the
project, your user information, the date, a commit message, and an SHA-1
checksum of its entire contents:
commit b650e3bd831aba05fa62d6f6d064e7ca02b5ee1b
Author: john <>
Date: Wed Jan 11 00:45:10 2012 -0600
Some commit message
This checksum serves as a commit’s unique ID, and it also means that a commit
will never be corrupted or unintentionally altered without Git knowing about it.
Since the staging area already contains the desired changeset, committing
doesn’t require any involvement from the working directory.
20
Figure 10: Components involved in committing a snapshot
To commit the staged snapshot and add it to the history of the current branch,
execute the following:
git commit
You’ll be presented with a text editor and prompted for a “commit message.”
Commit messages should take the following form:
<commit summary in 50 characters or less.>
<blank line>
<detailed description of changes in this commit.>
Git uses the first line for formatting log output, e-mailing patches, etc., so it
should be brief, while still describing the entire changeset. If you can’t come up
with the summary line, it probably means your commit contains too many
unrelated changes. You should go back and split them up into distinct commits.
The summary should be followed by a blank line and a detailed description of the
changes (e.g., why you made the changes, what ticket number it corresponds
to).
Inspecting Commits
Like a repository’s status, viewing its history is one of the most common tasks in
Git version control. You can display the current branch’s commits with:
git log
We now have the only two tools we need to inspect every component of a Git
repository.
21
Figure 11: Output of git status vs. git log
This also gives us a natural grouping of commands:
Stage/Working Directory: git add, git rm, git status
Committed History: git commit, git log
Useful Configurations
Git provides a plethora of formatting options for git log, a few of which are
included here. To display each commit on a single line, use:
git log –oneline
Or, to target the history of an individual file instead of the whole repository, use:
git log oneline <file>
Filtering the log output is also very useful once your history grows beyond one
screenful of commits. You can use the following to display commits contained in
<until> but not in <since>. Both arguments can be a commit ID, a branch
name, or a tag:
git log <since> <until>
Finally, you can display a diffstat of the changes in each commit. This is useful to
see what files were affected by a particular commit.
git log –stat
For visualizing history, you might also want to look at the gitk command, which
is actually a separate program dedicated to graphing branches. Run git help
gitk for details.
22
Tagging Commits
Tags are simple pointers to commits, and they are incredibly useful for
bookmarking important revisions like public releases. The git tag command
can be used to create a new tag:
git tag -a v1.0 -m "Stable release"
The -a option tells Git to create an annotated tag, which lets you record a
message along with it (specified with -m).
Running the same command without arguments will list your existing tags:
git tag
23
Chapter 4 Undoing Changes
The whole point of maintaining “safe” copies of a software project is peace of
mind: should your project suddenly break, you’ll know that you have easy access
to a functional version, and you’ll be able to pinpoint precisely where the problem
was introduced. To this end, recording commits is useless without the ability to
undo changes. However, since Git has so many components, “undoing” can take
on many different meanings. For example, you can:
Undo changes in the working directory
Undo changes in the staging area
Undo an entire commit
To complicate things even further, there are multiple ways to undo a commit. You
can either:
1. Simply delete the commit from the project history.
2. Leave the commit as is, using a new commit to undo the changes
introduced by the first commit.
Git has a dedicated tool for each of these situations. Let’s start with the working
directory.
Undoing in the Working Directory
The period of time immediately after saving a safe copy of a project is one of
great innovation. Empowered by the knowledge that you’re free to do anything
you want without damaging the code base, you can experiment to your heart’s
content. However, this carefree experimentation often takes a wrong turn and
leads to a working directory with a heap of off-topic code. When you reach this
point, you’ll probably want to run the following commands:
git reset hard HEAD
git clean –f
This configuration of git reset makes the working directory and the stage
match the files in the most recent commit (also called HEAD), effectively
obliterating all uncommitted changes in tracked files. To get rid of untracked files,
you have to use the git clean command. Git is very careful about removing
code, so you must also supply the -f option to force the deletion of these files.
24
Figure 12: Resetting all uncommitted changes
Individual Files
It’s also possible to target individual files. The following command will make a
single file in the working directory match the version in the most recent commit.
git checkout HEAD <file>
This command doesn’t change the project history at all, so you can safely
replace HEAD with a commit ID, branch, or tag to make the file match the version
in that commit. But, do not try this with git reset, as it will change your history
(explained in Undoing Commits).
25
Figure 13: Reverting a file with git checkout
Undoing in the Staging Area
In the process of configuring your next commit, you’ll occasionally add an extra
file to the stage. The following invocation of git reset will unstage it:
git reset HEAD <file>
Omitting the hard flag tells Git to leave the working directory alone (opposed
to git reset –-hard HEAD, which resets every file in both the working
directory and the stage). The staged version of the file matches HEAD, and the
working directory retains the modified version. As you might expect, this results
in an unstaged modification in your git status output.