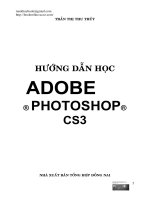Adobe Systems - Học Adobe Photoshop CS3 phần 4 pdf
Bạn đang xem bản rút gọn của tài liệu. Xem và tải ngay bản đầy đủ của tài liệu tại đây (1.64 MB, 12 trang )
41
Lục lọi trong trí nhớ và lôi ra những thông số cụ thể lần lượt nhập
vào các ô R; G; B. Đây cũng có thể coi là phương án chọn màu tạm được.
Sự tàm tạm đó thể hiện qua các thông số. Thông số chuẩn thì màu sẽ
chuẩn và đương nhiên thông số sai thì màu trong tưởng tượng của bạn
sẽ tan biến. Tuy nhiên không nhớ được thì ta kéo thanh trượt R; G; B
để lựa chọn màu ưng ý. Công việc này đòi hỏi bạn phải có kiến thức căn
bản về cách phối màu.
+ Thẻ Styles:
Tại đây liệt kê các mẫu hiệu ứng màu, rất thích hợp cho việc trang trí
tô son trát phấn, hoa lá cành. Nhiều khi chúng rất hữu dụng.
BÀI 8. PHỤC HỒI THAO TÁC
Trong quá trình thiết kế, ý tưởng trong bạn luôn luôn thay đổi lúc thế
này khi thế kia, thậm chí cả ngày không làm xong một tác phẩm. Cũng có
khi làm xong một công đoạn, thậm chí làm sắp xong, một ý tưởng mới lại
loé lên và bạn sẽ phải Undo thao tác hay là mở một file New. Mở một file
mới thì rất vất vả, mệt mỏi. Vậy chỉ còn cách Undo là tiện hơn cả, chỉ cần
một click chuột là OK. Tuy nhiên không giống như phần mềm Word hay
Corel khi Undo chỉ việc Ctrl + Z là OK. Với Photoshop phím tắt không
còn công hiệu nữa, chúng chỉ cho phép bạn phục hồi một thao tác gần
nhất với thời điểm Undo. Không vấn đề gì, làm cách này không được
chúng ta làm cách khác, hơi vòng một tí nhưng chẳng sao.
Thực ra mọi thao tác của bạn Photoshop đã tế nhò lưu lại thông qua
một bảng thống kê. Bảng đó là gì? Đó chính là Palette. Bây giờ chúng ta
cùng nhau tìm hiểu nhé!
42
– Mở một tài liệu mới với kích thước 500 x 500 px nền màu trắng
(white)
– Type (T) –––> viết chữ "HỌC", Font = VNI–Centur; 210pt; color =
Black
– Tạo hiệu ứng cho chữ:
+ Ctrl + click chuột lên layers. Bây giờ chữ “HỌC” sẽ có đường kiến
bò bao bọc cho bạn biết rằng nó đã được chọn mặt gửi vàng.
+ Nhấn phím D để default color.
+ Filter –––> Render –––> Clouds.
+ Filter –––> Distort –––> Glass.
Hộp thoại xuất hiện bạn chọn các thông số rồi click OK.
43
+ Click lên layer Thumbnail:
Hộp layer style xuất hiện chọn các thông số như hình bên :
Kết quả:
44
Sau một hồi thiết kế chữ “Học” nhưng kết quả cuối cùng không bắt mắt
cho lắm. Giá như chúng ta có thể lựa chọn hiệu ứng khác. Còn chần chờ gì
nữa chúng ta cùng nhau Undo quay lại chữ “HỌC” sau khi tạo hiệu ứng
Distort.
– Tiến hành Undo:
+ Window –––> History:
Palette xuất hiện bên tay phải liệt kê tất cả các thao tác của bạn giống
như một cuốn nhật ký, sổ ghi chép. Nếu muốn quay về thao tác nào thì
chọn thao tác đó. Ở đây chúng ta click chuột lên thao tác Glass, chữ
“HỌC” sẽ được Undo.
45
* Chú ý:
Mặc đònh số lần Undo trong Photoshop chỉ có 20 thao tác. Nếu bạn
đang chỉnh sửa một tấm ảnh phức tạp, cần nhiều số lần Undo thì con số
20 sẽ là không đủ. Để tăng số lần Undo, bạn làm như sau:
+ Từ Edit –––> Preferences –––> General:
+ Trong ô History States, bạn có thể thay đổi số lần Undo tuỳ ý:
46
Tuy nhiên, bạn cũng cần biết rằng, nếu số lần Undo quá lớn, Photoshop
sẽ sử dụng thêm nhiều bộ nhớ tạm để lưu các thao tác xử lý ảnh, và như
vậy tốc độ của chương trình sẽ chậm đi ít nhiều.
BÀI 9. CÁCH TẠO VÀ SỬ DỤNG BRUSH
Brushes là công cụ khá quan trọng không thể thiếu trong việc vẽ và
thiết kế đồ hoạ. Bạn có thể tạo bông hoa, cây cổ thụ, . . . mà không cần
phải tốn nhiều công sức. Photoshop cũng khá linh động, cho phép chúng
ta đưa một brush từ ngoài vào chẳng hạn từ đóa CD, vẽ trực tiếp. Cụ thể
trong bài học này tôi sẽ đưa một số brush từ đóa CD vào Photoshop.
– Đưa một số brush vào Photoshop
+ Mở đóa CD tìm đến thư mục brush . . . . –––> Copy (Ctrl + C).
+ My Computer –––> Ổ đóa C –––> Program Files:
Nhập số lần undo
47
–––> Adobe –––> Adobe Photoshop CS3 –––> Presets –––> Brushes –––>
Paste (Ctrl + V):
– Sử dụng Brush:
+ Chọn công cụ Brush trên thanh công cụ
+ Thanh tuỳ chọn “Options”: Tại đây bạn có thể điều chỉnh các thông
số sao cho phù hợp với mục đích.
48
+ Window –––> Brushes (Click F5) –––> Mở Brushes Palette
A: Xem trước mẫu brush B: Các thuộc tính
C: Khoá một thuộc tính D: Lựa chọn nét brush
E: chọn các bursh khác nhau F: Hình dạng các nét bút
– Ứng dụng:
a) Vẽ bông hoa hồng:
+ Mở một tài liệu mới với kích thước 600 x 600 px. nền white (màu trắng):
49
+ Chọn Brush Tool .
+ Mở Brushes palette –––> Click menu pop-up –––> Special effect brushes:
+ Chọn brush hoa hồng và thiết đặt các thuộc tính cho brush:
50
b) Sử dụng mẫu brush có trong bộ đđĩa CD vẽ quả dứa, quả chuối:
+ Mở một tài liệu mới với kích thước 500 x 500 px, nền trắng (white)
+ Chọn công cụ Brush.
+ Thiết lập thuộc tính Brush:
+ Chọn mẫu Brush:
Click chuột
vẽ
51
+ Chọn brush quả dứa, quả chuối, . . . –––> click lên màn hình làm việc,
quả dứa, quả chuối sẽ hiện ra ngay trước mắt bạn, muốn bao nhiêu quả
thì click bấy nhiêu lần.
Kết quả:
BÀI 10. TẠO VÙNG LỰA CHỌN
52
Thông thường một bức ảnh chỉ hư một phân vùng nhất đònh, vậy chỉ
cần sửa phân vùng ảnh hư là xong, sau đó kết hợp dùng thêm một vài
hiệu ứng chỉnh độ sắc nét bạn sẽ có ngay một bức ảnh đẹp. Tuy vậy muốn
chỉnh vùng ảnh hư bạn cần phải chọn nó, chọn để Photoshop hiểu và
nghe lời bạn. Nếu bạn không chọn (đốt cháy giai đoạn) thì Photoshop sẽ
rất cứng đầu, cứng cổ, thậm chí không nghe lời bạn. Nhưng muốn làm
công việc này chúng ta cần nhờ một vài công cụ. Vậy công cụ đó là gì?
+ Marquee: công cụ chọn hình học
+ Lasso: công cụ dây thòng lọng
+ Magic Wand: công cụ đũa thần
+ Pen Tool: công cụ ngòi bút
A. Marquee tool B. Lasso tool
C. Move tool D. Magic wand tool
1) Marquee tool: công cụ chọn hình học.
– Rectangular Marquee tool: vùng chọn chữ nhật.
– Elliptical Marquee tool: vùng chọn là hình elip.