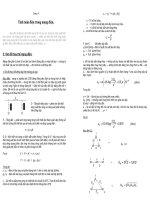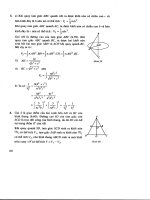Adobe Systems - Học Adobe Photoshop CS3 phần 5 pptx
Bạn đang xem bản rút gọn của tài liệu. Xem và tải ngay bản đầy đủ của tài liệu tại đây (1.66 MB, 12 trang )
53
– Single row Marquee tool và Single column Marquee tool: khi bạn
muốn tạo vùng chọn có chiều dài hoặc chiều rộng bằng 1px
2) Lasso: công cụ dây thòng lọng.
– Lasso tool: cho phép bạn tạo vùng bất kỳ.
– Polygonsal Lasso tool: cho phép bạn tạo các đoạn thẳng xung quanh
vùng bạn muốn chọn.
54
– Magnetic Lasso tool: công cụ cho phép bạn tạo vùng chọn bất kỳ
đònh dạng, tuy nhiên đường lựa chọn của bạn sẽ dính vào viền của đối
tượng lựa chọn.
3) Công cụ Magic Wand tool:
Công cụ này cho phép bạn chọn những vùng của một tấm hình dựa trên
những điểm tương đồng về màu sắc. Nó rất hữu dụng để chọn một hình
đơn mà không cần phải tô theo đường viền phức tạp.
55
Nhấp đúp
BÀI 11. KIẾN THỨC CƠ BẢN VỀ LAYER
1. Layer Background:
Khi bạn mở một file New, Photoshop sẽ mặc đònh nó là layer Background
(lớp nền). Layer Background có thể là một tấm hình hoặc là màu trắng giống
như trang giấy để cho bạn thực hiện các thao tác vẽ hình . . .
Một file hình ảnh sẽ chỉ có một background. Với loại layer này bạn
không thể thay đổi chế độ hoà trộn và mức Opacity của nó. Vậy trong tiến
trình sửa ảnh bước đầu tiên có lẽ chúng ta phải chuyển layer Background
về layer thường. Vậy chuyển như thế nào?
+ Cách 1: Click chuột phải vào layer chọn Duplicate.
+ Cách 2: Nhấp đúp vào layer Background trong Layer Pallete.
+ Cách 3: Layer –––> New –––> Layer via Copy (Ctrl + J).
56
2) Layer thường:
Đây là layer sẽ cho phép bạn thay đổi chế độ hoà trộn và mức Opacity.
Nói tóm lại đây là layer bạn sẽ tiến hành hoa lá cành. Tuy nhiên trong
nhiều trường hợp bạn lại muốn chuyển về layer Background thì sao?
+ Cách 1: Chọn layer trong Layer Palette rồi chọn Layer –––> Flatten
Image.
+ Cách 2: Chọn Layer –––> New –––> Background From Layer.
57
BÀI 12. CƠ BẢN VỀ CÔNG CỤ PEN
Công cụ Pen dùng để vẽ những đường thẳng hoặc những đường cong gọi
là path. Bạn cũng có thể sử dụng Pen tool như là một công cụ chọn, đây có
thể coi như một ưu điểm vì nó luôn luôn tạo ra những đường mềm mại
giúp bạn có thể chọn được những chi tiết thuộc diện khó tính, những chi
tiết tỉ mỉ mà những công cụ chọn khác không thể làm được. Có thể nói
Pen Tool là công cụ rất hữu ích.
1) Thực hành vẽ một đường thẳng:
– Mở một tài liệu mới với kích thước 500 x 500 px, nền trắng, Name "Thuc
hanh":
– Trong hộp công cụ, chọn công cụ Pen Tool:
– Thiết lập tuỳ biến công cụ:
A. Tuỳ chọn đường vẽ B. Menu những tuỳ chọn hình học
58
C. Thêm vào tuỳ chọn vùng đường vẽ
– Đặt con trỏ vào điểm A trong template và nhấp chuột. Sau đó nhấp vào
điểm B, đường thẳng AB sẽ hiện ra ngay trước mắt bạn và AB gọi là một
path. Nếu cảm thấy đường thẳng mình vừa vẽ chưa thật thẳng giống như
kẻ chỉ, bạn có thể vẽ bằng cách kết hợp phím Shift, khi đó đường AB sẽ
thẳng tuyệt đối.
– Kết thúc đường vẽ bằng cách nhấp chọn công cụ khác.
2) Vài nét về điểm mỏ neo, đường đònh hướng, điểm đònh hướng:
Path bao gồm một hoặc nhiều đường thẳng và đường cong. Điểm mỏ
neo đánh dấu điểm kết thúc của một path. Ở vùng path cong, mỗi một
điểm mỏ neo sẽ hiển thò một hoặc hai đường đònh hướng. Di chuyển
đường đònh hướng và điểm xác đònh kích thước thì hình dạng của những
vùng path cong sẽ thay đổi. Một đường cong mềm mại được nối với nhau
bởi rất nhiều những điểm mỏ neo. Những đường cong sắc nhọn được nối
với nhau bởi những điểm góc. Khi bạn di chuyển đường đònh hướng của
điểm góc thì hai bên của điểm đó tự động điều chỉnh hình dạng.
Lưu ý: Một path không nhất thiết phải là một loạt những phần nhỏ nối
tiếp với nhau. Nó có thể bao gồm nhiều những thành phần path riêng lẻ.
Mỗi hình dạng trong Shape Layer là một thành phần của path, được miêu
tả là Clipping Path của layer.
59
3) Vẽ một đường gấp khúc:
Vừa trên chúng ta đã làm quen với việc vẽ đoạn thẳng qua hai điểm. Giờ
đây chúng ta cùng nhau thực hành vẽ path phức tạp hơn, nhiều điểm mỏ
neo hơn.
– Chọn Pen Tool nhấp vào điểm A để bắt đầu, sau đó giữ phím Shift và
nhấp vào điểm B, C, D và E. Phím shift sẽ giúp bạn tạo đường xiên một
góc 45 độ.
Chú ý: Nếu vẽ sai gì đó bạn có thể chọn Edit –––> Undo để thử lại hoặc
bạn có thể dùng History Palette.
– Chọn công cụ Direct Selection Tool điều chỉnh điểm C lên phía trên
như hình sau:
60
– Chọn công cụ Path Selection Tool di chuyển Path lên phía trên
4) Vẽ một path cong:
Path cong được tạo thành bởi những cú nhấp và kéo chuột. Khi đặt
chuột lần đầu cũng chính là tạo ra sự bắt đầu cho một path cong. Tại thời
điểm đầu tiên này bạn cũng sẽ đònh hướng ngay đường cong của mình.
Ngay sau khi click chuột tiếp theo và bạn tiếp tục kéo chuột thì path cong
sẽ được vẽ ở giữa so với điểm trước đó.
61
Tất nhiên khi bạn click chuột với công cụ Pen, Photoshop sẽ vẽ một
đường đònh hướng và nó sẽ hữu ích cho việc chỉnh sửa path của bạn sau
này.
Sử dụng Pen thành thạo cũng sẽ đem lại cho bạn một đường path như
ý. Tuy nhiên để thành thạo được công cụ này có lẽ không còn cách nào
khác là bớt chút thời gian nhâm nhi cafe và đó cũng chính là chìa khoá
vàng để chinh phục Photo.
Cụ thể trong bài này tôi sẽ nói về cách vẽ path cong sau:
– Mở một tài liệu mới với kích thước 600 x 600 px, nền trắng, Name
"Pathcong"
– Chọn công cụ Pen Tool trên hộp công cụ.
– Đặt trỏ tại vò trí A đồng thời nhấn phím Shift (tạo đường thẳng) bắt
đầu kéo chuột tới điểm B. Khi bạn thả chuột, một điểm neo sẽ xuất hiện
62
tại điểm A và hai đường đònh hướng sẽ mở rộng lên trên và xuống dưới
điểm neo. Tuy nhiên bạn chẳng nên quan tâm đến các điểm đó mà tiếp
tục đặt chuột tại điểm C rồi kéo chuột về điểm E ta được:
Tương tự đặt chuột tại điểm F tiếp tục rồi kéo chuột lên trên ta được kết
quả.
– Nhấp đúp vào Work Path trong Path Palette để mở hộp thoại Save
Path. Trong ô name gõ Path1 và click OK. Vậy là nội dung vừa tạo của
bạn đã an toàn rồi!
5) Vẽ một path cong đóng:
– Thực hành vẽ đường elip
+ Chọn công cụ Pen Tool
+ Đặt chuột tại điểm A rồi rồi kéo lên điểm B. Tiếp đến đặt chuột tại
điểm C rồi kéo chuột về điểm D. Kết thúc công đoạn thi công cũng đồng
B
B
E
63
nghóa với việc bạn đặt chuột tại A, bây giờ một hình tròn đã được tạo.
– Chú ý: Trong quá trình sử dụng các công cụ trên hộp công cụ chẳng
hạn như công cụ Pen tool, con trỏ không phải là ngòi bút mà thay thế
nó là một dấu chấm. Điều này đôi khi khá bất tiện cho nhiều thao tác.
Vậy khắc phục vấn đề này như thế nào?
Từ bàn phím ấn Caps Look giao diện con trỏ sẽ chuyển qua, chuyển
lại.
6) Tô vẽ một Path:
– Trong lúc đang chọn và sử dụng Pen Tool từ màn hình làm việc, bạn
click chuột phải rồi chọn các tính năng sau:
a) Stroke Path – Tô màu dọc theo Path:
64
b) Fill – Tô màu vùng bên trong của một path đóng:
Contents: Chọn màu.
Blending:
+ Mode : Kiểu tô màu.
+ Opacity: mức độ hoà trộn.
– Thực hành tô vẽ hình tròn vừa tạo trên:
+ Chọn công cụ Direct Selection và nhấp vào Path hình elip để chọn.
+ Click chuột phải trực tiếp vào Path để mở hộp thoại Stroke: