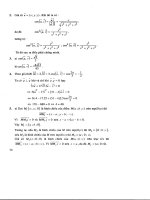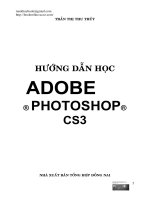Adobe Systems - Học Adobe Photoshop CS3 phần 6 pps
Bạn đang xem bản rút gọn của tài liệu. Xem và tải ngay bản đầy đủ của tài liệu tại đây (2.04 MB, 12 trang )
65
+ Trong ô Stroke Path, chọn Brush –––> nhấp OK.
+ Bây giờ path của bạn đã được tô, viền (chọn thuộc tính Brush trước
khi thực hiện Stroke).
7) Di chuyển và điều chỉnh Path:
– Di chuyển path bằng công cụ Direction Selection:
+ Chọn công cụ:
- Click chọn Direction Selection ẩn dưới công cụ Path Selection Tool
trên hộp công cụ.
- Nhấn phím A.
- Kết hợp nhấn và giữ phím Ctrl trong khi đang thao tác vẽ Pen:
66
+ Ví dụ:
– Điều chỉnh path: Chúng ta kéo điểm neo tới một vò trí khác với công
cụ Direct Selection tool.
8) Chỉnh sửa một path:
– Sau khi sử dụng Pen tạo nét vẽ, bây giờ chúng ta cùng nhau sửa chữa
path sao cho hoàn thiện hơn, đẹp hơn.
– Thực hành chỉnh sửa path cong vừa tạo ở trên:
+ Click chọn công cụ Direct Selection (từ bàn phím nhấn A) hoặc đôi
khi công cụ Pen đang chọn bạn có thể đồng thời nhấn phím Ctrl để tiến
hành chỉnh sửa path một cách trực tiếp.
67
+ Nhấp vào điểm B và kéo chuột về phía tay phải, đường path cong AC
sẽ thay đổi hẹp lại một chút.
+ Nhấp vào điểm C và kéo chuột lên phía trên, đường path cong AC sẽ
được điều chỉnh dài hơn một chút tuỳ theo mục đích của bạn.
9) Tạo vùng lựa chọn bằng Pen Tool:
+ File –––> Open (Ctrl + O) –––> Hình 3 (có trong bộ đóa CD).
+ Ctrl + J –––> Tạo Layer via Copy.
+ Đặt tên layer mới lựa chọn.
+ Chọn công cụ Pen Tool trên hộp công cụ:
68
+ Sử dụng Pen vẽ chọn cô gái (bạn tôi):
+ Click chuột phải –––> Make Selection –––> OK
Bây giờ một đường kiến bò sẽ bao quanh cô gái, cũng đồng nghóa với
việc cô gái đã được bạn chọn làm tầm ngắm. Bạn có thể cắt, tiến hành
các hiệu ứng chỉnh sửa, . . .
69
BÀI 13. CƠ BẢN VỀ CÔNG CỤ PATCH TOOL
– Công cụ này có thể giúp bạn nhanh chóng loại bỏ những vết trầy
xước, . . . của bức ảnh chỉ với một vài thao tác đơn giản. Bạn chỉ việc chọn
công cụ, rồi tiến hành khoanh vùng ảnh muốn chỉnh sửa sau đó rê chuột
tới vùng ảnh đích. Kết quả vùng ảnh đích sẽ thay thế vùng ảnh cần chỉnh
sửa.
Điều đáng chú ý ở công cụ này là sự tương tác giữa màu của vùng ảnh được
chỉnh sửa với màu của vùng ảnh thay thế. Vì vậy việc lựa chọn vùng ảnh
thay thế đòi hỏi bạn phải có kỹ năng chuyên sâu, kết hợp với khả năng đồ
hoạ, tính thẩm mỹ, . . .
– Thực hành loại bỏ vết xước:
+ Click File –––> Open –––> HINH 5 (đóa CD)
Trên bức ảnh có nhiều viết xước và công việc của chúng ta là tẩy xoá
vết xước.
70
+ Chọn công cụ Patch Tool –––> khoanh tròn vùng bò xước đồng thời rê
chuột sang vùng ảnh không hư. Như vậy vùng ảnh không hư sẽ thay thế
lớp xước.
+ Kết quả ta được như sau:
71
BÀI 14. CƠ BẢN VỀ CÔNG CỤ CLONE STAMP
* Công cụ này được sử dụng nhiều nhất trong các công cụ sửa chữa ảnh.
Lấy một điểm trên phân vùng ảnh, thay thế một điểm thuộc phân vùng
ảnh bò hư thông qua việc đóng dấu (công cụ giống như con dấu). Để lấy
một điểm trên phân vùng ảnh bạn nhấn phím Alt + click chuột trái rồi
sau đó đặt chuột lên vùng ảnh bò hư, cần thay thế. Lệnh gõ tắt cho công cụ
này là phím S.
* Thực hành:
1) Loại bỏ những vùng ảnh hư:
+ Mở file (Hình 6) trong bộ đóa CD:
+ Layer via Copy (Ctrl + J)
+ Chọn công cụ Stamp Tool ( )
loạibỏ
72
+ Thiết lập tuỳ biến cho công cụ:
+ Alt + click chuột trái để lựa chọn vùng ảnh. Một vòng tròn có tâm là
dấu cộng cho bạn biết điểm ảnh đã được lựa chọn.
+ Click chuột trái lên vùng ảnh bò hư công việc tẩy xoá sẽ được tiến
hành. Bạn có thể đồng thời click + rê chuột để chỉnh sửa. Sự khéo léo kết
hợp với sự kiên nhẫn sẽ giúp bạn tạo được bức ảnh như ý.
73
+ Kết thúc quá trình xử lý ta được bức ảnh như sau:
74
2) Loại bỏ chi tiết ảnh:
– Mở file hình cần chỉnh sửa
– Layer via Copy (Ctrl + J).
– Chọn công cụ Stamp Tool ( ).
– Thiết lập tuỳ biến cho công cụ.
– Alt + click chuột trái lựa chọn vùng ảnh.
Loại bỏ
Alt click chuột
75
– Click chuột lên vùng ảnh cần xoá:
– Kết quả:
BÀI 15. CƠ BẢN VỀ CÔNG CỤ BLUR, SHARPEN VÀ SMUDGE
TOOL
Click chuột
76
1) Blur tool: Làm mờ vùng ảnh! Đây là công cụ dùng chủ yếu xoá những
vết trầy xước trên tấm chân dung và làm dòu đi những vết nhăn.
– Thực hành:
a) Làm mờ vùng ảnh bò mốc:
+ Mở file hình 8:
+ Layer via Copy (Ctrl + J)
+ Click chọn công cụ Blur Tool
+ Trên thanh tuỳ biến rê thanh trượt để strength 100%, đồng thời chọn
Mode = Lighten
+ Master Diameter kéo thanh trượt bằng 100px
+ Tiến hành click chuột trái trên vùng ảnh bò hư: lúc này chuột sẽ biến
thành hình tròn và thao tác làm mờ vùng ảnh sẽ được thực hiện sau mỗi
lần click chuột.