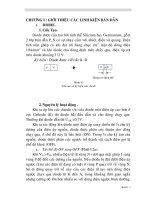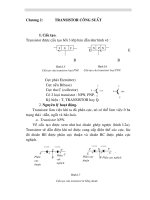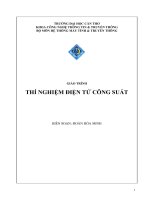CAD, orCAD - Thí Nghiệm ĐIện Tử phần 9 pps
Bạn đang xem bản rút gọn của tài liệu. Xem và tải ngay bản đầy đủ của tài liệu tại đây (322.96 KB, 7 trang )
Giáo trình thí nghiệm CAD
BÀI 7
THIẾT KẾ – MÔ PHỎNG MẠCH VÀ
VẼ MẠCH IN
I. Mục tiêu
Giúp sinh viên bước đầu làm quen với các phần mềm sau: Multisim
V6.20 (Electronics WorkBench) dùng để mô phỏng các mạch tương tự
và mạch số; OrCAD Release 9 dùng để vẽ Schematic, mô phỏng và vẽ
mạch in (PCB).
II. Tham khảo
[1]. OrCAD
®
Inc., User’s Guide - Capture, 1998.
[2]. OrCAD
®
Inc., User’s Guide - Layout, 1998.
[3].
[4].
III. Thực hành
Mặc dù Multisim và OrCAD/Pspice là các phần mềm rất lớn với nhiều
tính năng áp dụng mạnh và phức tạp, nhưng sinh viên chuyên ngành
Điện tử hoàn toàn có thể tự nghiên cứu được. Do đó, bài thí nghiệm này
là không bắt buộc đối với tất cả sinh viên (đặc biệt là sinh viên Tin học,
nếu có).
Trong trường hợp sinh viên không chọn bài thí nghiệm này thì có thể
chọn Control System Toolbox (đối với sinh viên ĐKTĐ) hoặc
Communications Toolbox (đối với sinh viên Viễn Thông) hoặc Image
Processing Toolbox (đối với sinh viên Tin học) của MATLAB để khảo
sát.
Bài thí nghiệm này tương đối dài, sinh viên cần sắp xếp thời gian hợp lý
để thực hiện các công việc sau:
III.1 Multisim
Trong phần này, chúng ta sẽ làm quen với Multisim 6.20 (hiện đã có
Multisim 2001 hoàn thiện hơn), đây là Version mới của Electronics
WorkBench 5.x, nó cho phép sử dụng kết hợp thư viện linh kiện Analog
và Digital với nhiều công cụ thân thiện, hổ trợ tuyệt vời cho việc mô
phỏng các mạch điện tử.
c Khởi động Multisim:
©
TcAD - 2003
57
Giáo trình thí nghiệm CAD
Chạy file Multisim.exe từ Start menu của Windows
Nhấp vào biểu tượng
trên Desktop.
d Sinh viên hãy nhấp chuột vào các thư viện linh kiện của Multisim trên
Menu bên trái của cửa sổ chính để có cái nhìn tổng quát về các linh kiện
chức năng.
Khi muốn đặt linh kiện nào vào không gian thiết kế, chỉ cần nhấp
chuột vào linh kiện đó, rồi chọn thông số phù hợp và đặt vào vị trí
mong muốn.
Để tạo một kết nối giữa 2 điểm, chỉ cần nhấp chuột vào điểm thứ nhất
rồi kéo đến điểm thứ hai và nhấp chuột lần nữa.
Hình 7.1 – Giao diện chính của MultiSIM
e Sinh viên hãy vẽ và mô phỏng mạch điện sau:
Hình 7.2 – Một mạch điện điển hình
©
TcAD - 2003
58
Giáo trình thí nghiệm CAD
Dùng Osilsoscope quan sát dạng tín hiệu ở chân 2-6 và chân 3 của
LM555.
Hãy ước lượng tần số giao động và chu kỳ thao tác của mạch.
Kinh nghiệm: Đôi lúc Multisim đưa ra bảng thông báo lỗi trong quá trình
mô phỏng hay hiệu chỉnh thông số của các linh kiện. Trường hợp đó, ta
gở bỏ khối Osilloscope, hiệu chỉnh và mô phỏng vài lần rồi gắn
Osilloscope trở lại để quan sát dạng tín hiệu. Ngoài ra, nếu trong mạch
có sử dụng các IC số (74xxx, 40xxx, …) ta phải có nguồn Vcc=5V như
hình vẽ trên.
III.2 OrCAD
Các chức năng chính của OrCad gồm: Vẽ sơ đồ mạch (OrCAD Capture),
mô phỏng mạch (OrCAD Pspice) và vẽ mạch in (OrCAD Layout). Tuy
nhiên, trong phần thí nghiệm này chúng ta không đề cập đến OrCAD
Pspice (đây là một trong những chức năng rất mạnh của OrCAD phiên
bản 9.0 trở lên, đề nghị sinh viên tự nghiên cứu).
III.2.1 Vẽ sơ đồ mạch (Schematic)
c Khởi động OrCAD Capture bằng một trong các cách sau:
Chọn Capture CIS từ Start Menu của Window
Nhấp vào biểu tượng
trên desktop
Để tạo một Project mới cho việc vẽ sơ đồ mạch ta thực hiện:
Chọn File → New Project… hoặc nhấp vào icon trên Menu bar
Khi hộp thoại ‘New Project’ xuất hiện: Chọn ‘Schematic’ và đặt tên
project trong menu ‘Name’ (giả sử là BaiTN7). Có thể chọn thư mục
lưu project này trong menu ‘Location’.
Môi trường vẽ mạch xuất hiện khi ta nhấp đúp vào ‘PAGE1’ (hình 7.3).
Từ đây ta lần lượt đặt các linh kiện vào và kết nối để được sơ đồ mong
muốn.
©
TcAD - 2003
59
Giáo trình thí nghiệm CAD
Hình 7.3 – Môi trường vẽ mạch điện của OrCAD
Sử dụng Menu tắt sau:
(Hình 7.4)
d Sinh viên hãy vẽ sơ đồ mạch như hình sau. Trong đó các thư viện linh
kiện được sử dụng như sau:
Discrete: R, Capacitor Pol, Capacitor Non-Pol, Resistor Var, Photo
PNP và Speaker.
Opamp: TL082
Amplifier: LM386
Lưu Schematic vừa vẽ với tên BaiTN7.
+9V+9V
-9V
+9V
+9V
0
0
+
-
U2
LM386
3
2
5
6
1
4
8
7
Q1
1
3
R1
220
+
C1
.1
R2
1K
+
-
U1A
TL082
3
2
1
8 4
VR
10K
13
2
+
C2
220 uF
LS1
SPEAKER
R3 10K
C3
.1
C4
.1
C5
.1
TcAD
(Hình 7.5)
©
TcAD - 2003
60
Giáo trình thí nghiệm CAD
III.2.2 Tạo Netlist
Sau khi lưu sơ đồ vừa vẽ, để tạo Netlist phục vụ cho việc vẽ mạch in ta
thực hiện như sau:
Đóng cửa sổ ‘Schematic1:Page1’, quay về Project Management
‘BaiTN7’
(Hình 7.6)
Chọn Tools – Annotate… để đánh số thứ tự cho linh kiện.
Chọn Tool – Create Netlist…. để tạo Netlist.
Khi cửa sổ ‘Create Netlist’ xuất hiện, ta chọn layout Tab (file dữ liệu
netlist là BaiTN7.MNL), OK.
Nếu đảm bảo rằng có file BaiTN7.MNL trong thư mục hiện hành thì
thoát khỏi OrCAD Capture để chuẩn bị cho việc vẽ mạch in.
Lưu ý: Trong phần trên chúng ta không đề cập đến chức năng Kiểm tra
mạch của OrCAD và một số chức năng hổ trợ khác.
III.2.3 Vẽ mạch in (Printed Circuit Board-PCB)
c Khởi động OrCAD Layout bằng một trong các cách sau:
Chọn Layout Plus trong Start Menu của Window
Nhấp vào biểu tượng trên desktop.
Chọn File → New để tạo một PCB layout mới
Sau thao tác này, cửa sổ ‘Load Template File’ xuất hiện, ta cần đặt
đường dẫn chỉ đến file DEFAULT.tch trong
OrCAD/Layout_plus/DATA. Sau đó thực hiện nạp file Netlist vừa tạo ở
bước III.3.2 (ví dụ: BaiTN7.MNL).
d Đặt footprint cho các linh kiện:
Nếu trong quá trình vẽ Schematic ta không chọn footprint cho các linh
kiện mỗi khi đặt vào thì ở bước này OrCAD sẽ yêu cầu chọn kiểu chân
cho các linh kiện theo menu sau:
©
TcAD - 2003
61
Giáo trình thí nghiệm CAD
(Hình 7.7)
Nhấp vào menu ‘Link existing footprint to component …’, chọn lựa
kiểu chân phù hợp cho từng loại linh kiện. Ở bước này, kiểu chân linh
kiện cần chọn đúng kích thước (có thể phải tạo các footprint mới). Đối
với bài thí nghiệm này, sinh viên có thể tham khảo bảng sau:
Linh kiện Footprint Thư viện
R Jumper600 JUMPER
C CPCYL1/D.200/LS.100/.031 TM_CAP_P
Photo NPN TO92 TO
TL082, LM386 DIP.100/8/W.300/LS.100/.425 DIP100T
VR VRES1 VRES
Speaker CYL/D.150/LS.100/.31 TM_CYLND
e Sắp xếp linh kiện: Quan sát menu bar, chọn chức năng thích hợp và sắp
xếp các linh kiện trên board mạch. Ở bước này, nếu cần thiết ta có thể
đưa vào thêm các linh kiện mới, chẳng hạn các lỗ (hold) để bắt ốc cho
board mạch.
©
TcAD - 2003
62
Giáo trình thí nghiệm CAD
(Hình 7.8)
f Đặt kích thước các đường mạch và khai báo số lớp:
Chọn Options → Global Spacing … để đặt khoảng cách giữa Track, Via
và Pad:
(Hình 7.9)
Chọn Options → Jumper Settings …, OK hoặc View SpreadSheet →
Layer để báo số lớp vẽ. Trong bài thí nghiệm này, ta vẽ board mạch 2
lớp, nên chỉ có TOP và BOTTOM là Routing.
(Hình 7.10)
Chọn View SpreadSheet → Nets để đặt kích thước các đường mạch:
©
TcAD - 2003
63