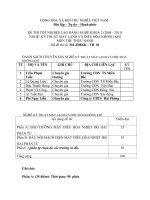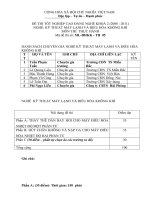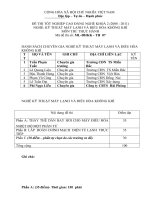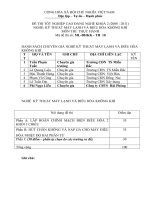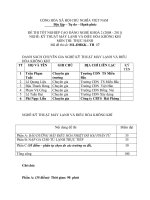Thực hành kỹ năng máy tính pdf
Bạn đang xem bản rút gọn của tài liệu. Xem và tải ngay bản đầy đủ của tài liệu tại đây (4.29 MB, 95 trang )
TRƯỜNG ĐẠI HỌC ĐÀ LẠT
KHOA TOÁN - TIN HỌC
Y Z
PHẠM QUANG HUY
THỰC HÀNH KỸ NĂNG MÁY TÍNH
(Bài Giảng Tóm Tắt)
Lưu hành nội bộ
Y Đà Lạt 2008 Z
BÀI GIẢNG THỰC HÀNH KỸ NĂNG MÁY TÍNH
LỜI MỞ ĐẦU
Mục tiêu chính của giáo trình thực hành này là cung cấp cho sinh viên những kiến
thức cơ bản về Internet và cách thiết kế một trang Web tĩnh bằng FrontPage để tạo
nền tảng cho sinh viên có thể học về lập trình Web trong các môn học sau này. Bên
cạnh đó, chúng tôi cũng cung cấp một số bài tập thực hành để sinh viên hiểu thêm về
các tính năng nâng cao của MS Word, MS Excel mà thời lượng của môn học “Tin học
cơ sở” chưa đủ để truyề
n tải hết.
Trong phần đầu, chúng tôi trình bày các kiến thức cơ bản về Internet và MS Pront
Page. Trong phần còn lại, chúng tôi đưa ra các bài tập về MS Word, MS Excel,
Internet và Front Page để sinh viên thực hành.
Yêu cầu của giáo trình là sinh viên đã sử dụng tương đối thành thạo các tiện ích đã
trình bày trong môn học “Tin học cơ sở” như MS Word, MS Excel, MS PowerPoint,
nhất là các thao tác định dạng.
Bài giảng Thực Hành Kỹ Năng Máy Tính Phạm Quang Huy – 6/2008
2
MỤC LỤC
Phần I: GIỚI THIỆU VỀ INTERNET 5
I.1. Giới thiệu Internet 5
I.1.1. Các dạng thông tin trên Internet 5
I.1.2. Các dịch vụ trên Internet 5
I.1.3. Nghi thức truyền tin của Internet 5
I.1.4. Trình duyệt web 6
I.1.5. Các thành phần cơ bản của một trình duyệt web 7
I.1.6. Các nút trên thanh công cụ 7
I.1.7. Lưu dữ liệu từ trang web xuống máy tính 7
I.2. Sử dụng Email 8
I.2.1. Đăng ký một địa chỉ mail trên Yahoo Mail 9
I.2.2. Đăng nhập vào hộp thư 13
I.2.3. Giao diện của hộp thư 15
I.2.4. Soạn thảo thư và gửi đi 16
I.3. Sử dụng công cụ tìm kiếm 17
Hiện nay trên Internet có một số website hỗ trợ việc tìm kiếm thông tin rất hiệu quả. Ví dụ:17
I.3.1. Các mẹo tìm kiếm 17
I.3.2. Ví dụ, tìm kiếm thông tin về ô nhiễm nguồn nước với Google 18
Phần II: MICROSOFT FRONTPAGE 21
II.1. Giới thiệu MS Frontpage 2003 21
II.1.1. Khởi động và thoát khỏi FrontPage 22
II.1.2. Màn hình làm việc của FrontPage 23
II.1.3. Mở một Web site đã có 23
II.1.4. Đóng Web site 23
II.1.5. Lưu trang Web 23
II.1.6. Xem nội dung của một trang web 24
II.1.7. Xem danh sách các folder và các tập tin trong web site 24
II.1.8. Xem các báo cáo về Web 24
II.1.9. Xem cấu trúc phân cấp của Web site dưới dạng cây 24
II.1.10. Xem sơ đồ liên kết của Web site 24
II.1.11. Xem các công việc cần làm để hoàn thành Web site 25
II.1.12. Xem trước trang Web trong chế độ xem Page 25
II.2. Tạo một web site 26
II.2.1. Tạo một Web site rỗng 26
II.2.2. Thêm một trang Web vào Web site 26
II.2.3. Tạo trang chủ 27
II.2.4. Xóa trang web trong Web site 27
II.2.5. Đưa một trang web đã có vào Web site 27
II.2.6. Tổ chức phân cấp các trang Web trong Web site 27
II.2.7. Lưu trang Web 28
II.3. Định dạng web site 29
II.3.1. Nhập dữ liệu 29
II.3.2. Định dạng màu nền, kẻ khung cho đoạn văn bản 29
II.3.3. Định dạng hoa thị (bullets), đánh số thứ tự (numberings) 29
Bài giảng Thực Hành Kỹ Năng Máy Tính Phạm Quang Huy – 6/2008
3
II.3.4. Sử dụng theme 30
II.3.5. Sửa đổi theme 30
II.3.6. Đặt tiêu đề cho trang web 31
II.3.7. Đặt hình nền hoặc màu nền cho trang web 31
II.4. Chèn dữ liệu vào trang web 32
II.4.1. Chèn một tập tin vào trang web. 32
II.4.2. Chèn Word Ard, Autoshape, TextBox, Rectangle, Oval 32
II.4.3. Chèn một hình ảnh vào trang web 32
II.4.4. Định dạng hình ảnh 32
II.4.5. Chèn âm thanh nền vào trang web 33
II.4.6. Thêm video vào trang web 33
II.5. Bảng biểu 34
II.5.1. Chèn bảng 34
II.5.2. Định dạng bảng 34
II.5.3. Trộn ô 35
II.5.4. Tách ô 35
II.5.5. Định dạng ô 35
II.5.6. Ví dụ: 36
II.6. Tạo liên kết 40
II.6.1. Thực hiện các bước sau để tạo liên kết: 40
II.6.2. Liên kết đến một trang Web trong Web hiện hành 40
II.6.3. Tạo liên kết bằng cách kéo và thả 41
II.6.4. Liên kết đến một trang Web trên Internet 41
II.6.5. Tạo bookmark 41
II.6.6. Liên kết với bookmark trên cùng trang web 41
II.6.7. Liên kết tới một bookmark trong một trang web khác 41
II.6.8. Xóa một bookmark 42
II.6.9. Tạo các liên kết dạng bản đồ ảnh 42
II.6.10. Thay đổi, xoá liên kết 43
II.7. Web Component và hiệu ứng 44
II.7.1. Chèn tiêu đề trang (Page Banner) vào đầu một trang Web 44
II.7.2. Chèn Marquee 44
II.7.3. Dùng Plug-In để chèn âm thanh, film và các dạng file khác 44
II.7.4. Link Bars (Navigation Bars, thanh di chuyển) 45
II.8. Form 48
II.8.1. Các kiểu đối tượng (form field) trên form 48
II.8.2. Tạo Form trong FrontPage 49
II.8.3. Thêm Text Box vào Form 49
II.8.4. Thêm Text Area vào Form 50
II.8.5. Thêm Check Box vào Form. 51
II.8.6. Thêm Option Button vào Form. 51
II.8.7. Thêm Drop-Down Box vào Form. 51
II.8.8. Xoá trường của Form 52
II.9. Frame (Khung) 53
II.9.1. Tạo trang sử sụng khung 54
II.9.2. Gắn các trang web với các khung 54
Bài giảng Thực Hành Kỹ Năng Máy Tính Phạm Quang Huy – 6/2008
4
II.9.3. Tạo các liên kết trong khung nội dung 55
II.9.4. Ví dụ: 55
II.10. Xuất bản web site lên Internet 59
II.10.1. Đăng ký domain miễn phí 59
II.10.2. Đưa Web site lên domain (Up Load) 63
Phần III: BÀI TẬP THỰC HÀNH 69
III.1. Bài thực hành MS Word (4 tiết) 69
III.1.1. Bài thực hành MS Word 1 69
III.1.2. Bài thực hành MS Word 2 70
III.1.3. Bài thực hành MS Word 3: 71
III.2. Bài thực hành MS Excel (6 tiết) 72
III.2.1. Bài thực hành Excel 1: 72
III.2.2. Bài thực hành Excel 2: 74
III.2.3. Bài thực hành Excel 3: 75
III.3. Bài thực hành Internet 76
III.3.1. Duyệt World Wide Web. 76
III.3.2. Sử dụng thư điện tử và groups 76
III.3.3. Tìm kiếm thông tin 76
III.4. Bài thực hành MS FrontPage 77
III.4.1. Bài thực hành MS FrontPage số 1 77
III.4.2. Bài thực hành MS FrontPage số 2 85
III.4.3. Bài thực hành MS FrontPage số 3 87
III.4.4. Trang Dia Diem.htm 88
III.4.5. Trang Dat Phong.htm 89
III.4.6. Trang Giai Tri.htm 90
III.4.7. Trang Am Thuc.htm 91
III.4.8. Trang Trong Thanh Pho.htm 92
III.4.9. Trang Lich Su Va Con Nguoi.htm 93
Bài giảng Thực Hành Kỹ Năng Máy Tính Phạm Quang Huy – 6/2008
5
Phần I: GIỚI THIỆU VỀ INTERNET
I.1. Giới thiệu Internet
Internet là mạng nối kết hàng trăm mạng trên thế giới, liên kết các trường đại học, học
viện nghiện cứu, chính phủ, các doanh nghiệp thương mại, các tổ chức và các cá nhân
khác nhau. Mục đích chính của Internet là để trao đổi, chia sẻ thông tin.
Tài nguyên chủ yếu trên Internet là thông tin phục vụ các nhu cầu học tập, nghiên
cứu, giải trí, thương mại Nếu được quyền truy cập, người sử dụng Internet có thể tìm
mọi thứ
trên đó.
I.1.1. Các dạng thông tin trên Internet
• Dạng văn bản.
• Dạng hình ảnh.
• Dạng phim ảnh, âm thanh.
• Dạng chương trình (phần mềm).
• …
I.1.2. Các dịch vụ trên Internet
• Điện thư (e-mail).
• Diễn đàn (forum).
• Hội thoại mạng (chating).
• Điện thoại Internet (Internet phone).
• Hội nghị từ xa (TeleConference).
• Chữa bệnh từ xa.
• Giáo dục từ xa.
• Thương mại điện tử,
I.1.3. Nghi thức truyền tin của Internet
Nghi thức truyền thông trọng tâm của Internet được gọi là TCP-IP. TCP được công bố
như một chuẩn mở, không lệ thuộc bất cứ công ty nào. TCP cho phép truyền thông
liên mạng qua hầu hết các máy tính và loại mạng mà không phục thuộc vào bất cứ hệ
điều hành nào.
Bài giảng Thực Hành Kỹ Năng Máy Tính Phạm Quang Huy – 6/2008
6
I.1.4. Trình duyệt web
Để sử dụng và khai thác Internet, người dùng cần sử dụng các trình duyệt web như
Internet Explorer, Nestcape,…) Trình duyệt web cho phép người sử dụng lấy thông
tin từ các máy phụ vụ web.
Ví dụ, dùng trình duyệt Internet Explorer để duyệt website trường Đại học Đà Lạt.
Bài giảng Thực Hành Kỹ Năng Máy Tính Phạm Quang Huy – 6/2008
7
I.1.5. Các thành phần cơ bản của một trình duyệt web
I.1.6. Các nút trên thanh công cụ
• Back: Di chuyển tới trang trước.
• Forward: Di chuyển tới trang kế.
• Stop: Dừng hành động đang thực hiện.
• Refresh: Làm cho trình duyệt lấy và trình bày lại trang web.
• Home: Trang bắt đầu của trình duyệt.
• Search: Công cụ tìm kiếm thông tin trên trang Web.
• Favorites: Lưu trữ những website ưa chuộng.
• History: Lưu trữ tất cả các trang web đã từng truy xuất.
I.1.7. Lưu dữ liệu từ trang web xuống máy tính
• Lưu trang Web: File
Save As.
• Lưu hình ảnh trên trang: Nhấp phải chuột trên hình cần lưu chọn Save
Picture As.
Thanh thực đơn
Thanh côn
g
cụ
Địa chỉ của trang Web đang truy xuất.
Có thể gõ trực tiếp địa chỉ của trang Web muốn duyệt vào đây
Bài giảng Thực Hành Kỹ Năng Máy Tính Phạm Quang Huy – 6/2008
8
• Lưu hình nền trên trang: Nhấp phải chuột trên bất kỳ vị trí nào trên trang
(Không chứa ảnh và liên kết) chọn Save Background As.
• Nội dung của một trang hay hình thông qua liên kết: Nhấp phải chuột trên
liên kết chọn Save Target As.
• Đánh dấu những trang ưa thích: Favorites
Add to Favorites …
• Hành động tải thông tin trên mạng xuống máy tính (nối mạng) của người sử
dụng được gọi là download.
I.2. Sử dụng Email
Để phân biệt được các thành viên khác nhau đang sử dụng dịch vụ mail, hai địa chỉ
mail (mail address) sẽ không được trùng tên với nhau.
Mỗi địa chỉ mail được cấp thường có một mật khẩu để truy xuất.
Sau đây là một số địa chỉ mai miễn phí:
• Yahoo! Mail:
• Hotmail:
• GMail:
• …
Ví dụ: một người mở một hộp thư tên là thuhang trong hệ thống mail yahoo là
Bài giảng Thực Hành Kỹ Năng Máy Tính Phạm Quang Huy – 6/2008
9
I.2.1. Đăng ký một địa chỉ mail trên Yahoo Mail
Chọn Sign Up Now (Sign Me Up) để đăng ký
Bài giảng Thực Hành Kỹ Năng Máy Tính Phạm Quang Huy – 6/2008
10
• Chọn loại hộp thư
• Nhập các thông tin về hộp mail cần đăng ký:
First Name, Last Name: Tên, Họ.
Gender: Giới tính.
Yahoo! ID: Tên hộp mail.
Password: Mật khẩu.
Security question, Your Answer: Câu hỏi và trả lời để đăng nhập
trong trường hợp quên mật khẩu.
Birthday: ngày, tháng, năm sinh.
Zip/Postal Code: Mã quốc gia.
Industry: Lĩnh vực công việc.
Title: Công việc.
Specialization: Chuyên ngành.
Hộp mail miễn phí
Hộp mail phải trả tiền
Bài giảng Thực Hành Kỹ Năng Máy Tính Phạm Quang Huy – 6/2008
11
Nhập các chữ “X?” vào vào ô Enter the code shown .
…
Bài giảng Thực Hành Kỹ Năng Máy Tính Phạm Quang Huy – 6/2008
12
• Chọn nút I Agree để kết thúc quá trình đăng ký.
• Đăng ký tài khoản thành công.
Bài giảng Thực Hành Kỹ Năng Máy Tính Phạm Quang Huy – 6/2008
13
I.2.2. Đăng nhập vào hộp thư
Nhập tên của hộp thư vào ô Yahoo ID.
Nhập password của hộp thư vào ô Password.
Kíck Sign In
Bài giảng Thực Hành Kỹ Năng Máy Tính Phạm Quang Huy – 6/2008
14
Bài giảng Thực Hành Kỹ Năng Máy Tính Phạm Quang Huy – 6/2008
15
I.2.3. Giao diện của hộp thư
• Inbox: Chứa tất cả các thư nhận được (từ nơi khác gởi tới).
• Draft: Thư đã soạn thảo nhưng chưa gởi.
• Sent: Chứa lại bản sao những thư đã được gửi đi.
• Trash (deleted): thư bị xoá.
Kích vào Inbox để đọc các thư do người khác gửi tới.
Bài giảng Thực Hành Kỹ Năng Máy Tính Phạm Quang Huy – 6/2008
16
Khi xem thư, có thể chọn Reply để trả lời.
I.2.4. Soạn thảo thư và gửi đi.
• Chọn Compose.
To: Địa chỉ email của người nhận.
Bài giảng Thực Hành Kỹ Năng Máy Tính Phạm Quang Huy – 6/2008
17
Subject: Chủ đề thư.
Cc, Bcc: Địa chỉ những người khác muốn gửi đồng thời.
Gửi kèm file.
• Chọn Attachments.
Chọn file cần gởi kèm…
• Sau khi soạn thảo thư xong nhấn nút Send để gửi thư đi.
I.3. Sử dụng công cụ tìm kiếm
Hiện nay trên Internet có một số website hỗ trợ việc tìm kiếm thông tin rất hiệu quả.
Ví dụ:
•
•
•
Để thực hiện tìm kiếm, ta phải nhập từ khóa cần tìm. Kết quả thường là một danh sách
các trang Web. Nếu bạn đã thấy liên kết tới trang có nội dung mong muốn thì có thể
nhấp chuột vào liên kết để duyệt tới trang.
I.3.1. Các mẹo tìm kiếm
• Dùng các toán tự luận lý: AND, OR, NOT.
• Dùng dấu (+) và dấu (-) để biểu diễn ý bao hàm hay loại trừ khi tìm kiếm.
VD: +anorexia -bulimia
Bài giảng Thực Hành Kỹ Năng Máy Tính Phạm Quang Huy – 6/2008
18
• Dùng dấu ngoặc kép “ ” cho các cụm từ để bảo đảm phải tìm thấy chính xác
cụm từ đó.
• Dùng chữ thường để tìm cho cả chữ thường lẫn chữ hoa.
I.3.2. Ví dụ, tìm kiếm thông tin về ô nhiễm nguồn nước với Google
Kết quả:
Bài giảng Thực Hành Kỹ Năng Máy Tính Phạm Quang Huy – 6/2008
19
Kết quả tìm kiếm có thể được trình bày ở nhiều trang. Khi đó có thể chọn “Tìm nội
trong kết quả” để lọc bớt kết quả.
Bài giảng Thực Hành Kỹ Năng Máy Tính Phạm Quang Huy – 6/2008
20
Bài giảng Thực Hành Kỹ Năng Máy Tính Phạm Quang Huy – 6/2008
21
Phần II: MICROSOFT FRONTPAGE
Nội dung:
• Giới Thiệu Về FrontPage 2003.
•
Tạo Một WebSite.
•
Định Dạng Trang Web.
•
Chèn Đối Tượng Vào Trang Web.
•
Bảng Biểu (Table).
•
Tạo Liên Kết (Hyperlink).
•
Web Component Và Hiệu Ứng.
•
Sử Dụng Form Trong FrontPage.
•
Khung (Frame).
• Xuất bản Website lên Internet
II.1. Giới thiệu MS Frontpage 2003
Một Website bao gồm một hoặc nhiều trang web, trong đó có một trang chủ và các
trang con. Trang chủ thường có tên là index.html (index.htm) hoặc default.html
(default.htm). Đây là nơi giới thiệu sơ lược những gì sẽ được trình bày trong Web
site. Từ trang này ta có thể duyệt đến các trang con thông qua các liên kết. Các trang
con là nơi trình bày chi tiết về từng nội dung của Website. Chúng có thể liên kết qua
lại với nhau hoặc liên kết với trang chủ.
Ban đầu, các trang Web được viết bằng ngôn ngữ HTML, tuy nhiên với cách này ta
phải nh
ớ rất nhiều thẻ chức năng và rất khó sửa lỗi trang Web. MS FrontPage 2003 là
một chương trình trong bộ MS Office 2003, cho phép soạn thảo và định dạng trang
Web một cách dễ dàng, nhanh chóng.
Trong bài này chúng ta sẽ học cách:
• Khởi động và thoát FrontPage
• Màn hình làm việc của FrontPage
• Mở một Web site đã có
• Đóng Web site
• Lưu trang Web
• Xem nội dung của một trang web
Bài giảng Thực Hành Kỹ Năng Máy Tính Phạm Quang Huy – 6/2008
22
• Xem danh sách các folder và các tập tin trong một Web site.
• Xem các báo cáo về Web site
• Xem cấu trúc phân cấp của Web site dưới dạng cây
• Xem sơ đồ liên kết của Web site
• Xem danh sách các công việc cần làm để hoàn thành Web site
• Xem trước trang Web trong chế độ xem Page
II.1.1. Khởi động và thoát khỏi FrontPage
Khởi động:
• Chọn Start\Programs\Microsoft Office\ Microsoft FrontPage 2003
Thoát:
• Chọn Menu File\Exit
•
Hoặc nhấn tổ hợp phím Alt+F4
•
Hoặc nhấn nút Close ở góc trên-bên phải của cửa sổ Front Page
Bài giảng Thực Hành Kỹ Năng Máy Tính Phạm Quang Huy – 6/2008
23
II.1.2. Màn hình làm việc của FrontPage
II.1.3. Mở một Web site đã có
• Chọn File/ Open Web.
•
Trong hộp thoại Open Web, chọn folder chứa Web cần mở và kích chuột
vào nút Open.
II.1.4. Đóng Web site
• Chọn File/ Close Web.
II.1.5. Lưu trang Web
• Kích chuột vào nút Save trên toolbar.
•
Hoặc chọn File/ Save.
Vùng Soạn Thảo Trang Web
Thanh View
Thanh Formatting
Thanh Công Cụ Chuẩn
Thanh Menu
Thanh Folder List
Bài giảng Thực Hành Kỹ Năng Máy Tính Phạm Quang Huy – 6/2008
24
II.1.6. Xem nội dung của một trang web
• Trên thanh Views kích chuột vào nút Page
•
Kích đôi vào tên tập tin cần xem trong Folder List.
II.1.7. Xem danh sách các folder và các tập tin trong web site
Kích chuột vào nút Folders trên thanh Views.
Thông thường mỗi web bạn tạo ra sẽ có một số folder con , trong đó FrontPage sẽ
chứa các tập tin của riêng Web đó. Bao gồm:
•
Folder chính: folder ngầm định cho các tập tin Java, trang web, hình ảnh.
•
_private: Front Page chứa các tập tin dùng để tổ chức và quản lý web của
bạn trong folder này. Không nên thay đổi folder này.
•
Images: bạn có thể di chuyển các file hình ảnh vào folder này để tránh cho
folder chính của bạn không bị lộn xộn.
Ngoài ra ta có thể tạo thêm folder, đổi tên folder bằng cách thực hiện tương tự như
trong Window Explorer.
Nên đặt các file thuộc cùng một thể loại (hoặc chủ đề ) vào trong cùng một folder để
dễ quản lý. Tuy nhiên khi di chuyển các file vào thư mục nào đó thì nên sử dụng
chính FrontPage để di chuyển (không dùng Window Explorer), khi đó các liên kết
trong Web sẽ tự động được cập nhật lại.
II.1.8. Xem các báo cáo về Web
• Kích chuột vào nút Reports trên thanh Views: để biết được số file trong
Web, số liên kết, số hình ảnh, số file không liên kết được
II.1.9. Xem cấu trúc phân cấp của Web site dưới dạng cây
Xem cấu trúc của Web để biết được tổ chức của các trang Web trong Web, trang Web
nào là chi tiết của trang Web nào Ngoài ra một số tính năng đòi hỏi ta phải tạo cấu
trúc phân cấp cho Web.
• Kích chuột vào nút Navigation trên thanh Views.
II.1.10. Xem sơ đồ liên kết của Web site
Cho biết từ trang Web chủ có thể duyệt đến được trang Web nào.
• Kích chuột vào nút Hyperlink trên thanh Views.