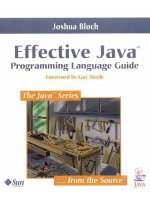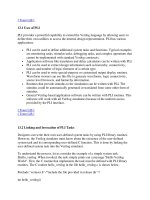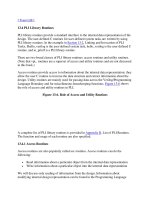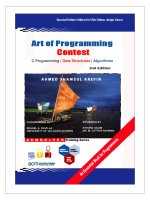RStudio Programming Language Succintly by Barton Poulson
Bạn đang xem bản rút gọn của tài liệu. Xem và tải ngay bản đầy đủ của tài liệu tại đây (3.88 MB, 128 trang )
1
2
By
Barton Poulson
Foreword by Daniel Jebaraj
3
Copyright © 2014 by Syncfusion, Inc.
2501 Aerial Center Parkway
Suite 200
Morrisville, NC 27560
USA
All rights reserved.
mportant licensing information. Please read.
This book is available for free download from www.syncfusion.com upon completion of a registration
form.
If you obtained this book from any other source, please register and download a free copy from
www.syncfusion.com.
This book is licensed for reading only if obtained from www.syncfusion.com.
This book is licensed strictly for personal or educational use.
Redistribution in any form is prohibited.
The authors and copyright holders provide absolutely no warranty for any information provided.
The authors and copyright holders shall not be liable for any claim, damages, or any other liability arising
from, out of, or in connection with the information in this book.
Please do not use this book if the listed terms are unacceptable.
Use shall constitute acceptance of the terms listed.
SYNCFUSION, SUCCINCTLY, DELIVER INNOVATION WITH EASE, ESSENTIAL, and .NET ESSENTIALS are the
registered trademarks of Syncfusion, Inc.
Technical Reviewer: Daniel Jebaraj, vice president, Syncfusion, Inc.
Copy Editor: Morgan Weston, content producer, Syncfusion, Inc.
Acquisitions Coordinator: Hillary Bowling, marketing coordinator, Syncfusion, Inc.
Proofreader: Darren West, content producer, Syncfusion, Inc.
I
4
Table of Contents
The Story Behind the Succinctly Series of Books 7
About the Author 10
Introduction 11
Preface 12
How this book is structured 12
Focus on code 12
Code samples 12
Chapter 1 Getting Started with R 13
Installing R 13
Installing RStudio 15
The R console 16
The Script window 17
Comments 18
Variables 18
Packages 20
R’s datasets package 22
Entering data manually 22
Importing data 24
Converting tabular data to row data 25
Color 28
Chapter 2 Charts for One Variable 33
Bar charts for categorical variables 33
Saving charts in R and RStudio 36
5
Pie charts 37
Histograms 39
Boxplots 43
Chapter 3 Statistics for One Variable 45
Frequencies 45
Descriptive statistics 46
Single proportion: Hypothesis test and confidence interval 49
Single mean: Hypothesis test and confidence interval 50
Chi-squared goodness-of-fit test 53
Chapter 4 Modifying Data 56
Outliers 56
Transformations 58
Composite variables 61
Missing data 62
Chapter 5 Working with the Data File 65
Selecting cases 65
Analyzing by subgroups 67
Merging files 69
Chapter 6 Charts for Associations 72
Grouped bar charts of frequencies 72
Bar charts of group means 74
Grouped boxplots 75
Scatterplots 79
Chapter 7 Statistics for Associations 84
Correlations 84
Bivariate regression 86
6
Two-sample t-test 89
Paired t-test 92
One-factor ANOVA 94
Comparing proportions 96
Crosstabulations 98
Chapter 8 Charts for Three or More Variables 102
Clustered bar chart for means 102
Scatterplots by groups 104
Scatterplot matrices 106
Chapter 9 Statistics for Three or More Variables 111
Multiple regression 111
Two-factor ANOVA 117
Cluster analysis 119
Principal components/factor analysis 123
Chapter 10 Conclusion 127
Next steps 127
7
The Story Behind the Succinctly Series of
Books
Daniel Jebaraj, Vice President
Syncfusion, Inc.
taying on the cutting edge
As many of you may know, Syncfusion is a provider of software components for the
Microsoft platform. This puts us in the exciting but challenging position of always
being on the cutting edge.
Whenever platforms or tools are shipping out of Microsoft, which seems to be about every other
week these days, we have to educate ourselves, quickly.
Information is plentiful but harder to digest
In reality, this translates into a lot of book orders, blog searches, and Twitter scans.
While more information is becoming available on the Internet and more and more books are
being published, even on topics that are relatively new, one aspect that continues to inhibit us is
the inability to find concise technology overview books.
We are usually faced with two options: read several 500+ page books or scour the web for
relevant blog posts and other articles. Just as everyone else who has a job to do and customers
to serve, we find this quite frustrating.
The Succinctly series
This frustration translated into a deep desire to produce a series of concise technical books that
would be targeted at developers working on the Microsoft platform.
We firmly believe, given the background knowledge such developers have, that most topics can
be translated into books that are between 50 and 100 pages.
This is exactly what we resolved to accomplish with the Succinctly series. Isn’t everything
wonderful born out of a deep desire to change things for the better?
The best authors, the best content
Each author was carefully chosen from a pool of talented experts who shared our vision. The
book you now hold in your hands, and the others available in this series, are a result of the
authors’ tireless work. You will find original content that is guaranteed to get you up and running
in about the time it takes to drink a few cups of coffee.
S
8
Free forever
Syncfusion will be working to produce books on several topics. The books will always be free.
Any updates we publish will also be free.
Free? What is the catch?
There is no catch here. Syncfusion has a vested interest in this effort.
As a component vendor, our unique claim has always been that we offer deeper and broader
frameworks than anyone else on the market. Developer education greatly helps us market and
sell against competing vendors who promise to “enable AJAX support with one click,” or “turn
the moon to cheese!”
Let us know what you think
If you have any topics of interest, thoughts, or feedback, please feel free to send them to us at
We sincerely hope you enjoy reading this book and that it helps you better understand the topic
of study. Thank you for reading.
Please follow us on Twitter and “Like” us on Facebook to help us spread the
word about the Succinctly series!
9
10
About the Author
Barton Poulson is a psychology professor at Utah Valley University. He has a Ph.D. in social
and personality psychology and has taught data analysis and research methods since 1995. He
is currently working on two major projects. The first project introduces data science and web
mining to non-technical undergraduate students. To this end he is collaborating with students to
create the UVU Data Lab and to plan the Utah Data Dive (see utahdatadive.org). His second
major project draws on his background in design and the arts. In this project, he is integrating
digital technology into live, modern dance performances (see danceandcode.com). Bart lives
with his wife and three children in Salt Lake City, Utah.
11
Introduction
R Succinctly will introduce you to R, a powerful programming language for statistical work. This
book will not turn you into a professional statistician. Instead, it will show you the basic practices
in R for analyzing your own data. It will also help you understand some of the choices that go
into statistical analysis.
A good rule of thumb in data analysis is to use the simplest tools and procedures that will allow
you to reach your goals. In most situations, this means spreadsheets, bar charts, and pivot
tables, among others. These are important tools and every analyst should be comfortable with
them, but there is only so much that a spreadsheet can do. The need may arise for something
more flexible and sophisticated. The statistical programming language R meets that need. The
capabilities of the base installation of R are extraordinary. Even more, users can extend R with
thousands of available packages (5,423 at the time of writing). With these packages—and their
increasing growth—it sometimes feels as though R can do anything. This may be what led
statistician Simon Blomberg to claim, in the spirit of Yoda: "This is R. There is no if, only how."
This book is brief by nature. I will not—and cannot—discuss all that R can do. I will, instead,
discuss the most common and most helpful procedures for conventional data sets. I have two
goals for this book. The first goal is to help you become comfortable with the R environment.
The second goal is to inspire you to search for ways that R can answer your specific questions
and data needs.
I hope you will find much that is useful here. R has been instrumental in my own work. I think
your work will be the better for it, as well. Thank you for reading.
12
Preface
Before we begin exploring R, we need to mention a few points about the layout of this book and
the appearance of R code.
How this book is structured
R Succinctly flows in a logical order that matches the common steps in analysis. First I will
describe how to install R and the free R programming environment RStudio. Next, I will discuss
some methods for entering and rearranging data. In the core sections of the text, we will look at
methods for descriptive and inferential analysis. We will cover methods for analyzing one
variable, then two variables, and then several variables. In each case, we will first examine
visual methods of analysis and then look at statistical methods.
I believe that this bottom-to-top order is critical. A complex analysis cannot proceed without well-
understood and well-behaved variables. If we skip these steps, then we could lose important
insights. I also believe that it is important to start with charts before moving to numerical
analyses. Humans are visual animals; we are able to take in and process enormous amounts of
data by just looking. Statistical graphs or visualizations are the easiest way to understand
complex data sets. The numbers are important, of course, but I believe that they exist to support
the visuals and not the other way around. The visuals should be primary in analysis and this
book reflects that primacy.
Focus on code
I will assume that you have a basic understanding of statistical principles and practices. As
such, I will focus on the mechanics of using R to analyze data. This means that most of the text
in this book will consist of the code to give R commands and the resulting output. I encourage
you to try variations on the code and try adapting my samples to your own data. In this hands-
on way, you can get the best understanding possible of the potential of R in your own work.
Code samples
This book uses a large number of code samples or scripts to show how R works. These code
samples are available here. Each sample is an R script file or source file with the .R suffix.
These are simple text files and will open in R, RStudio, or your preferred text editor.
13
Chapter 1 Getting Started with R
R is a free, open-source statistical programming language. Its utility and popularity show the
same explosive growth that characterizes the increasing availability and variety of data. And
while the command line interface of R can be intimidating at first to many people, the strengths
of this approach, such as increased ability to share and reproduce analyses, soon become
apparent. This book serves as an introduction to R for people who are intrigued by its
possibilities. Chapter 1 will lay out the steps for installing R and a companion product, RStudio,
for working with variables and data sets, and for discovering the power of the third-party
packages that supplement R’s functionality.
Installing R
R is a free download that is available for Windows, Mac, and Linux computers. Installation is a
simple process.
1. Open a web browser and go to the R Project site.
2. Under “Getting Started,” click “download R,” which will take you to a list of dozens of
servers with the downloads.
3. Click any of the servers, although it may work best to click the link
under “0-Cloud”.
4. Click the download link for your operating system; the top option is often the best.
5. Open the downloaded file and follow the instructions to install the software.
You should now have a functional copy of R on your computer. If you double-click the
application icon to open it, then you will see the default startup window in R. It looks something
like Figure 1.
14
The Default Startup Window for R
For those who are comfortable working with the command line, it is also possible to access R
that way. For example, if I open Terminal on my Mac and type R at the prompt, I get Figure 2.
Calling R from the Command Line
15
You’ll notice that the exact same boilerplate text that appeared in R’s IDE appears in the
Terminal.
Many people run R in either of these two environments: R’s IDE, or the command line. ‘There
are other methods, though, that make working with R easier, which is where we will turn next.
Installing RStudio
R is a great way to work with data but the interface is not perfect. Part of the problem is that
everything opens in separate windows. Another problem is that the default interface for R does
not look and act the same in each operating system. Several interfaces for R exist to solve
these problems. Although there are many choices, the interface that we will use in this book is
RStudio.
Like R, RStudio is a free download that is available for Windows, Mac, and Linux computers.
Again, installation is a simple process, but note that you must first install R.
1. Open a web browser and go to .
2. Click “Download now”.
3. RStudio can run on a desktop or over a Linux server. We will use the desktop version,
so click “Download RStudio Desktop.”
4. RStudio will check your operating system; click the link under “Recommended for your
system.”
5. Open the downloaded file and follow the instructions to install the software.
If you double-click the RStudio icon, you will see something like Figure 3.
RStudio Startup Window
16
RStudio organizes the separate windows of R into a single panel. It also provides links to
functions that can otherwise be difficult to find. RStudio has a few other advantages as well:
It allows you to divide your work into contexts or “projects.” Each project has its own
working directory, workspace, history, and source documents.
It has GitHub integration.
It saves a graphics history.
It exports graphics in many sizes and formats.
It can create interactive graphics via the Manipulate package.
It provides code completion with the tab key.
It has standardized keyboard shortcuts.
RStudio is a convenient way of working with R, but there are other options. You may want to
spend a little time looking at some of the alternatives so you can find what works best for you
and your projects.
The R console
When you open RStudio, the two windows where you will work the most are on the left by
default. The bottom window on the left is the R console, which has the R command prompt: >
(the “greater than” sign). Two things can happen in the console. First, you can run commands
here by typing at the prompt, although you cannot save your work there. Second, R gives the
output for the commands.
We can try entering a basic command in the console to see how it works. We’ll start with
addition. Enter the following text at the command prompt and press Enter:
> 9 + 11
The first line contains the command you entered; in this case 9 + 11. Note that you do not need
to type an equal sign or any other command terminator, such as a semicolon. Also, although it
is not necessary to put spaces before and after the plus sign, it is good form.
1
The output looks
like this:
[1] 20
The second line does not have a command prompt because it has the program’s output. The “1”
in square brackets, [1], requires some explanation. R uses vectors to do math and that it how it
returns the responses. The number in brackets is the index number for the first item in the
vector on this line of output. (Many other programs begin with an index number of 0, but R
begins at 1.) After the index number, R prints the output, the sum “20” in this case.
1
For more information on good form in R, see Google's style guide at http://google-
styleguide.googlecode.com/svn/trunk/Rguide.xml.
17
The contents of the console will scroll up as new information comes in. You can also clear the
console by selecting Edit > Clear console or pressing ctrl-l (a lower-case L) on a Mac or PC.
Note that this only clears the displayed data, it does not purge the data from the memory or lose
the history of commands.
The Script window
The console is the default window in R, but it is not the best place to do your work. The major
problem is that you cannot save your commands. Another problem is that you can enter only
one command at a time. Given these problems, a much better way to work with R is to use the
Script window. In RStudio, this is the window on the top left, above the console. (In case you
see nothing there, go to File > New File > R Script or press Shift+Command+N to create a new
script document.)
A script in R is a plain text file with the extension “.R.” When you create a new script in R, you
can save that script and you can select and run one or more lines of it at a time. We can
recreate the simple addition problem we did in the console by creating a new script and then
typing the command again. You can also enter more than one command in a script, even if you
only run one at a time. To see how this works, you should type the following three lines.
9 + 11
1:50
print("Hello World")
Note that there is no command prompt > in the script window. Instead, there are just numbered
lines of text. Next, save this script by either selecting File > Save or by pressing Command+S
on the Mac and Ctrl+S on Windows.
If you want to run one command at a time, then place your cursor anywhere on the line of
desired command. Then select Code > Run Line(s) or press Command+Return (Ctrl+Return on
Windows). This will send the selected command down to the console and display the results.
For the first command, 9 + 11, this will produce the same results that we had earlier when we
entered the command at the console.
The next two lines of code illustrate a few other, basic functions. The command 1:50 creates a
list of numbers from 1 to 50. You can also see that the number in square brackets at the
beginning of the line is the index number for the first item on that line.
[1] 1 2 3 4 5 6 7 8 9 10 11 12 13 14 15 16 17 18 19 20 21 22 23
[24] 24 25 26 27 28 29 30 31 32 33 34 35 36 37 38 39 40 41 42 43 44 45 46
[47] 47 48 49 50
If you run the third line of text, print("Hello World!"), you get this output.
18
[1] "Hello World!"
The output "Hello World!" is a character vector of length 1. This is the same as a string in C
or other languages.
Comments
It is good form to add comments to your code. Comments can help you remember what each
section of your code does. Comments also help make your code reproducible because other
people can follow your logic. This is critical in collaborative projects, as well as projects that you
might revisit later.
To make a comment in R, type # followed by your text. You can also “comment out” a line of
code to disable it while you try alternative lines. To make a multiline comment, you will need to
comment each line, as R has no built-in multiline function. RStudio makes it easy to comment
out lines. Just select the text and go to Code > Comment/Uncomment Lines or press
Shift+Command+C (Shift+Ctrl+C on Windows).
# These lines demonstrate commenting in R.
# First, add an inline comment on a line of code to explain it.
print("Hello World!") # Prints "Hello World" in the console.
# Second, comment out a variation on a line of code.
# print("Hello R!") # This line will not run while commented out.
Data structures
R recognizes four basic structures of data:
1. Vectors. A vector is a one-dimensional array. All of the data must be in the same format,
such as numeric, character, and so on. This is the basic data object in R.
2. Matrices and Arrays. A matrix is similar to a vector in that all of the data must be of the
same format. A matrix, however, has two dimensions; the data is arranged in rows and
columns (and the columns must be the same length), but the columns are not named.
An array is similar to a matrix except that it can have more than two dimensions.
3. Data frames. A data frame is a collection of vectors that are all the same length. The
difference between a data frame and a matrix is that a data frame can have vectors of
different data types, such as a numeric vector and a character vector. The vectors can
also have names. A data frame is similar to a data sheet in SPSS or a worksheet in
Excel (with the difference, again, that the vectors in a data frame must all be the same
length).
19
4. Lists. A list is the most general data structure in R. A list is an ordered collection of
elements of any class, length, or structure (including other lists). Many statistical
functions, however, cannot be applied to lists.
R also has several built-in functions for converting or coercing data from one structure to
another:
as.vector() can coerce matrices to one-dimensional vectors, although it may be
necessary to first coerce them to matrices
as.matrix() can coerce data structures into the matrix structure
as.data.frame() can coerce data structure into data frames
as.list() can coerce data structures to lists
Variables
Variables are easy to create in R. Just type the name of the variable, there is no need to assign
the variable type. Next, use the assignment operator, which is < You can read this as “gets,"
so that x <- 2 means "x gets 2." It is possible to use the equal sign for assigning values, but
that is bad form in R. In the following two lines, I create a variable x, assign the values 1 to 5,
and then display the contents of x by typing its name.
x <- 1:5 # Put the numbers 1-5 in the variable x
x # Displays the values in x
If you want to specify each value that you assign to a variable, you can use the function c. This
stands for "concatenate," although you can also think of it as "combine" or "collection." This
function will create a single vector with the items you assign to it. As a note, RStudio has a
convenient shortcut for the assignment operator, < When you are typing in your code, use the
shortcut Alt+Hyphen and RStudio will insert a leading space, the assignment operator, and a
trailing space. You can then continue with your coding.
Here I assign the values 7, 12, 5, 4, and 9 to the vector y.
y <- c(7, 12, 5, 4, 9)
The assignment operator can also go from left to right or it can include several variables at
once.
15 -> a # Can go left to right, but is confusing.
a <- b <- c <- 30 # Assign the same value to multiple variables.
To remove a variable from R's workspace, use the rm function.
rm(x) # Remove the object x from the workspace.
20
rm(a, b) # Remove more than one object.
rm(list = ls()) # Clear the entire workspace.
Packages
The default installation of R is impressive in its functionality but it can't do everything. One of the
great strengths of R is that you can add packages. Packages are bundles of code that extend
R's capabilities. In other languages, these bundles are libraries, but in R the library is the place
that stores all the packages. Packages for R can come from two different places.
Some packages ship with R but are not active by default. You can see these in the Packages
tab in RStudio. Other packages are available online at repositories. A list of available packages
can be viewed here. This webpage is part of the Comprehensive R Archive Network (CRAN). It
contains a list of topics or "task views" for packages. If you click on a topic, it will take you to an
annotated list with links to individual packages. You can also search for packages by name
here. Another good option is the website CRANtastic. All the packages at these sites are, like R,
free and open source.
To see which packages are currently installed or loaded, use the following functions:
library() # Brings up editor list of installed packages.
search() # Shows packages that are currently loaded.
library() will bring up a text list of functions. The same information is available in hyperlinked
format under the Packages tab in RStudio. search() will display the names of the active
packages in the console. These are the same packages that have checks in RStudio's Package
tab.
To install new packages, you have several options in RStudio. First, you can use the menus
under Tools > Install Packages. Second, you can click "Install Packages" at the top of the
Packages tab. Third, you can use the function install.packages(). Just put the name of the
desired package in quotes (and remember that, like most programming languages, R is case-
sensitive). The last option is best if you want to save the command as part of a script.
install.packages("ggplot2") # Download and install the ggplot2 package.
21
The previous command installs the package. To use the package, you must also load it or make
it active in R. There are two ways to do this. The first is library(), which is often used for
loading packages in scripts. The second is require(), which is often used for loading
packages in functions.
2
In my experience, require(), works in either setting and avoids
confusion about the meaning of "library," so I prefer to use it.
library("ggplot2") # Makes package available; often used in scripts.
require("ggplot2") # Also makes package available; often used in functions.
To learn more about a package, you can use R's built-in help functions. Many packages also
have vignettes, which are examples of the package's functions. You can access these with the
following code:
vignette(package = "grid") # Brings up list of vignettes in editor window
?vignette # For help on vignettes in general
browseVignettes(package = "grid") # Open webpage with hyperlinks
vignette() # List of all vignettes for currently installed packages
browseVignettes() # HTML for all vignettes for currently installed packages
You should also check for package updates on a regular basis. There are three ways to do this.
First, you can use the menus in RStudio: Tools > Check for Package Updates. Second, you can
go the Package tab in RStudio and click "Check for Updates." Third, you can run this command:
update.packages().
When you finish working in R, you may want to unload or remove packages that you won't use
again soon. By default, R unloads all packages when it quits. If you want to unload them before
then, you have two options. First, you can go to the Packages tab in RStudio and uncheck the
packages one by one. Second, you can use the detach() command, like this:
detach("package:ggplot2", unload = TRUE).
3
If you would like to delete a package, use remove.packages(), like this:
remove.packages("psytabs"). This trashes the packages. If you want to use a deleted
package again you will need to download it and reinstall it.
2
In the current version of R—I am using version 3.0.3 as I write this—it is not always necessary to put quotes around
the package name. I would still recommend that you use quotes around the package names for two reasons: (1) it
increases cross-version compatibility, and (2) this is how the code appears in the console if you check the package
by hand in RStudio’s package list.
3
It is possible to run detach() without quotes around the package name, like this: detach(package:ggplot2). It is
also possible to run the command without specifying “unload = TRUE,” but you could have problems with uncleared
namespaces. The reason I suggest detach("package:ggplot2", unload = TRUE) is because that is how R
shows the code when you uncheck the package by hand. This is the method that is least prone to errors. Also, if you
receive an invalid 'name' argument error, then add character.only = TRUE to the command.
22
R’s datasets package
The built-in package "datasets" makes it easy to experiment with R's procedures using real
data. Although this package is part of R's base installation, you must load it. You can either
select it in the Packages tab or enter library("datasets") or require("datasets"). You
can see a list of the available data sets by typing data() or by going to the R Datasets Package
list.
For more information on a particular data set, you can search R help by typing ? and the name
of the data set with no space: ?airmiles. You can also see the contents of the data set by
entering its name: airmiles. To see the structure of the data set, use str(), like this:
str(airmiles). That will show you what kind of data set it is, how many observations and
variables it has, and the first few values.
If you are ready to work with the data set, you can load it with data(), like this:
data(airmiles). It will then appear in the Environment tab in the top right of RStudio.
R’s built-in data sets are a wonderful resource. You can use them to try out different functions
and procedures without having to find or enter data. We’ll use these data sets in every chapter
of this book. I suggest that you take a little while to look through them to see what may be of
interest to you.
Entering data manually
R is flexible in that it allows you to get data into the program in many different ways.
The simplest—but not always the fastest—is to enter the data right into R. If you only have a
handful of values, then this method might make sense.
If you want to create patterned data, you have two common choices. First, the colon operator :
creates a set of sequential integer values. For example:
0:10
Gives this ascending list:
[1] 0 1 2 3 4 5 6 7 8 9 10
Or, by placing the larger number first, as shown here:
55:48
Then R will create a descending list:
23
[1] 55 54 53 52 51 50 49 48
Another choice for patterned data is the sequence function seq(), which is more flexible.
You can choose the step size:
seq(30, 0, by = -3)
This size yields the following:
[1] 30 27 24 21 18 15 12 9 6 3 0
Or you can choose the list length:
seq(0, 5, length.out = 11)
Which gives you:
[1] 0.0 0.5 1.0 1.5 2.0 2.5 3.0 3.5 4.0 4.5 5.0
You can also feed any of these functions into a new variable. Just declare the variable name
and put the assignment operator before the function, like this:
x <- seq(50, 150, by = 5)
If, instead, you have real data that are not sequenced, you can enter them into R two ways.
First, you can use the concatenate function c() as mentioned earlier. For example:
x <- c(5, 4, 1, 6, 7, 2, 2, 3, 2, 8)
Second, you can enter the numbers in the console using the scan() function. After calling this
function, go to the console and type one number at a time. Press return after each number.
When you finish, press return twice to send the data to the variable.
In my experience, it only makes sense to enter data into R if you have sequential data or toy
data. For a data set of any real size, it is almost always easier to import the data into R, which is
what we will discuss next.
24
Importing data
An enormous amount of data resides in spreadsheets. R makes it easy to import such data, with
some important qualifications. Many people also have data in statistical programs such as
SPSS or SAS. R is also able to read that data, but again with an important qualification.
Avoid native files from Excel or SPSS
Don't try to import native Excel spreadsheets or SPSS files. While there are packages designed
to do both of these, they are often difficult to use and they can introduce problems. The R
website
4
says this about importing Excel spreadsheets (emphasis added):
The most common R data import/export question seems to be “how do I read an Excel
spreadsheet” … The first piece of advice is to avoid doing so if possible! If you have
access to Excel, export the data you want from Excel in tab-delimited or comma-separated
form, and use read.delim or read.csv to import it into R … [An] Excel .xls file is not just
a spreadsheet: such files can contain many sheets, and the sheets can contain formulae,
macros and so on. Not all readers can read other than the first sheet, and may be
confused by other contents of the file.
Many of the same problems apply to SPSS files. The good news is that there is a simple
solution to these problems.
Importing CSV files
The easiest way to import data into R is with a CSV file, or comma-separated values
spreadsheet. Any spreadsheet program, including Excel, can save files in the CSV format.
Statistical programs like SPSS can do this, too.
5
Then, to read a CSV file, use the read.csv
function. You will need to specify the location of the file and whether it has a header row for
variable names. For example, on my Mac, I could import a file named "rawdata.csv" from my
desktop this way:
csvdata <- read.csv("~/Desktop/rawdata.csv", header = TRUE)
A similar process can read data in tab-delimited TXT files. The differences are these: First, use
read.table instead of read.csv. Second, you may need to be explicit about the separator,
such as a comma or a tab, by specifying that in the command. Third, if you have missing data
values, be sure to specify an unambiguous separator for the cells. If your separators are tabs,
then use the command sep = \t, as in this example:
4
See
5
To save an SPSS SAV file as a CSV file, use these two options in the “Save As” dialog: (a) “Write variable names to
spreadsheet”; and (b) “Save value labels where defined instead of data values.”
25
txtdata <- read.table("~/Desktop/rawdata.txt", header = TRUE, sep = "\t")
R and its available packages offer a variety of ways to get data into the program. I have found,
though, that it is almost always easiest to put the data into a CSV file and import that. But
regardless of how you get your data into R, now you are ready to begin exploring your data.
Converting tabular data to row data
One important question to ask right away is whether your data are in the right format for your
analyses. This is most important for categorical data, because it is possible to collapse the data
into frequency counts. An excellent example is the built-in R data set UCBAdmissions. This data
set describes outcomes for graduate admissions at UC Berkeley in 1973. These data are
important because they formed the basis of a major discrimination lawsuit. They are also a
perfect example of Simpson's Paradox
6
in statistics. Before we take a look at the code, I should
explain two things.
First, tabular data are data that can be organized into tables with rows and columns of
frequencies. For example, you could create a table that showed the popularity of several
Internet browsers. That table would have just one dimension or factor: which browser was
installed. You could then add a second dimension that broke down the data by operating
system. The browsers would be listed in the columns and the operating systems would be listed
in the rows. This would be a two-way table, or cross-tabulation. The numbers in each cell of the
table would give you the number of cases that matched that combination of categories, such as
the number of Windows PCs running IE or the number of Android tablets running Chrome. It is,
of course, possible to add more variables, which would usually be shown as separate panels or
tables, each of which would have the same rows and columns. This is also the case in the
UCBAdmissions data that we’ll use in this example. The data are arranged in rows and columns
(or panels) to get “marginal” totals, which are more often just called “marginals.” These
marginals are the totals for one or more variables summed across other variables. So, for
example, in our hypothetical table of browsers and operating systems, the marginal for browsers
would be the total number of installations of each browser, ignoring the operating systems. In a
similar manner, the marginals for the operating system would give the total number of
installations for each OS, ignoring the browser. The marginals are important because they are
often of greater interest than the data at maximum dimensionality (i.e., where all of the
dimensions or factors are broken down to their most detailed level).
Second, I am going to use two plotting commands in this example—barplot() and plot()—and
the next on color that I have not yet presented. Right now I am using them to demonstrate other
principles but I will explain them fully in the next chapter on graphics.
The code for this section is available in a single R file, sample_1_1.R, but I will break it into
parts for readability.
Sample: sample_1_1.R
6
See which has insightful commentary and interactive graphics for this data set.