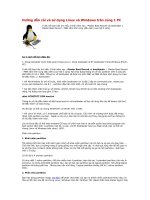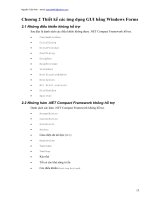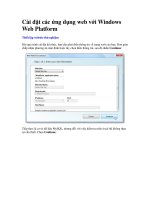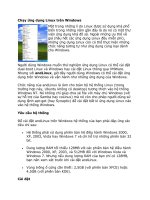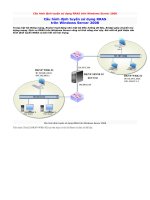Chạy ứng dụng Linux trên Windows pps
Bạn đang xem bản rút gọn của tài liệu. Xem và tải ngay bản đầy đủ của tài liệu tại đây (322.79 KB, 10 trang )
Chạy ứng dụng Linux trên Windows
Người dùng Windows muốn thử nghiệm ứng văn dụng
Linux có thể cài đặt dual-boot Linux và Windows hay cài
đặt Linux thông qua VMWare. Nhưng với andLinux, giờ
đây người dùng Windows có thể cài đặt ứng văn dụng trên
Windows và vận hành như những ứng văn dụng của
Windows.
Chức năng của andLinux là làm cho toàn bộ hệ thống
Linux (trong trường hợp này, Ubuntu không có desktop)
tương thích vào hệ thống Windows NT. Nó không chỉ giúp
chia sẻ file với máy chủ Windows (với sự hỗ trợ của Samba
hay coLinux) mà nó còn cho phép người dùng sử dụng lệnh
apt-get (hay Synaptic) để cài đặt bất kì ứng văn dụng Linux
nào vào hệ thống Windows.
Yêu cầu hệ thống
Để cài đặt andLinux trên Windows hệ thống của bạn
phải đáp ứng văn các tiêu chí sau:
* Hệ thống phải sử dụng phiên bản hệ điều hành
Windows 2000, XP, 2003, Vista hay Windows 7 và chỉ hỗ
trợ những phiên bản 32 bit.
* Dung lượng RAM tối thiểu 128MB với các phiên bản
hệ điều hành Windows 2000, XP, 2003, và 512MB đối với
Windows Vista và Windows 7. Nhưng nếu dung lượng
RAM của bạn chỉ có 128MB, bạn nên xem xét trước khi cài
đặt andLinux.
* Vùng trống ổ cứng văn cần thiết: 2,5GB (với phiên
bản XFCE) hoặc 4,5GB (với phiên bản KDE).
Cài đặt
Trước hết bạn hãy tải andLinux từ URL
Hiện andLinux có
hai phiên bản là KDE và XFCE. Nếu dự định sử dụng
những ứng văn dụng Linux mạnh, tốt nhất bạn nên tải bản
KDE. Bản KDE mới nhất có dung lượng 537MB, và dung
lượng của bản XFCE là 200MB.
Quá trình cài đặt khá dễ dàng. Bạn chỉ cần click đúp
vào file andLinux.exe để kích hoạt trình cài đặt. Sau đó hãy
làm theo hướng dẫn.
Phân định RAM
Nếu hệ thống có dung lượng RAM là 256MB, bạn chỉ
nên phân định cho andLinux 128MB dù đây không phải là
tùy chọn được đề xuất. Nếu hệ thống có dung lượng RAM
cao hơn bạn hãy lựa chọn những tùy chọn cao hơn.
Kích hoạt âm thanh
Bạn có thể lựa chọn để bật hay tắt âm thanh trong
những ứng văn dụng Linux được cài đặt vào hệ thống
Windows.
Lựa chọn hình thức khởi động
Bạn có thể lựa chọn một trong 3 tùy chọn gồm:
* Start andLinux manually in a command prompt:
Người dùng tự dùng lệnh để khởi chạy andLinux.
* Run andLinux manually as a NT service: Người
dùng tự khởi chạy andLinux như một dịch vụ NT.
* Run andLinux automatically as a NT service:
Khởi chạy andLinux tự động như một dịch vụ NT.
Phương pháp truy cập vào file trên Windows
Lựa chọn COFS quá trình cấu hình sẽ dễ dàng hơn,
nhưng nếu muốn những ứng văn dụng Linux nhận biết
được tên file với những kí tự đặc biệt thì bạn nên chọn
Samba (qua trình cấu hình sẽ phức tạp hơn).
Cấu hình Samba
Bạn chỉ phải thực hiện bước này nếu lựa chọn Samba
trong bước trên. Để cấu hình Samba, trước tiên bạn cần tạo
một folder, sau đó phải chuột lên nó và chọn Sharing and
Security để kích hoạt chức năng chia sẻ folder.
Thực hiện xong bạn hãy trở lại cửa sổ của trình cài đặt
và nhập tên của folder chia sẻ vừa tạo, nhập tên người dùng
và mật khẩu.
Cấu hình COFS
Nếu lựa chọn COFS, cửa sổ này là nơi bạn có thể cấu
hình đường dẫn chia sẻ. Nhập tên đường dẫn được chia sẻ
vào trường trên.
Sau đó nhấn Next liên tục để tiến hành cài đặt.
Khi quá trình cài đặt hoàn thành, hãy khởi động lại hệ
thống.
Nếu cài đặt cho andLinux khởi chạy tự động, bạn có thể
thấy biểu tượng andLinux xuất hiện trên khay hệ thống.
Nếu không bạn có thể khởi chạy andLinux trong Start |
Program | andLinux | Start andLinux.
Sau đó để khởi chạy một ứng văn dụng nào đó, bạn chỉ
cần click vào biểu tượng của andLinux và lựa chọn ứng văn
dụng mong muốn. Để cài đặt một ứng văn dụng Linux vào
hệ thống bạn chỉ cần lựa chọn Synaptic từ menu của
andLinux (hoặc dùng lệnh apt-get).