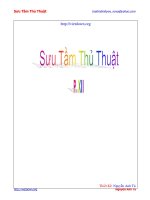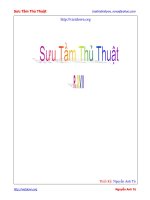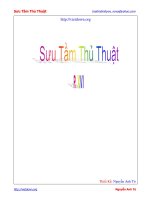Một số thủ thuật máy tính - Phần 7 pps
Bạn đang xem bản rút gọn của tài liệu. Xem và tải ngay bản đầy đủ của tài liệu tại đây (130.53 KB, 5 trang )
Một số thủ thuật máy tính - Phần 7
1.Chia sẻ dữ liệu và tài nguyên trên Windows Vista
Chuyển sang một hệ điều hành mới, người dùng phải làm quen những thuật ngữ mới,
cách điều khiển và sử dụng mới. Từ Windows XP quen thuộc sang Windows Vista trông
thì bóng bẩy, đẹp đẽ nhưng đa phần người dùng đều có cảm giác như đi vào ma trận.
Những đường lối quen thuộc của XP đã biến mất, thay vào đó là sự phức tạp của Vista và
cách bố trí điều chỉnh các tính năng riêng rẽ làm mất đi tính tập trung càng làm cho người
dùng khó mò mẫm hơn. Toàn bộ công việc liên quan đến việc điều chỉnh kết nối mạng,
chia sẻ dữ liệu, chia sẻ tài nguyên trên Vista cũng như vậy. Đối với những người dù đã
quen với WinXP thì cũng phải mất vài ngày để làm quen, tìm hiểu.
Với Windows Vista, đầu tiên người dùng phải làm quen với các chế độ thiết lập kết nối,
chia sẻ rồi mới đến thao tác chia sẻ tài nguyên.
Trước hết, người sử dụng kích chuột phải vào biểu tượng hai máy tính ở gần đồng hồ trên
thanh TaskBar và chọn NetWork and Sharing Center. Đây là trung tâm của mọi thiết lập
mạng và chia sẻ (Hình 1)
Trên cùng bên phải là ba biểu tượng thể hiện sự kết nối gồm: This Computer - NetWork -
InterNet. NetWork chỉ kết nối mạng nội bộ, InterNet chỉ kết nối ra ngoài mạng InterNet.
Chỉ khi nào biểu tượng Internet hiển thị màu xanh thì kết nối mới hoàn chỉnh.
Mục Sharing and Discovery là các chế độ thiết lập, gồm:
- NetWork discovery (on/off): bật tắt chế độ cho phép các máy khác nhìn thấy tên máy
này trên mạng khi kết nối vào mạng Lan.
- File Sharing (on/off): bật tắt chế độ cho phép các máy khác truy xuất các dữ liệu và tài
nguyên do máy này chia sẻ (chia sẻ thư mục, ổ đĩa, máy in …). Chỉ khi nào tính năng này
được bật thì người dùng mới được chia sẻ tài nguyên trên mạng.
- Public Folders sharing: bật tắt chế độ chia sẻ trên các thư mục chia sẻ công cộng mặc
đinh (Public)
- Printer sharing: bật tắt chế độ chia sẻ máy in.
- Password protected sharing: bật tắt chế độ yêu cầu mật khẩu khi truy xuất tài nguyên
chia sẻ. Chú ý: Nếu người sử dụng muốn chia sẻ một cách không hạn chế thì phải tắt chế
độ này đi.
- Media sharing: chia sẻ các file âm thanh hoặc Video qua mạng. Đây là một công việc
tương đối phức tạp dành cho các chuyên gia. Đối với người dùng bình thường có thể bỏ
qua tính năng này.
Bên trái màn hình có một số lựa chọn hỗ trợ:
- View computers and devices: lựa chọn này tương đương việc kích đúp chuột vào biểu
tượng Network trên Desktop, có tác dụng liệt kê danh sách các máy tính đang kết nối vào
mạng nội bộ và cho phép máy khác nhìn thấy. Thông qua đó, người sử dụng có thể truy
xuất các tài nguyên chia sẻ.
- Manage network connections: tương đương việc chọn Start – Settings – Network
connections, dùng để chỉnh sửa các kết nối.
- Diagnose and repaire: tự sửa kết nối.
Để chia sẻ một thư mục: Dùng My Computer mở thư mục hoặc ổ đĩa cần chia sẻ. Kích
chuột phải vào đối tượng cần chia sẻ và chọn Share. Mặc định sẽ có tên người dùng hiện
tại trong danh sách. Để chia sẻ cho tất cả mọi người, ta chon EveryOne hoặc chọn chỉ
chia sẻ cho một hoặc một nhóm người cụ thể nào đó trong danh sách bên trên, sau đó
chọn nút Add để thêm vào danh sách. Ở mục Permission Level là phần thiết lập quyền
truy xuất với bốn lựa chọn: Reader (chỉ được đọc), Contributor (được đọc, sửa, không
được xóa), Co-Owner (toàn quyền) và Remove (xóa quyền). Cuối cùng bấm vào nút
Share và đợi vài giây rồi chọn Done.
Để chia sẻ máy in: Chọn Start Settings Printers. Chọn máy in bằng chuột trái rồi
kích chuột phải và chọn Sharing. Ở phần Share Name đặt tên cho máy in chia sẻ rồi OK.
Truy xuất dữ liệu và tài nguyên chia sẻ: kích đúp vào biểu tượng Network trên Desktop
sẽ mở ra danh sách các máy tính hiện diện trên mạng. Kích đúp vào tên máy tính là
nguồn chia sẻ sẽ hiện ra danh sách các thư mục, ổ đĩa và máy in được máy đó chia sẻ.
Đối với thư mục và ổ đĩa thì chỉ cần kích đúp vào là mở, còn để cài đặt máy in thì kích
chuột phải vào máy in và chọn Connect.
2.“Ra tay” dọn dẹp ổ cứng PC
Việc xóa đi các file rác sẽ giúp bạn tiết kiệm được dung lượng ổ cứng để dùng cho các
việc cần thiết. Tuy nhiên, có một điều quan trọng, đó là làm sao để biết được vị trí của
các file rác này và xóa nó đi một cách an toàn mà không làm ảnh hưởng đến hệ thống ?
XP Disk Clener sẽ giúp bạn làm điều này.
Đôi khi, các ứng dụng của Windows tạo nên một số file trên ổ cứng của bạn để tạm thời
cất giữ dữ liệu trong quá trình chương trình đang thực thi. Và thông thường thì những file
này sẽ bị xóa đi khi chương trình hoàn thành. Tuy nhiên, đôi khi, chúng không được xóa
đi bởi vì một số chương trình bị lỗi, hoặc do hệ thống của bạn bị khởi động hoặc
shutdown không đúng cách, hoặc giữa các phần mềm nãy sinh “xung đột” với nhau. Dần
dần, các file rác được tạo ra này sẽ chiếm dung lượng lớn ổ cứng của bạn gây ra lãng phí
không đáng có.
XP Disk Cleaner là một công cụ mạnh mẽ để dọn dẹp ổ cứng của bạn khỏi những file rác
làm ảnh hưởng đến tốc độ của hệ thống và nâng cao năng suất của hệ thống. Với sự giúp
đỡ của XP Disk Cleaner, bạn có thể dễ dàng tìm kiếm và xóa các file rác, các thư mục
rỗng và các ứng dụng bị lỗi. Ngoài ra, nó còn giúp bạn tìm kiếm những đường liên kết
không tồn tại đến Document của bạn, gỡ bở software, kiểm duyệt các font chữ không
dùng đến, xóa các cookies phát sinh trong quá trình sử dụng Internet, tìm và xóa những
file bị trùng …
Bạn thậm chí có thể dùng XP Disk Cleaner để làm việc với tài liệu của bạn: Tìm và xóa
các file cũ đã được lưu trữ mà không muốn dùng đến, hoặc những bản sao tự động của
các tài liệu mà không còn cần thiết.
Với giao diện thân thiện và dễ sử dụng, quá trình thực hiện sẽ được hiển thị trực quan và
tự động bằng cách đưa ra biểu đồ biểu diễn quá trình hoạt động của chương trình giúp
bạn biết được chương trình đang hoạt động như thế nào.
XP Disk Cleaner thực sự là một công cụ mạnh mẽ để giúp bạn dọn dẹp hệ thống giúp tiết
kiệm tối đa dung lượng sử dụng và cải thiện công suất hoạt động của hệ thống.
Download bản dùng thử Xp Disk Cleaner tại -
tools.com/download/xpdiskcleaner.exe