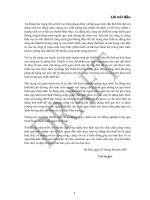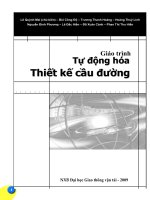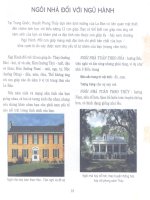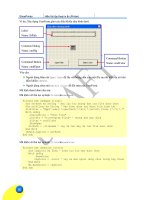Tự động hóa trong thiết kế cầu đường part 4 potx
Bạn đang xem bản rút gọn của tài liệu. Xem và tải ngay bản đầy đủ của tài liệu tại đây (1.86 MB, 29 trang )
80
ShowPrinter Hiển thị hộp thoại in ấn (Printer)
Ví dụ: Xây dựng UserForm gồm các điều khiển như hình dưới:
Yêu cầu:
Ø
Ø
Người dùng bấm nút
Open Path để lấy về đường dẫn của một file sau đó hiển thị nó trên
điều khiển
lbPath.
Ø
Ø
Người dùng chọn nút
Select Color để đổi màu của UserForm.
Mã lệnh tham khảo như sau:
Mã lệnh với thủ tục sự kiện
Click của cmdOpen
Private Sub cmdOpen_Click()
Dim strPath As String ' Xau luu tru duong dan cua file duoc chon
Dim strFilter As String ' Xau bieu dien cac kieu file hien thi
strFilter = "App(*.exe)|*.exe|Text(*.txt)|*.txt|All files (*.*)|*.*"
With cmDlg
.DialogTitle = "Chon file"
.InitDir = "C:\Program Files" ' duong dan mac dinh
.Filter = strFilter
.ShowOpen
strPath = .Filename ' lay ve ten day du cua file duoc chon
End With
lbPath.Caption = strPath
End Sub
Mã lệnh với thủ tục sự kiện Click của cmdColor
Private Sub cmdColor_Click()
Dim lngColor As Long ‘ bien luu tru mau duoc chon
With cmDlg
.ShowColor
lngColor = .color ‘ lay ve mau nguoi dung chon trong hop thoai
End With
Me.BackColor = lngColor
End Sub
Label
Name: lbPath
Common Dialog
Name: cmDlg
Command Button
Name: cmdO
p
en
Command Button
Name: cmdColor
C
C
H
H
Ư
Ư
Ơ
Ơ
N
N
G
G
I
I
I
I
I
I
:
:
C
C
Ơ
Ơ
B
B
Ả
Ả
N
N
V
V
Ề
Ề
N
N
G
G
Ô
Ô
N
N
N
N
G
G
Ữ
Ữ
L
L
Ậ
Ậ
P
P
T
T
R
R
Ì
Ì
N
N
H
H
V
V
I
I
S
S
U
U
A
A
L
L
B
B
A
A
S
S
I
I
C
C
81
13. Lập trình xử lý tập tin
Sử lý tập tin là một nhu cầu không thể thiếu khi xây dựng phần mềm ứng dụng, bởi hầu hết các
loại thông tin trên máy tính đều được lưu trữ trong các tập tin khác nhau. Trong các phần mềm
ứng dụng đang được sử dụng, dữ liệu đầu vào của chúng được cung cấp dưới hai hình thức:
Ø
Ø
Nhập trực tiếp từ bàn phím bởi người sử dụng: cách này chỉ phù hợp đối v
ới lượng số
liệu không nhiều.
Ø
Ø
Nhập từ tập tin dữ liệu, ví dụ như để dựng được bản đồ số (để thiết kế đường ôtô trên
máy tính) thì số liệu về các điểm đo toàn đạc khá nhiều (có thể là vài nghìn điểm đo) và
thường được cung cấp dưới dạng các tập tin văn bản.
Việc nhập dữ liệu t
ừ tập tin làm cho mức độ tự động hóa được nâng cao hơn, cho phép các
phần mềm ứng dụng có thể kết nối được với nhau thông qua hình thức truyền dữ liệu. Ngoài ra,
để lưu lại thông tin hay kết quả sau mỗi phiên làm việc với phần mềm ứng dụng, thì việc sử
dụng tập tin làm nơi lưu trữ là phổ biến nhất. Các số liệu nhập vào cũng như các kết quả
tính
toán của phần mềm sẽ được lưu lại vào một hay nhiều tập tin và chúng sẽ được gọi lại trong
phiên làm việc tiếp theo.
Để có thể xây dựng chương trình có khả năng nhập/xuất dữ liệu từ tập tin, thì người lập trình
cần phải nắm được các nội dung sau:
Ø
Ø
Kiểu của tập tin: là cách thức tổ chức dữ liệu trong tập tin đó. Hiện nay có vô s
ố các định
dạng cho tập tin bởi người dùng có thể tự do định nghĩa. Kiểu định dạng phổ biến nhất
dùng để trao đổi dữ liệu là tập tin văn bản (thường có phần mở rộng là TXT, CSV). Với
định dạng này ta có thể xem nội dung của tập tin bằng các chương trình soạn thảo đơn
giản như Notepad.exe của Windows.
Ø
Ø
Thao tác lên tập tin: là những thao tác nhằm biến đổ
i nội dung hoặc chính tập tin đó cho
phù hợp với mục đích của người dùng. Những thao tác này được thực hiện theo một trình
tự nhất định với các chương trình con chuyên trách cho từng nhiệm vụ. Các thao tác cơ
bản bao gồm:
Đọc dữ liệu (Input) từ tập tin vào trong chương trình.
Ghi dữ liệu (Output) từ chương trình ra tập tin.
Tìm kiếm dữ liệu trong tập tin: đọc dữ liệu có chọn lọc.
Tạo mới tập tin: tạo ra tập tin trên đĩa để ghi dữ liệu lên nó.
Xóa tập tin khi không còn dùng đến nó nữa.
Di chuyển vị trí (Move) của tập tin từ nơi này đến nơi khác.
Tạo bản sao (Copy) cho tập tin: tạo một tập tin thứ hai giống hệt tập tin gốc về nội
dung nhưng tên hoặc vị trí lưu trữ của tập tin bản sao phải khác so với tập tin gốc.
13.1. Các hình thức truy cập tập tin
Truy cập tập tin bao gồm các thao tác đọc và ghi dữ liệu. Cách thức truy cập bao gồm:
Ø
Ø
Truy cập kiểu tuần tự (Sequential): Quá trình đọc và ghi dữ liệu với tập tin theo các khối
dữ liệu liên tục từ đầu đến cuối tập tin. Các khối dữ liệu liên tục có thể là các ký tự, các
số, mẩu tin, chuỗi, dòng văn bản,…Các khối này được phân cách nhau trong tập tin bằng
kí tự dấu phẩy (,) hoặ
c kí tự xuống dòng. Ví dụ, muốn đọc dòng dữ liệu thứ n trong một
tập tin văn bản có m dòng (m>n), không thể ngay lập tức truy cập tới dòng thứ n mà phải
lần lượt đọc từ dòng hiện tại (là dòng văn bản mà con trỏ đọc dữ liệu đang ở đó) tới dòng
thứ n. Kiểu truy cập tuần tự thường áp dụng với các tập tin văn bản (text file).
82
Hình III-24: Truy cập kiểu tuần tự khi đọc tập tin văn bản.
Ø
Ø
Truy cập kiểu ngẫu nhiên (Random): Quá trình đọc và ghi dữ liệu với tập tin được thực
hiện dựa trên các mẩu tin có kích thước xác định (đơn vị để đo lường mẩu tin là Byte).
Việc truy xuất đến một mẩu tin là tuỳ ý, không cần tuân theo trình tự mà theo thứ tự của
mẩu tin đó trong tập tin. Quá trình truy cập ngẫu nhiên thường được áp dụng cho các tập
tin trong đó dữ liệu được t
ổ chức theo các khối có cấu trúc (các mẩu tin).
Ø
Ø
Truy cập kiểu nhị phân (Binary): Quá trình đọc và ghi dữ liệu với tập tin được thực hiện
theo các khối không giống nhau về kích thước. Quá trình truy cập nhị phân thường áp
dụng cho các tập tin có cấu trúc không cố định và dữ liệu có thể được xác định thông qua
các byte dữ liệu được đọc vào.
Trong khuôn khổ giáo trình này, tập tin văn bản và các thao tác lên nó, được trình bày chi tiết
bởi tính phổ biế
n và hữu dụng của loại tập tin này khi làm việc với các phần mềm ứng dụng
trong ngành xây dựng công trình giao thông.
Để việc thao tác với các tập tin được thuận lợi, VB cung cấp sẵn hai phương pháp cơ bản:
Ø
Ø
Sử dụng các hàm có sẵn để thao tác trực tiếp lên tập tin (dùng các hàm I/O).
Ø
Ø
Sử dụng một số điều khiển để thao tác gián tiếp lên tập tin (dùng đối tượng FSO).
13.2. Xử lý dữ liệu trong tập tin với các hàm I/O:
Các hàm I/O (Input/Output) dùng để truy xuất các tập tin, trình tự như sau:
1. Mở tập tin: là yêu cầu bắt buộc phải thực hiện trước khi đọc hay ghi dữ liệu vào tập tin.
2. Thực hiện các thao tác với tập tin: đọc hoặc ghi dữ liệu vào tập tin.
3. Đóng tập tin: bắt buộc phải thực hiện khi kết thúc các thao tác với tập tin.
Trong khuôn khổ giáo trình này chỉ trình bày các thao tác theo kiểu tuần tự với tập tin, các kiểu
truy c
ập khác có thể tìm trong các tài liệu tham khảo ghi ở cuối giáo trình này hoặc trong Help
Online của VBA IDE.
13.2.1. Mở tập tin:
Cú pháp:
C
C
H
H
Ư
Ư
Ơ
Ơ
N
N
G
G
I
I
I
I
I
I
:
:
C
C
Ơ
Ơ
B
B
Ả
Ả
N
N
V
V
Ề
Ề
N
N
G
G
Ô
Ô
N
N
N
N
G
G
Ữ
Ữ
L
L
Ậ
Ậ
P
P
T
T
R
R
Ì
Ì
N
N
H
H
V
V
I
I
S
S
U
U
A
A
L
L
B
B
A
A
S
S
I
I
C
C
83
Open <đường dẫn> For [Kiểu thao tác] as <filenumber> [Len=Buffersize]
Trong đó:
Ø
Ø
<đường dẫn>: là một giá trị kiểu String dùng để xác định đường dẫn của tập tin (vị trí
của nó trên đĩa).
Ø
Ø
<Kiểu thao tác>: cách thức thao tác với tập tin, tham số này có thể nhận một trong
các giá trị sau:
Input: đọc dữ liệu từ tập tin, để không gây lỗi thì tập tin này phải có sẵn trên đĩa.
Output: ghi dữ liệu vào tập tin với hai điểm cần lưu ý:
Nếu tập tin là có sẵn thì toàn bộ dữ liệu bên trong nó sẽ bị xóa sạch trước khi dữ
liệu mới được ghi vào (ghi đè lên những dữ liệu đã có). Việc này sẽ làm mất đi
những dữ liệu ban đầu.
Nếu tập tin chưa tồn tại, một tập tin mới sẽ
được tạo ra với tên và vị trí của tập tin
được xác định trong
<đường dẫn>.
Append: ghi dữ liệu vào cuối tập tin đã có (ghi thêm, nối vào những dữ liệu đã có).
<filenumber>: là một giá trị kiểu Integer đại diện cho tập tin đó. Sau này, khi thao
tác với tập tin này, thì giá trị này sẽ là đại diện. Điều này rất hữu ích khi làm việc đồng
thời với nhiều tập tin đang mở, lúc đó, để ghi hay đọc dữ liệu với tập tin nào, ta chỉ
việc đưa vào giá trị của
<filenumber> tương ứng trong các lệnh đọc/ghi dữ liệu.
[Len = Buffersize]: chỉ ra số ký tự trong vùng đệm khi sao chép dữ liệu giữa tập
tin và chương trình. Đây là một giá trị tùy chọn.
Ví dụ: Khi trên đĩa C không có tập tin File1.txt thì câu lệnh sau sẽ tạo mới và mở sẵn tập tin
này để ghi dữ liệu:
Open “C:\file1.txt” For Output as 1
13.2.2. Đọc dữ liệu từ tập tin:
Sau khi tập tin đã được mở bằng lệnh
Open với kiểu là Input, nó đã sẵn sàng cho việc đọc dữ
liệu bên trong nó. Dữ liệu có thể đọc theo những cách thức sau:
Đọcdữliệutheotừngdòng
Khái niệm dòng dữ liệu trong tập tin khác so với khái niệm dòng chữ trên trang giấy. Dòng dữ
liệu có thể chứa rất nhiều ký tự (có độ dài hầu như không hạn chế) và một dòng được coi là kết
thúc tại nơi có chứa ký hiệu xuố
ng dòng (vbCrLf – bao gồm hai kí tự có số hiệu 13 và 10). Cú
pháp đọc một dòng từ tập tin như sau:
Line Input #<filenumber>, <strVar>
Câu lệnh này đọc dữ liệu từ dòng hiện tại của tập tin đã được mở (có chỉ số là <filenumber>)
và gán dữ liệu đọc được cho biến
strVar (biến này có kiểu String). Câu lệnh Line Input
#
sẽ tự động nhận dạng dòng dữ liệu thông qua kí hiệu xuống dòng (tuy nhiên nó không đưa kí
hiệu xuống dòng vào biến
strVar). Sau lệnh Line Input #, vị trí con trỏ đọc dữ liệu sẽ
được tự động chuyển xuống dòng tiếp theo.
84
CHÚ Ý Ngay khi mở tập tin để đọc, con trỏ đọc dữ liệu sẽ được tự động đặt ở dòng đầu
tiên trong tập tin.
Ví dụ: Một tập tin văn bản có đường dẫn “C:\file1.txt” với nội dung như sau:
Mã lệnh sau sẽ đọc nội dung của 3 dòng dữ liệu đầu tiên trong tập tin:
Dim strRe1 As String, strRe2 As String, strre3 As String
Open “C:\file1.txt” For Input As 1
Line Input #1, strRe1
Line Input #1, strRe2
Line Input #1, strRe3
Debug.Print strRe1, strRe2, strre3
Close 1
Kết quả thực hiện của đoạn mã lệnh trên như sau:
CHÚ Ý Khi kết thúc thao tác với tập tin thì cần phải đóng chúng lại, nếu không thông tin
trong đó có thể mất hoặc người khác không truy cập vào tập tin đó được.
Đọcmộtdanhsáchcácchuỗitheokítựphâncách
Đọc một danh sách các chuỗi theo kí tự phân cách là dấu phẩy (,) hoặc ký hiệu xuống dòng
(vbCrLf) với cú pháp sau:
Input # <filenumber>, <danh sách các biến>
Câu lệnh này đọc khối dữ liệu từ vị trí hiện tại của con trỏ đọc dữ liệu trong tập tin có chỉ số
<filenumber>. Dữ liệu đọc được sẽ được gán vào cho <danh sách các biến> (mỗi biến
trong danh sách này đều có kiểu dữ liệu là
String). Số khối dữ liệu được đọc sẽ phụ thuộc vào
số biến có trong
<danh sách các biến>. Khối dữ liệu được nhận dạng dựa vào dấu phẩy ( , )
hoặc ký hiệu xuống dòng (vbCrLf). Sau lệnh
Input #n, vị trí con trỏ đọc dữ liệu sẽ được tự
động chuyển sang khối dữ liệu tiếp theo.
CHÚ Ý Đọc dữ liệu bằng lệnh Input #n thường được dùng với tập tin mà dữ liệu của nó
được tạo ra bởi lệnh Write #n.
Ví dụ: Với tập tin văn bản “C:\file1.txt” như trên, với các mã lệnh sau:
Dim strRe1 As String, strRe2 As String, strRe3 As String
C
C
H
H
Ư
Ư
Ơ
Ơ
N
N
G
G
I
I
I
I
I
I
:
:
C
C
Ơ
Ơ
B
B
Ả
Ả
N
N
V
V
Ề
Ề
N
N
G
G
Ô
Ô
N
N
N
N
G
G
Ữ
Ữ
L
L
Ậ
Ậ
P
P
T
T
R
R
Ì
Ì
N
N
H
H
V
V
I
I
S
S
U
U
A
A
L
L
B
B
A
A
S
S
I
I
C
C
85
Open “C:\file1.txt” For Input As 1
Input #1, strRe1, strRe2, strRe3
Debug.Print strRe1, strRe2, strRe3
Close 1
Ta nhận được kết quả như hình dưới:
Nếu lệnh đọc dữ liệu được gọi khi vị trí con trỏ đọc dữ liệu ở cuối tập tin thì sẽ xảy ra lỗi. Để
tránh lỗi này cần phải kiểm tra vị trí của con trỏ đọc dữ liệu, xem nó có ở cuối tập tin hay
không. Hàm
EOF (Filenumber) (có kiểu Boolean) được dùng cho mục đích này, nó sẽ trả về
giá trị
True nếu vị trí con trỏ đọc dữ liệu đangở cuối tập tin, và ngược lại sẽ trả về giá trị
False.
Ví dụ sau sẽ đọc toàn bộ dữ liệu trong tập tin C:\File1.txt:
Dim strRe As String
Open "C:\file1.txt" For Input As #1
Do While Not EOF(1)
Input #1, strRe
Debug.Print strRe
Loop
Close #1
13.2.3. Ghi dữ liệu vào tập tin:
Thao tác ghi dữ liệu vào tập tin được thực hiện sau khi tập tin đã mở để ghi với hai kiểu ghi dữ
liệu là ghi đè lên dữ liệu ban đầu (với thông số
Output) hay ghi nối vào sau các dữ liệu ban
đầu (với thông số
Append). Với Output: toàn bộ nội dung ban đầu của tập tin sẽ bị xóa và con
trỏ ghi dữ liệu sẽ được đặt ở vị trí đầu tiên. Nếu tập tin chưa có thì nó sẽ được tự động tạo ra
theo tên và vị trí của đường dẫn trong lệnh
Open. Với Append: việc ghi được thực hiện nối tiếp
vào tập tin hiện tại, vị trí bắt đầu ghi mặc định là cuối tập tin.
Ghidữliệuvớilệnh
Print #n
Cú pháp như sau:
Print # <filenumber>, [outputlist]
Trong đó:
Ø
Ø
filenumber: chỉ số của tập tin.
Ø
Ø
outputlist: danh sách các giá trị cần ghi, các giá trị trong danh sách này được phân
tách nhau bởi dấu ( ; ). Nếu
outputlist kết thúc bằng dấu (;) con trỏ ghi dữ liệu sẽ
chuyển sang vị trí kế tiếp. Ngược lại, nếu cuối danh sách để trống thì con trỏ ghi dữ liệu
sẽ chuyển sang dòng kế tiếp. Các thành phần dữ liệu trong
outputlist sẽ được ghi liên
tục vào tập tin, người dùng có thể thêm các khoảng trống bằng lệnh
Spc(n) hoặc các dấu
tab bằng lệnh
Tab(n)(với n là số ký tự cần thêm vào).
Ví dụ: chương trình sau sẽ ghi dữ liệu vào tập tin “C:\file1.txt” bằng lệnh
Print #
Sub FilePrint()
86
Open "C:\file1.txt" For Output As 1
Dim Ax As Double, Ay As Double
Dim Bx As Double, By As Double
Ax = 100: Ay = 100
Bx = 200: By = 200
Print #1, "Diem A: "; Ax;
Print #1, Ay
Print #1, "Diem B: "; Bx;
Print #1, By
Close 1
End Sub
Kết quả như sau:
Ghidữliệuvớilệnh
Write #
Cú pháp như sau:
Write #filenumber, [outputlist]
Trong đó:
Ø
Ø
filenumber: chỉ số của tập tin.
Ø
Ø
outputlist: danh sách các giá trị cần ghi, các giá trị trong danh sách được phân tách
nhau bởi dấu (
, ). Nếu outputlist kết thúc bằng dấu ( ; ) con trỏ ghi dữ liệu sẽ
chuyển sang vị trí kế tiếp. Ngược lại, nếu cuối danh sách để trống thì con trỏ ghi dữ liệu
sẽ chuyển sang dòng kế tiếp. Các thành phần dữ liệu trong
outputlist sẽ được ghi liên
tục vào tập tin và dấu phẩy (
, ) sẽ được tự động thêm vào giữa hai giá trị trong tập tin.
Ví dụ: chương trình con sau sẽ ghi dữ liệu vào tập tin “C:\file2.txt”:
Sub FileWrite()
Open "C:\file2.txt" For Output As 1
Dim Ax As Double, Ay As Double
Dim Bx As Double, By As Double
Ax = 100: Ay = 100
Bx = 200: By = 200
Write #1, "Diem A: ", Ax;
Write #1, Ay
Write #1, "Diem B: ", Bx;
Write #1, By
Close 1
End Sub
Kết quả như sau:
C
C
H
H
Ư
Ư
Ơ
Ơ
N
N
G
G
I
I
I
I
I
I
:
:
C
C
Ơ
Ơ
B
B
Ả
Ả
N
N
V
V
Ề
Ề
N
N
G
G
Ô
Ô
N
N
N
N
G
G
Ữ
Ữ
L
L
Ậ
Ậ
P
P
T
T
R
R
Ì
Ì
N
N
H
H
V
V
I
I
S
S
U
U
A
A
L
L
B
B
A
A
S
S
I
I
C
C
87
13.2.4. Đóng tập tin
Sau khi thao tác đọc/ghi dữ liệu lên tập tin ta cần phải đóng chúng lại bằng lệnh
Close theo cú
pháp sau:
Close <filenumber>
CHÚ Ý Trong tất cả các ví dụ đọc và ghi dữ liệu trên đều có lệnh đóng tập tin sau khi kết
thúc các thao tác đọc/ghi.
13.3. Xử lý dữ liệu trong tập tin theo mô hình FSO (File System Object)
Các thao tác với tập tin ở phần trên chỉ bao gồm hai loại cơ bản nhất là đọc dữ liệu từ tập tin và
ghi thông tin lên tập tin, còn những thao tác khác, thường xuyên được sử dụng, như: lựa chọn
tập tin, sao chép, di chuyển, xóa…, tuy có thể thực hiện được từ những lệnh đọc/ghi cơ bản
trên nhưng khá rắc rối. Vì vậy, để tạo thuận lợi cho người dùng, VB đã cung cấp những chứ
c
năng này thông qua mô hình FSO. Đây là một tập hợp các lớp đối tượng, mà nhiệm vụ của
chúng là cung cấp cho người dùng hầu hết các công cụ thao tác với tập tin.
Các lớp đối tượng theo mô hình FSO là một dạng bổ sung cho VBA và được cung cấp dưới
dạng thư viện lập trình với tên gọi “Microsoft Scripting Runtime”. Để sử dụng thư viện này
trong VBA IDE cần thực hiện thao tác sau: trong VBAIDE chọn trình đơn Tools Ö
References Ö Đánh dấ
u chọn Microsoft Scripting Runtime Ö Chọn OK
Hình III-25: Sử dụng thư viện lập trình Microsoft Scripting Runtime.
CHÚ Ý Khi thao tác với tập tin, mô hình FSO chỉ hỗ trợ cách thức truy cập tuần tự.
88
Ø
Ø
Các lớp (class) chính trong mô hình FSO:
Tên lớp Mô tả Ghi chú
FileSystemObject Đối tượng quản lý trong mô hình FSO Tham khảo trong
Object Browser hoặc
Help.
Drive Đối tượng ổ đĩa
Folder Đối tượng thư mục
File Đối tượng tập tin
TextStream Đối tượng luồng dữ liệu (dạng text) phục vụ việc
thao tác với dữ liệu trong tập tin
Ø
Ø
Các phương thức chính của lớp FileSystemObject phục vụ cho thao tác tập tin
Tên phương thức Mô tả Ghi chú
CopyFile Sao chép tập tin
DeleteFile Xoá tập tin Tham khảo Object Browser
MoveFile Di chuyển tập tin Tham khảo Object Browser
FileExists Kiểm tra sự làm việc của tập tin Trả về giá trị Boolean
CreateTextFile Tạo tập tin mới (dạng text) Trả về đối tượng kiểu TextStream
GetFile Nhận về một tập tin đã có Trả về đối tượng kiểu File
OpenTextFile Mở một tập tin dạng text để làm việc Trả về đối tượng kiểu TextStream
Ø
Ø
Các phương thức của lớp TextStream
Tên phương
thức
Mô tả Ghi chú
Read Đọc một xâu dữ liệu trong tập tin Trả về dữ liệu kiểu String
ReadLine Đọc một dòng dữ liệu trong tập tin Trả về dữ liệu kiểu String
ReadAll Đọc toàn bộ dữ liệu trong tập tin Trả về dữ liệu kiểu String
Skip Bỏ qua một xâu dữ liệu trong tập tin Trả về đối tượng kiểu TextStream
SkipLine Bỏ qua một dòng dữ liệu trong tập tin
Write Ghi một xâu dữ liệu vào trong tập tin
WriteLine Ghi một xâu dữ liệu thành một dòng
trong tập tin
WriteBlankLines Chèn một dòng trống vào trong tập tin
Close Đóng luồng dữ liệu.
TrìnhtựlàmviệcvớidữliệucủatậptintheomôhìnhFSO
1. Tạo đối tượng
<FSO> thuộc lớp FileSystemObject nhằm quản lý tập tin, thư mục hoặc ổ
đĩa theo cú pháp sau:
Dim FSO As New FileSystemObject
Hoặc:
Set FSO = CreateObject("Scripting.FileSystemObject")
C
C
H
H
Ư
Ư
Ơ
Ơ
N
N
G
G
I
I
I
I
I
I
:
:
C
C
Ơ
Ơ
B
B
Ả
Ả
N
N
V
V
Ề
Ề
N
N
G
G
Ô
Ô
N
N
N
N
G
G
Ữ
Ữ
L
L
Ậ
Ậ
P
P
T
T
R
R
Ì
Ì
N
N
H
H
V
V
I
I
S
S
U
U
A
A
L
L
B
B
A
A
S
S
I
I
C
C
89
Trong đó: <FSO> là tên của đối tượng (chính là tên biến), mà dựa vào nó ta sẽ thao tác với tập
tin.
2. Tạo đối tượng
<TxtStr> thuộc lớp TextStream nhằm phục vụ cho việc thao tác với dữ
liệu trong tập tin theo cú pháp sau:
Dim TxtStr As New TextStream
3. Thao tác với dữ liệu với đối tượng TxtStr.
4. Đóng luồng dữ liệu để kết thúc thao tác theo cú pháp sau
TxtStr.Close
CHÚ Ý Hai cách khai báo biến đối tượng sau là tương đương nhau:
Dim FSO As New FileSystemObject
Và:
Dim FSO As FileSystemObject
Set FSO = New FileSystemObject
13.3.1. Tạo tập tin mới
Sử dụng phương thức
CreateTextFile để tạo tập tin mới và mở sẵn nó cho các thao tác
đọc/ghi. Cú pháp như sau:
Set TxtStr=FSO.CreateTextFile(FileName,[Overwrite],[Unicode])
Trong đó:
Ø
Ø
FileName: tên của tập tin cần tạo, kiểu String, phải bao gồm đầy đủ đường dẫn để xác
định vị trí của tập tin, nếu chỉ có tên tập tin thì tập tin này sẽ được tạo vào thư mục mặc
định.
Ø
Ø
[Overwrite]: lựa chọn có ghi đè hay không trong trường hợp tập tin đã có. Tham số này
là tuỳ chọn và có kiểu là
Boolean, giá trị mặc định là True (cho phép ghi đè). Nếu đặt
tham số này là
False và tập tin đã có thì sẽ phát sinh lỗi và làm dừng chương trình.
Ø
Ø
[Unicode]: lựa chọn có sử dụng bảng mã Unicode trong tập tin hay không. Tham số
này là tuỳ chọn và có kiểu là
Boolean, giá trị mặc định là False.
Ví dụ sau sẽ tạo ra tập tin Test.txt trong ổ đĩa C, nếu tập tin này đã có, nó sẽ bị ghi đè lên, nghĩa
là các thông tin cũ sẽ bị xóa hết:
Dim FSO As New FileSystemObject
Dim TxtStr As TextStream
Set TxtStr=FSO.CreateTextFile(“C:\Test.txt”,True,True)
13.3.2. Mở tập tin đã có để thao tác
Khi muốn làm việc với một tập tin đã có (đọc/ghi), sử dụng cú pháp sau:
Set TxtStrObj=FSO.OpenTextFile(FileName,[IOMode],[Create],[Format])
Trong đó:
Ø
Ø
FileName: Tên và vị trí của tập tin (kiểu String).
90
Ø
Ø
[IOMode]: Kiểu thao tác với tập tin. Tham số này là tuỳ chọn, có thể nhận một trong 3
giá trị sau:
ForAppending (hoặc 8): thêm dữ liệu vào cuối tập tin đã có.
ForReading (hoặc 1): đọc dữ liệu từ tập tin. Đây là giá trị mặc định của tham số.
ForWriting (hoặc 2): ghi dữ liệu vào tập tin.
Ø
Ø
[Create]: Tùy chọn có tạo tập tin hay không trong trường hợp tập tin chưa tồn tại. Nó
có kiểu là
Boolean, giá trị mặc định là False.
Ø
Ø
[Format]: tham số tuỳ chọn, chỉ cách mở tập tin theo định dạng. Tham số này có thể
nhận một trong 3 giá trị sau:
TristateUseDefault (hoặc -2): mở tập tin theo định dạng chuẩn của hệ thống.
TristateTrue (hoặc -1): mở tập tin với định dạng Unicode.
TristateFalse (hoặc 0): mở tập tin với định dạng theo chuẩn ASCII. Đây là giá
trị mặc định của tham số.
Trong quá trình đọc dữ liệu từ tập tin, phải luôn chắc chắn rằng vị trí con trỏ đọc dữ liệu không
ở cuối tập tin bởi điều này sẽ làm phát sinh lỗi. Để kiểm tra xem vị trí con trỏ đọc dữ liệu đã ở
cuối tập tin chưa, dùng thuộc tính
AtEndOfStream của lớp TextStream. Thuộc tính này trả về
giá trị
True nếu ở cuối, trả về false nếu chưa.
Ví dụ: đoạn chương trình sau sẽ đọc nội dung của tập tin “C:\file1.txt” và in ra cửa sổ
Immediate.
Sub FSOReadFile()
Dim FSO As New FileSystemObject
Dim TxtStr As TextStream
Dim StrTemp As String
If FSO.FileExists("C:\file1.txt") Then
Set TxtStr = FSO.OpenTextFile("C:\file1.txt", ForReading)
Do While Not (TxtStr.AtEndOfStream)
StrTemp = TxtStr.ReadLine
Debug.Print StrTemp
Loop
TxtStr.Close
Else
MsgBox "Tap tin không co hoac Duong dan sai",vbCritical,"Thong
bao"
End If
End Sub
Kết quả thực thi đoạn chương trình trên như sau:
Những thao tác khác như Copy, Move, Delete hay làm việc với thư mục không được đề cập
trong giáo trình này, tuy nhiên người đọc có thể tìm hiểu trong các tài liệu tham khảo nêu ở
cuối giáo trình này hoặc trong Help Online của VBA IDE.
Tập tin
Kết quả
C
C
H
H
Ư
Ư
Ơ
Ơ
N
N
G
G
I
I
I
I
I
I
:
:
C
C
Ơ
Ơ
B
B
Ả
Ả
N
N
V
V
Ề
Ề
N
N
G
G
Ô
Ô
N
N
N
N
G
G
Ữ
Ữ
L
L
Ậ
Ậ
P
P
T
T
R
R
Ì
Ì
N
N
H
H
V
V
I
I
S
S
U
U
A
A
L
L
B
B
A
A
S
S
I
I
C
C
91
14. Gỡ rối và bẫy lỗi trong VBAIDE
Trong quá trình xây dựng một dự án phần mềm, việc gặp các lỗi là không thể tránh khỏi. Vì
vậy, việc tìm và xử lý lỗi là điều tất yếu. Trình tự của công việc này như sau:
1. Tìm và phân loại lỗi.
2. Tìm kiếm vị trí mã lệnh phát sinh lỗi.
3. Sửa lỗi.
4. Ngăn chặn lỗi có thể xảy ra trong tương lai (bẫy lỗi).
14.1. Phân loại lỗi trong lập trình
Các lỗi có thể được phân loại như sau:
Ø
Ø
Lỗi cú pháp (Syntax Error): là các lỗi phát sinh do viết mã lệnh sai quy tắc. Ví dụ: đặt tên
biến trùng từ khoá, viết sai từ khoá,… Tuy nhiên trong VBA IDE, các lỗi cú pháp được
hạn chế rất nhiều nhờ các tính năng phát sinh mã lệnh tự động, gợi ý mã lệnh hoặc tự
động kiểm tra cú pháp của mã lệnh. Một chương trình chỉ chạy khi không còn lỗi cú
pháp.
Ø
Ø
Lỗi khi chạy chương trình (Runtime Error): là các lỗ
i phát sinh trong khi chương trình
đang chạy. Đây là một loại lỗi mà nguyên nhân gây lỗi rất đa dạng cho nên việc phát hiện
và sửa chữa lỗi loại này khá khó khăn. Ví dụ như lỗi do tràn bộ nhớ, các tài nguyên mà
chương trình cần sử dụng không có trong hệ thống,… Các lỗi thực thi thường dẫn tới sự
chấm dứt hoạt động của chương trình, thậm chí của toàn bộ hệ thống.
Ø
Ø
L
ỗi do giải thuật: là các lỗi xảy ra do thuật toán hoặc do việc cài đặt và sử dụng các thuật
toán chưa đúng. Các lỗi giải thuật thường dẫn tới kết quả xử lý của chương trình bị sai,
trong nhiều trường hợp các lỗi giải thuật cũng có thể là nguyên nhân làm phát sinh các lỗi
thực thi. VBA IDE không thể phát hiện được các lỗi loại này mà phải do người lập trình
hoặc người sử dụng chươ
ng trình mới tìm ra được. Vì vậy, đây là loại lỗi khó phát hiện
và khắc phục nhất.
14.2. Gỡ rối trong lập trình
Các lỗi cú pháp có thể được khắc phục khá dễ dàng do người lập trình được thông báo của trình
biên dịch ngay trong quá trình viết mã lệnh (tham khảo thêm mục “Các trợ giúp về cú pháp
trong quá trình viết mã lệnh” trang 25 và “Tính năng gợi nhớ và tự hoàn thiện mã lệnh” trang
26). Ngoài ra, cũng có một số lỗi về cú pháp mà VBA IDE không thể phát hiện ngay lúc viết
mã lệnh được, với những trường hợp này, thông thường ngay trước khi chương trình được thực
thi, VBA IDE sẽ báo lỗ
i với người dùng.
Do các lỗi cú pháp rất dễ dàng được phát hiện nên phần này sẽ tập trung vào các tính năng
dùng để phát hiện lỗi thực thi và lỗi giải thuật.
14.2.1. Phát hiện lỗi lúc thực thi
Đối với các lỗi phát sinh lúc thực thi chương trình, VBA IDE sẽ tự động dừng chương trình và
hiển thị thông báo lỗi, sau đó cho phép người dùng lựa chọn kết thúc chương trình hoặc tiếp tục
gỡ rối chương trình.
Để
hiểu rõ hơn tính năng này, nhập đoạn mã lệnh sau vào mô-đun chuẩn của VBA IDE
Sub VDLoiThucThi()
Dim i As Integer
i = InputBox("Nhap so nguyen: ", "VD loi thuc thi")
MsgBox i
End Sub
92
Đoạn mã lệnh trên sẽ hiển thị hộp thoại InputBox để người dùng nhập một số nguyên, sau đó
hiển thị kết quả vừa được nhập vào thông qua hàm
MsgBox.
Thực thi chương trình con này, sau đó trong hộp thoại vừa hiển thị, nhập vào một chuỗi ký tự là
số nguyên, ví dụ là 123, sau đó nhấn OK Ö một hộp thoại khác sẽ hiển thị kết quả vừa nhập.
Tiếp tục thực thi chương trình một lần nữa, lần này nhập một chuỗi ký tự không phải là số
nguyên, ví dụ là “ABC”, sau đó chọn OK. VBA IDE sẽ hiển thị thông báo lỗi nh
ư sau:
Hình III-26: Thông báo lỗi phát sinh lúc thực thi chương trình.
Trong cửa sổ thông báo lỗi có hiển thị Mã lỗi và Mô tả lỗi để người dùng có thể tra cứu, khắc
phục lỗi. Trong ví dụ này, đó là lỗi số 13, lỗi “Type missmatch – Không phù hợp kiểu dữ liệu”.
Nếu người dùng chọn nút lệnh End Ö chương trình sẽ kết thúc thực thi.
Nếu người dùng chọn nút lệnh Debug, chương trình sẽ dừng lại ngay tại dòng lệnh đã làm phát
sinh lỗi trên. VBA IDE sẽ hi
ển thị cửa sổ mã lệnh và đánh dấu dòng lệnh nơi phát sinh ra lỗi
thực thi.
Hình III-27: VBA IDE đánh dấu dòng lệnh làm phát sinh lỗi thực thi.
Nhờ có điều này mà người lập trình có thể rõ được nguyên nhân phát sinh lỗi và nơi làm phát
sinh lỗi thực thi, để từ đó có được hướng khắc phục hợp lý.
14.2.2. Các phương pháp thực thi mã lệnh
Trong các trình biên dịch hiện đại nói chung và VBAIDE nói riêng, người dùng được hỗ trợ rất
nhiều thông qua các tính năng gỡ rối như biên dịch theo từng bước, theo các điểm dừng, hiển
thị các kết quả trung gian. Tuỳ thuộ
c vào mục đích mà người lập trình có thể sử dụng một
phương pháp phù hợp hoặc có thể sử dụng phối hợp giữa các phương pháp. Các phương pháp
thực thi mã lệnh có thể được truy cập thông qua trình đơn Debug của VBAIDE:
C
C
H
H
Ư
Ư
Ơ
Ơ
N
N
G
G
I
I
I
I
I
I
:
:
C
C
Ơ
Ơ
B
B
Ả
Ả
N
N
V
V
Ề
Ề
N
N
G
G
Ô
Ô
N
N
N
N
G
G
Ữ
Ữ
L
L
Ậ
Ậ
P
P
T
T
R
R
Ì
Ì
N
N
H
H
V
V
I
I
S
S
U
U
A
A
L
L
B
B
A
A
S
S
I
I
C
C
93
Chạytừngbước(StepInto)
Nút lệnh:
. Phím tắt: F8.
Chương trình được dịch theo từng dòng lệnh. Mỗi khi người lập trình nhấn F8 thì chương trình
sẽ thực thi một dòng lệnh, cứ như thế cho đến khi kết thúc chương trình.
Nếu tại một dòng lệnh có lời gọi đến chương trình con khác thì khi tiếp tục thực hiện với Step
Into, con trỏ biên dịch sẽ được nhảy đến dòng đầu tiên của chương trình con được gọi.
Chạy
từngbướcvớikhốilệnh(StepOver)
Nút lệnh:
. Phím tắt: SHIFT+F8.
Phương pháp này tương tự như chạy từng bước (Step Into) nhưng việc thực thi một chương
trình con được coi như thực thi một dòng lệnh. Vì vậy nếu trong chương trình hiện tại có một
lời gọi chương trình con thì chương trình con sẽ được thực thi như một lệnh và do đó con trỏ
biên dịch sau đó sẽ nhảy tới dòng lệnh tiếp theo của chương trình con hiện tại.
Chạyrangoàichươngtrìnhcon(StepOut)
Nút lệnh:
. Phím tắt: CTRL+SHIFT+F8.
Nếu con trỏ biên dịch đang ở trong một chương trình con, thì lệnh biên dịch Step Out sẽ dịch
toàn bộ các lệnh còn lại trong chương trình con đó và đưa con trỏ lệnh tới vị trí tiếp sau vị trí có
lời gọi chương trình con.
Chạytớivịtrícontrỏchuột(RuntoCursor)
Nút lệnh:
. Phím tắt: CTRL+F8.
Chạy từ vị trí con trỏ biên dịch hiện tại tới vị trí có con trỏ soạn thảo. Phương pháp này thường
được dùng khi người lập trình muốn thực thi qua toàn bộ những khối lệnh lặp đến dòng lệnh
mà mình cần quan tâm.
Tạođiểmdừng(Breakpoint)khichạychươngtrình
Nút lệnh:
. Phím tắt: F9.
Với phương pháp này, khi người lập trình thực thi chương trình, trình biên dịch sẽ dừng lại tại
các vị trí dòng lệnh tương ứng đã được đánh dấu trước. Để tạo điểm dừng cho một dòng lệnh,
đưa con trỏ soạn thảo chọn dòng lệnh tương ứng và nhấn phím F9.
Điểm dừng (Break point)
Vị trí con trỏ biên
dịch hiện tại
94
Nếu muốn xoá điểm dừng cho một dòng lệnh, đưa con trỏ soạn thảo đến dòng lệnh đó có điểm
dừng và nhấn phím F9. Nếu muốn xoá hết tất cả các điểm dừng đã tạo, nhấn phím tắt
CTRL+SHIFT+F9.
14.2.3. Cửa sổ trợ giúp gỡ rối
Ngoài việc gỡ rối sử dụng các phương pháp thực thi chương trình, VBAIDE còn hỗ trợ ngườ
i
lập trình các công cụ dùng để thử nghiệm các dòng lệnh và kiểm soát các biến trong chương
trình. Đây là công cụ rất hữu ích giúp người lập trình có thể theo dõi và từ đó phát hiện ra lỗi
trong chương trình, nhất là các lỗi phát sinh do giải thuật.
Cửasổtrunggian(ImmediateWindow).
Để hiển thị cửa số trung gian, trong VBAIDE chọn trình đơn View Ö Immediate window,
hoặc sử dụng phím tắt CTRL+G:
Hình III-28: Cửa sổ trung gian.
Với cửa sổ trung gian, người dùng có thể:
Ø
Ø
Gõ một dòng lệnh vào và nhấn ENTER để thực thi dòng lệnh đó trực tiếp từ cửa số trung
gian.
Ø
Ø
Hiển thị giá trị của biểu thức lên cửa sổ trong quá rình gỡ rối. Để hiển thị giá trị của biểu
thức, trong cửa sổ trung gian gõ “
?Biểu_Thức” rồi nhấn phím ENTER.
Ø
Ø
Người lập trình có thể in giá trị của biểu thức ra cửa sổ trung gian từ mã lệnh chương
trình sử dụng cú pháp:
Debug. Print <danh_sách_các_biểu_thức>
Ø
Ø
Thay đổi giá trị của một biến trong khi chạy chương trình từ cửa sổ trung gian. Chẳng
hạn như trong chương trình đang thực thi có biến a, người lập trình có thể thay đổi giá trị
của biến a thành 5 bằng cách gõ
a=5 trong cửa sổ trung gian và nhấn phím ENTER.
Cửasổtheodõi(WatchWindow).
Để hiển thị cửa sổ theo dõi, trong VBA IDE chọn trình đơn View Ö Watch Window.
Hình III-29: Cửa sổ theo dõi.
Cửa sổ này thường được sử dụng để theo dõi sự biến đổi của các biến hoặc các biểu thức trong
quá trình mã lệnh được thực thi. Ngoài ra, trong cửa sổ theo dõi, người lập trình có thể thay đổi
giá trị cho biến trong lúc đang thực thi chương trình. Cần lưu ý là giá trị của biến/biểu thức cần
theo dõi chỉ được hiển thị khi trình biên dịch đang thực thi một dòng lệnh nằm trong phạm vi
hi
ệu lực của biến/biểu thức đó. Ví dụ như biến a trong chương trình con VD1 chỉ hiển thị giá trị
C
C
H
H
Ư
Ư
Ơ
Ơ
N
N
G
G
I
I
I
I
I
I
:
:
C
C
Ơ
Ơ
B
B
Ả
Ả
N
N
V
V
Ề
Ề
N
N
G
G
Ô
Ô
N
N
N
N
G
G
Ữ
Ữ
L
L
Ậ
Ậ
P
P
T
T
R
R
Ì
Ì
N
N
H
H
V
V
I
I
S
S
U
U
A
A
L
L
B
B
A
A
S
S
I
I
C
C
95
trong cửa sổ theo dõi khi trình biên dịch đang thực thi một dòng lệnh nằm trong chương trình
con
VD1 đó.
Để thêm một biểu thức vào trong danh sách các biểu thức đang được theo dõi của cửa sổ
Watch, thực hiện theo các bước sau:
1. Trong VBA IDE, chọn trình đơn Debug Ö Add Watch để hiển thị hộp thoại Add Watch.
2. Nhập biểu thức cần theo dõi trong mục Expression.
3. Chọn tên mô-đun và tên của chương trình con, nơi có chứa biến/biểu thức cần theo dõi
trong mục Module và Procedure.
4.
Nhấn ENTER hoặc chọn OK để thêm vào cửa sổ theo dõi.
GỢI Ý Để không phải thực hiện các bước và , trước khi hiển thị của sổ theo dõi,
cần đánh dấu chọn biến/biểu thức sẽ được theo dõi. Khi đó, các mục Expression, Module
và Procedure sẽ được tự động điền các giá trị tương ứng.
Hình III-30: Thêm biểu thức vào cửa sổ theo dõi.
14.3. Bẫy lỗi trong VBAIDE
Như đã đề cập ở trên, khi gặp phải những lỗi phát sinh lúc thực thi chương trình sẽ gây ra
những kết quả không thể tiên đoán được hoặc chương trình sẽ dừng lại và sẽ hiển thị thông báo
lỗi rất phức tạp. Nếu đứng về phía người sử dụng chương trình thì những hộp thoại như vậy
thường gây ra sự lúng túng khi sử dụng chương trình. Để tránh nhữ
ng hiện tượng như vậy,
người lập trình cần phải thực hiện các kỹ thuật bẫy lỗi trong khi viết chương trình.
Bẫy lỗi thực chất là viết các đoạn mã lệnh chặn các thông báo lỗi mặc định của hệ thống và
hướng dẫn chương trình cách thức xử lý lỗi đã chặn được. Các đoạn chương trình xử lý lỗi còn
được gọi là bộ xử
lý lỗi (error-handler). VBA có cung cấp các câu lệnh nhằm giúp người lập
trình thực hiện bẫy lỗi trong chương trình của mình.
14.3.1. Câu lệnh On Error
96
Câu lệnh On Error sẽ thực bật chế độ bẫy lỗi trong chương trình và xác định nơi sẽ thực hiện
xử lý các lỗi khi lỗi xảy ra. Để tắt chế độ bẫy lỗi, người lập trình cũng dùng chính câu lệnh này.
Các dạng cú pháp của câu lệnh này như sau:
Cú pháp Mô tả
On Error GoTo <Label> Bật chế độ bẫy lỗi. Khi có lỗi xảy ra, chương trình sẽ được tự động nhảy
đến dòng lệnh có nhãn <Label> để tiếp tục thực thi mã lênh. Đây chính
là nơi chứa bộ xử lý lỗi của chương trình. Cần lưu ý là phần mã lệnh có
nhãn <Label> phải nằm trong cùng một chương trình với câu lệnh On
Error. Khi dùng bẫy lỗi kiểu này, trước nhãn <Label> thường có lệnh Exit
Sub hoặc Exit Function (tuỳ thuộc chương trình con được b
ẫy lỗi) nhằm
tránh thực thi bộ xử lý lỗi trong trường hợp lỗi không xảy ra.
On Error Resume Next Bật chế độ bẫy lỗi. Khi có lỗi xảy ra, chương trình sẽ tự động nhảy đến
dòng lệnh ngay sau dòng lệnh gây lỗi để tiếp tục thực thi mã lệnh. Câu
lệnh này thường được sử dụng khi có câu lệnh truy xuất đến một đối
tượng nào đó. Để nắm rõ lỗi đã phát sinh, câu lệnh này thường được sử
dụng kết hợp với đối tượng Error (xem thêm mục “Đối tượng Err” trang
97)
On Error GoTo 0 Tắt chế độ bẫy lỗi. Khi thực hiện dòng lệnh này, các lỗi đã phát sinh
trước đó sẽ được xoá và đồng thời kể từ sau dòng lệnh này, các lỗi sẽ
không được chặn lại và xử lý nữa, và như vậy chương trình có thể
ngưng hoạt động nếu có lỗi thực thi xảy ra.
Khi sử dụng câu lệnh On Error GoTo <Label>, ngay trước nhãn <Label> thường có lệnh
Exit Sub hoặc Exit Function (tuỳ thuộc chương trình con được bẫy lỗi) nhằm tránh thực
thi bộ xử lý lỗi trong trường hợp lỗi không xảy ra. Vì vậy, khuôn mẫu của các chương trình có
bộ xử lý lỗi có thể được tham khảo thao đoạn mã lệnh sau:
Sub InitializeMatrix(Var1, Var2, Var3, Var4)
On Error GoTo Bộ_xử_lý_lỗi
. . .
Exit Sub
Bộ_xử_lý_lỗi:
. . .
Resume Next
End Sub
Đoạn chương trình sau đây sẽ thực hiện truy xuất đến một tệp, sau đó đóng tệp đó lại. Nếu
trong quá trình thao tác có lỗi xảy ra, chương trình sẽ được tự động nhảy đến dòng lệnh phía
sau nhãn
lbErr để hiển thị thông báo về lỗi đã xảy ra cho người sử dụng.
Sub SolveErrorExample()
On Error GoTo lbErr
Open "C:\fileABC.txt" For Input As 1
Close 1
Exit Sub
lbErr:
MsgBox "Loi xay ra: " & Err.Description, vbCritical, "Thong bao
loi"
End Sub
Khi thực thi chương trình, trong trường hợp tệp C:\fileABC.txt không tồn tại, người dùng
sẽ nhận được thông báo lỗi như sau:
C
C
H
H
Ư
Ư
Ơ
Ơ
N
N
G
G
I
I
I
I
I
I
:
:
C
C
Ơ
Ơ
B
B
Ả
Ả
N
N
V
V
Ề
Ề
N
N
G
G
Ô
Ô
N
N
N
N
G
G
Ữ
Ữ
L
L
Ậ
Ậ
P
P
T
T
R
R
Ì
Ì
N
N
H
H
V
V
I
I
S
S
U
U
A
A
L
L
B
B
A
A
S
S
I
I
C
C
97
Hình III-31: Thông báo lỗi do người dùng tự tạo
14.3.2. Đối tượng Err
Đối tượng
Err chứa tất cả các thông tin về lỗi thực thi của chương trình. Đối tượng này thường
được sử dụng cùng với câu lệnh
On Error Resume Next. Nhờ có đối tượng Err mà người
lập trình có thể biết rõ được các thông tin về lỗi xảy ra để có hướng xử lý thích hợp.
Đối tượng Err có nhiều phương thức và thuộc tính khác nhau phục vụ cho việc xử lý lỗi. Trong
đó, những thuộc tính và phương thức được sử dụng nhiều nhất bao gồm:
Description,
Number và Clear.
ThuộctínhNumber
Thuộc tính
Number trả về số hiệu của lỗi thực thi. Đây cũng là thuộc tính mặc định của đối
tượng
Err, nghĩa là hai biểu thức Err.Number và Err là tương đương nhau, đều trả về số hiệu
của lỗi thực thi.
Trong trường hợp không có lỗi xảy ra, thuộc tính này trả về giá trị 0.
ThuộctínhDescription
Thuộc tính
Description trả về chuỗi ký tự mô tả thông tin ngắn gọn về lỗi thực thi đã xảy ra.
Thông thường, khi lỗi xảy ra, nên ít nhất là hiển thị thông báo lỗi cho người dùng bằng cách sử
dụng hàm
MsgBox kết hợp với thuộc tính Description.
Trong trường hợp không có lỗi xảy ra, thuộc tính này trả về chuỗi ký tự rỗng “”.
PhươngthứcClear
Phương thức
Clear sẽ xoá tất cả các thuộc tính của đối tượng Err, có nghĩa là sau khi thực thi
phương thức
Clear, đối tượng Err sẽ được trở về trạng thái như khi không có lỗi xảy ra.
Phương thức này thường được gọi sau khi đã tiến hành xử lý xong các lỗi thực thi.
Ví dụ sau sẽ minh hoạ cách thức sử dụng đối tượng
Err. Trong ví dụ này có thực hiện phép
chia cho 0, vì vậy chương trình sẽ làm phát sinh lỗi thực thi. Nhờ có câu lệnh
On Error GoTo
out
nên khi có lỗi, chương trình sẽ tự động nhảy đến câu lệnh sau nhãn out. Vì vậy các câu
lệnh sau câu lệnh làm phát sinh lỗi như
MsgBox x và Exit Sub sẽ không bao giờ được thực
hiện. Đoạn mã lệnh sau nhãn
out thực hiện nhiệm vụ thông báo cho người dùng số hiệu lỗi và
mô tả về lỗi đó
Sub test()
On Error GoTo out
Dim x, y
x = 1 / y ' Dòng lệnh này làm phát sinh lỗi chia cho 0
MsgBox x
Exit Sub
out:
' Hiển thị thông báo lỗi cho người dùng
MsgBox “Ma loi: ” & Err.Number
MsgBox Err.Description
98
End Sub
14.3.3. Hàm Error
Hàm
Error trả về chuỗi ký tự chứa mô tả về lỗi tương ứng của một số hiệu lỗi. Cú pháp của
hàm như sau:
Error[(errornumber)]
Tham số errornumber là tham số tuỳ chọn, là số nguyên chứa số hiệu của một lỗi nào đó.
Nếu
errornumber là một lỗi hợp lệ nhưng chưa được định nghĩa, hàm Error sẽ trả về chuỗi
“
Application-defined or object-defined error.”. Nếu errornumber là một số
không hợp lệ thì sẽ làm phát sinh lỗi. Nếu tham số
errornumber bị bỏ qua, hàm Error sẽ trả
về mô tả của lỗi thực thi gần nhất.
Ví dụ sau sẽ hiển thị mô tả lỗi tương ứng của các số hiệu lỗi trong cửa sổ trung gian.
Sub VD_Error()
Dim ErrNumber
For ErrNumber = 61 To 64 ' Lặp qua các giá trị 61 - 64.
Debug.Print Error(ErrNumber) ' In mô tả lỗi trong cửa sổ trung
gian.
Next ErrNumber
End Sub
C
C
H
H
Ư
Ư
Ơ
Ơ
N
N
G
G
I
I
I
I
I
I
:
:
C
C
Ơ
Ơ
B
B
Ả
Ả
N
N
V
V
Ề
Ề
N
N
G
G
Ô
Ô
N
N
N
N
G
G
Ữ
Ữ
L
L
Ậ
Ậ
P
P
T
T
R
R
Ì
Ì
N
N
H
H
V
V
I
I
S
S
U
U
A
A
L
L
B
B
A
A
S
S
I
I
C
C
99
100
CHƯƠNG IV: LẬP TRÌNH TRÊN MICROSOFT EXCEL
1. Tổng quan về Microsoft Excel
1.1. Khả năng của Excel
Microsoft Excel là một phần mềm chuyên xử lý bảng tính của hãng phần mềm nổi tiếng
Microsoft. Excel thực sự là một công cụ rất mạnh mẽ phục vụ công tác tính toán, lập bảng
biểu… Với các bài toán từ đơn giản đến phức tạp, ta đều có thể sử dụng Excel để giải quyết
một cách dễ dàng với rất nhiều tính năng sẵn có:
Ø
Ø
Khả năng tổ ch
ức dữ liệu mạnh mẽ với hệ thống các ô, vùng dữ liệu, các bảng tính…;
Ø
Ø
Khả năng xử lý dữ liệu như truy vấn, lọc, tính toán… với hệ thống rất phong phú các hàm
cơ bản cũng như các hàm chức năng chuyên biệt;
Ø
Ø
Khả năng lập báo cáo với cách tổ chức bảng biểu và hệ thống biểu đồ tương đối hoàn
chỉ
nh;
Ø
Ø
Khả năng in ấn với nhiều lựa chọn khác nhau.
Với cách tổ chức giống như bảng tính thông thường, Excel là một phần mềm bảng tính trực
quan và rất dễ sử dụng. Chính bởi điều này khiến cho Excel là một trong những phần mềm
được sử dụng phổ biến nhất.
1.2. Giao diện của Excel
Giao diện là nơi mà người dùng tương tác với chương trình và một giao diện hợp lý là giao
diện quen thuộc với người dùng. Do chuyên về bảng tính, nên giao diện của Excel (như hình
dưới) được thiết kế dựa trên sự mô phỏng của cấu trúc bảng tính thông thường.
Hình IV-1: Giao diện chính của Excel.
Các thành phần chính trong giao diện của Excel bao gồm:
C
C
H
H
Ư
Ư
Ơ
Ơ
N
N
G
G
I
I
V
V
:
:
L
L
Ậ
Ậ
P
P
T
T
R
R
Ì
Ì
N
N
H
H
T
T
R
R
Ê
Ê
N
N
M
M
I
I
C
C
R
R
O
O
S
S
O
O
F
F
T
T
E
E
X
X
C
C
E
E
L
L
101
1. Thanh trình đơn là nơi chứa các lệnh dùng để gọi đến các chức năng của chương trình.
Hệ thống thanh trình đơn được truy cập bằng chuột, và trong một số lệnh phổ biến còn có
thể sử dụng tổ hợp phím (ví dụ để lưu bảng tính có thể bấm phím Ctrl+S).
2. Thanh công cụ có rất nhiều thanh công cụ khác nhau, mỗi thanh công cụ chứa các nút lệnh
trực quan hoặc các lựa chọ
n dùng để thực hiện một nhóm chức năng nào đó trong chương
trình. Hay nói cách khác, một lệnh có thể được gọi từ thanh công cụ hoặc từ thanh trình
đơn.
3. Thanh công thức bao gồm ô chứa địa chỉ của ô hiện hành và ô chứa nội dung của ô hiện
hành. Tại đây ta có thể xem được công thức trong một ô nào đó trong khi ô đó vẫn chứa kết
quả của công thức đó.
4. Workbook là mộ
t tệp tài liệu của Excel. Mỗi Workbook có thể chứa nhiều bảng tính
(Worksheet) và các dữ liệu mở rộng khác. Tại mỗi thời điểm chỉ có một worksheet hiện
hành và ta chỉ có thể làm việc với worksheet này.
5. Worksheet là loại tài liệu chính trong tệp tài liệu của Excel, mỗi worksheet chứa các ô tính
(cell) được tổ chức thành các hàng và cột.
1.3. Khả năng mở rộng của Excel
Với hàng trăm hàm và rất nhiều lệnh có sẵn trong Excel khiến cho nó là một chương trình xử lý
bảng tính rất mạnh, có thể giải quyết hầu hết các bài toán từ đơn giản đến phức tạp. Tuy vậy,
việc lập trình mở rộng trên Excel vẫn luôn được đề cập đến, không những chỉ với mục đích là
lập trình tạo thêm những tính năng mới cho Excel mà còn để kết hợp các tính năng sẵ
n có của
chương trình Excel để giải quyết những vấn đề mang tính chuyên biệt hoá cao.
Bộ chương trình Dự Toán là một ví dụ cụ thể cho việc lập trình mở rộng trên Excel. Các bài
toán chuyên biệt về tính toán dự toán công trình đã được giải quyết một cách dễ dàng dựa trên
sự kết hợp giữa các hàm có sẵn trong Excel và một số tính năng mới về cơ sở dữ liệu.
Việc lập trình mở
rộng Excel có thể được thực hiện theo nhiều cách khác nhau, nhưng đơn giản
và hiệu quả nhất có thể kể đến những cách sau:
Ø
Ø
Lập trình mở rộng thông qua môi trường lập trình VBAIDE được tích hợp sẵn trong
Excel. Theo cách này, người dùng sẽ sử dụng ngôn ngữ lập trình VB để lập trình mở rộng
Excel. Các ứng dụng được tạo ra theo cách này gắn liền với tệp tài liệu của Excel
(Workbook).
Ø
Ø
Lập trình mở rộng thông qua bộ công cụ lập trình Visual Studio Tools for Office (VSTO)
trong bộ công cụ phát triển phần mềm Microsoft Visual Studio. Theo cách này, người sử
dụng có thể lập trình tạo ra các ứng dụng chuyên nghiệp dạng Add-in (ứng dụng bổ sung
trong Excel) bằng các ngôn ngữ được hỗ trợ trong Microsoft Visual Studio. Ứng dụng
mở rộng dạng này được lưu trữ tách biệt với tệp tài liệu của Excel nên rất dễ dàng phân
phối.
Với nhữ
ng ưu điểm vốn có của VBA và cùng với khả năng sẵn có của Excel, hầu hết các bài
toán trong lĩnh vực thiết kế công trình giao thông đều có thể giải quyết được thông qua việc lập
trình mở rộng Excel. Vì vậy, trong toàn bộ tài liệu này, việc lập trình mở rộng Excel sẽ được đề
cập đến theo cách dựa trên môi trường lập trình VBAIDE.
Để khởi động VBAIDE, từ cửa sổ chính của Excel, chọn trình đơ
n ToolsÖMacroÖVisual
Basic Editor, hoặc có thể sử dụng tổ hợp phím ALT+F11.
2. Macro
Cách tốt nhất để làm quen với việc lập trình trên Excel chính là sử dụng Macro và tìm hiểu
cách thức hoạt động của nó.
102
2.1. Macro là gì?
Khi làm việc trong Excel, đôi lúc gặp phải những tình huống mà người sử dụng phải lặp đi lặp
lại rất nhiều thao tác để thực hiện các nhiệm vụ tương tự nhau, ví dụ như thường xuyên phải
định dạng dữ liệu thành một kiểu bảng giống nhau. Điều này rất dễ dẫn đến sự nhàm chán trong
công việc. Do đó, khi thiết kế Excel, Microsoft đã đưa ra khái niệm Macro
để có thể gói gọn tất
cả các thao tác ấy vào một thao tác duy nhất.
Macro là tập hợp các lệnh và hàm được lưu trữ trong một mô-đun mã lệnh của VBA nhằm thực
hiện một nhiệm vụ nào đó. Macro có thể được tạo bằng cách:
Ø
Ø
Excel sẽ tự ghi lại thao tác của người dùng khi làm việc trên nó (Macro dạng kịch bản) và
khi gọi Macro này, Excel sẽ tự động lặp lại toàn bộ các thao tác trên;
Ø
Ø
Người dùng tự viết các đoạn mã lệnh để thực hiện các thao tác tương ứng.
Sau khi được tạo ra, mỗi khi thực thi Macro, tất cả các thao tác đã được lưu trong Macro sẽ
được thực hiện tự động.
Về thực chất, Macro là một chương trình con dạng thủ tục (Sub) với từ khoá Public. Tuy nhiên,
khác với các thủ tục khác, Macro là thủ tục không có tham số. Chính vì vậy, tất cả các thủ tục
v
ới từ khoá Public và không có tham số đều được xem là Macro và sẽ được hiển thị trong trình
quản lý Macro của Excel (cách gọi: chọn trình đơn Tools Ö Macro Ö Macros hoặc bấm
Alt+F8).
Trong các khai báo chương trình con trong ví dụ sau, ta sẽ thấy được cách định nghĩa một
Macro:
Sub Macro() ‘ÅMacro
Public Sub Macro () ‘ÅMacro
Private Sub Macro() ‘ÅThủ tục với từ khoá Private, không phải
Macro
Sub Macro(Input as Double) ‘ÅThủ tục có tham số, không phải Macro
Public Function Macro() as Double ‘ÅHàm, không phải Macro
2.2. Tạo Macro
2.2.1. Tạo Macro theo kịch bản
Đây là cách tạo Macro dễ dàng nhất, theo cách này, người sử dụng sẽ chuẩn bị trước tất cả các
thao tác sẽ thực hiện (xây dựng một kich bản), sau đó yêu cầu Excel bắt đầu ghi Macro, người
dùng sẽ lần lượt thực hiện các thao tác theo kịch bản, Excel sẽ ghi nhận các thao tác và tự động
chuyển từng thao tác thành các đoạn mã lệnh VBA tương ứng, đoạn mã lệ
nh này sẽ được lưu
lại trong tệp XLS và mặc định là trong Module1.
CHÚ Ý Nếu trong quá trình thu Macro, người sử dụng thực hiện không đúng theo kịch
bản dự định (bị lỗi) và có thêm những thao tác để sửa lại các lỗi đó, thì toàn bộ những
thao tác phát sinh này cũng sẽ được ghi nhận như là một phần của Macro.
Ví dụ sau sẽ tiến hành thu Macro có nhiệm vụ định dạng một bảng dữ liệu với định dạng như
sau:
Tiêu đề Tiêu đề Tiêu đề Tiêu đề
Nội dung Nội dung Nội dung Nội dung
Nội dung Nội dung Nội dung Nội dung
TạoMacrotheokịchbảndùngđểđịnhdạngbảngdữliệu:
C
C
H
H
Ư
Ư
Ơ
Ơ
N
N
G
G
I
I
V
V
:
:
L
L
Ậ
Ậ
P
P
T
T
R
R
Ì
Ì
N
N
H
H
T
T
R
R
Ê
Ê
N
N
M
M
I
I
C
C
R
R
O
O
S
S
O
O
F
F
T
T
E
E
X
X
C
C
E
E
L
L
103
1. Chọn vùng dữ liệu cần định dạng, ví dụ vùng A1:D5.
2. Trong trình đơn Tools, chọn MacroÖRecord New Macro… Để hiển thị hộp thoại
Record Macro.
Hình IV-2: Hộp thoại Record Macro.
3. Trong mục Macro name, nhập tên của Macro, ví dụ là Macro1.
4. Nếu muốn thực thi Macro bằng cách nhấn phím tắt, nhập một chữ cái thông thường vào ô
Shortcut Key. Sau đó, để thực thi Macro, ta chỉ cần nhấn tổ hợp phím CTRL+Chữ cái (với
chữ viết thường) hoặc CTRL+SHIFT+Chữ cái (với chữ viết hoa). Chữ cái đặt làm phím tắt
không được phép là số hay các ký tự đặc biệt như @ hoặc #. Nếu phím tắt này trùng vớ
i
các phím tắt đã có thì những phím tắt đã có sẽ bị vô hiệu hoá.
5. Trong mục Store Macro In, chọn nơi sẽ lưu trữ Macro. Nếu muốnMacro có thể sử dụng
được ngay cho mọi bảng tính mỗi khi sử dụng Excel, thì chọn mục Personal Macro
Workbook. Trong ví dụ này, chọn This Workbook.
CHÚ Ý Nếu người dùng tạo một Macro khá hữu dụng và muốn dùng lại nhiều lần thì nên
chọn lưu Macro trong Personal Macro Workbook. Tệp bảng tính này là một tệp bảng tính
ẩn có tên là Personal.xls, được lưu trong thư mục Xlstart. Mỗi khi khởi động Excel, tệp
bảng tính này sẽ được tự động tải lên nhưng ở chế độ ẩn. Mặc định, tệp Personal.xls
không tồn tại cho đến khi người dùng tạo Macro và Macro đó được lưu vào Personal Macro
Workbook (chọn trong Store Macro In của hộp thoại Record Macro).
6. Nhập các thông tin vào mục Description nếu cần mô tả thêm về Macro này.
7. Chọn OK.
CHÚ Ý Trong quá trình tạo Macro kịch bản, nếu muốn lưu địa chỉ ô tương đối so với ô
hiện hành, ta làm như sau: trên thanh công cụ Stop Recording , chọn vào biểu
tượng Relative Reference
. Kể từ thời điểm ấy, địa chỉ ô sẽ được lưu tương đối so với ô
hiện hành cho đến khi thoát khỏi Excel hoặc chọn một lần nữa vào biểu tượng Relative
Reference
.
8. Thực hiện các thao tác mà sau này sẽ được lặp lại khi Macro kịch bản thực thi.
a. Định dạng các đường kẻ cho bảng dữ liệu: Chọn trình đơn FormatÖCells… Ö Chọn
thẻ Border để định dạng các đường kẻ cho bảng dữ liệu.
104
b. Định dạng dòng tiêu đề của bảng dữ liệu: Chọn dòng đầu tiên của bảng dữ liệu Ö Chọn
trình đơn FormatÖCells… Ö Chọn thẻ Font Ö chọn Font Style là Bold Ö Chọn thẻ
Partern Ö Chọn màu xám.
9. Trên thanh công cụ Stop Recording, nhấn chuột vào biểu tượng Stop Recording
để
hoàn thành việc tạo Macro theo kịch bản.
Sau khi kết thúc quá trình tạo Macro theo kịch bản, Excel sẽ tự động phát sinh một đoạn mã
lệnh như sau:
Sub Macro1() 'ÅTên Macro
'
' Macro1 Macro
' Macro recorded 6/10/2007 by TTH
'
' Keyboard Shortcut: Ctrl+Shift+L ÅPhím tắt của Macro
'
Selection.Borders(xlDiagonalDown).LineStyle = xlNone
Selection.Borders(xlDiagonalUp).LineStyle = xlNone
With Selection.Borders(xlEdgeLeft)
.LineStyle = xlContinuous
.Weight = xlMedium
.ColorIndex = xlAutomatic
End With
With Selection.Borders(xlEdgeTop)
.LineStyle = xlContinuous
.Weight = xlMedium
.ColorIndex = xlAutomatic
End With
With Selection.Borders(xlEdgeBottom)
.LineStyle = xlContinuous
.Weight = xlMedium
.ColorIndex = xlAutomatic
End With
With Selection.Borders(xlEdgeRight)
.LineStyle = xlContinuous
.Weight = xlMedium
.ColorIndex = xlAutomatic
End With
With Selection.Borders(xlInsideVertical)
.LineStyle = xlContinuous
.Weight = xlThin
.ColorIndex = xlAutomatic
End With
With Selection.Borders(xlInsideHorizontal)
.LineStyle = xlContinuous
.Weight = xlThin
.ColorIndex = xlAutomatic
End With
ActiveWindow.SmallScroll Down:=-6
Range("A1:D1").Select 'ÅLựa chọn hàng tiêu đề
With Selection.Font 'ÅPhông chữ cho hàng tiêu đề
.Name = "Arial"
.FontStyle = "Bold"
.Size = 10
.Strikethrough = False
.Superscript = False
.Subscript = False
.OutlineFont = False
.Shadow = False