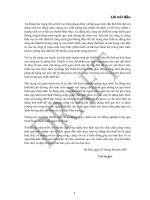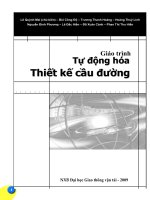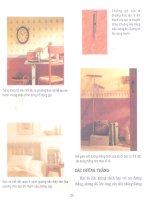Tự động hóa trong thiết kế cầu đường part 6 potx
Bạn đang xem bản rút gọn của tài liệu. Xem và tải ngay bản đầy đủ của tài liệu tại đây (1.89 MB, 29 trang )
138
Đoạn mã trên sử dụng cách thức 2 để tham chiếu đến một ô trong worksheet. Object ở đây
chính là đối tượng Worksheet, vì vậy tập đối tượng Cells là tập đối tượng chứa tất cả các ô có
trong worksheet. Ô đầu tiên – ô A1 – sẽ có thứ tự là 1, các ô còn lại được đánh số từ trái sang
phải và sau đó từ trên xuống dưới. Một worksheet là một vùng dữ liệu có 65536 hàng và 256
cột nên ô thức 256 là ô cuối cùng của hàng thứ nhất, ô IV1; còn ô thứ 257 sẽ
là ô đầu tiên của
hàng thứ 2, ô A2.
Xét đoạn mã thứ 3:
Worksheets("Sheet1").Cells.Clear
Đoạn mã trên sử dụng cách thứ 3 để tham chiếu đến các ô. Theo đó, tất cả các ô đều được tham
chiếu và sẽ đều được xử lý giống nhau.
Ngoài ra, người lập trình còn có thể tham chiếu đến từng ô trong tập đối tượng Cells bằng cách
thực hiện câu lệnh lặp For Each… Next. Ví dụ sau sẽ thực hiện tính tổng tất cả các ô nằm trong
vùng dữ liệu được tham chiếu:
Sub VD_Cells()
Dim myCell As Range
Dim Tong As Double
Tong = 0
For Each myCell In Worksheets("Sheet1").Range("A2.C4").Cells
Tong = Tong + myCell.Value ‘ÅTính tổng
Next myCell
MsgBox Tong ‘Å Hiển thị kết quả
End Sub
6. Sự kiện của các đối tượng trong Excel
Khi người dùng thực hiện một thao tác nào đó trong chương trình, Excel sẽ làm sinh một sự
kiện tương ứng với các thao tác đó, chẳng hạn như các sự kiện khi mở hoặc lưu workbook. Nhờ
có các sự kiện mà người lập trình có thể viết mã lệnh để thực hiện một số thao tác mỗi khi sự
kiện đó xảy ra (còn gọi là bộ xử lý sự kiện – event handler). Những hộp thông báo như “Would
you like to save changes?” khi ta
đóng bảng tính mà chưa lưu dữ liệu là minh hoạ rõ nhất việc
sử dụng các sự kiện trong Excel.
Thực chất, mỗi bộ xử lý sự kiện là một chương trình con dạng thủ tục. Khi sự kiện xảy ra,
chương trình con tương ứng sẽ được tự động thực thi. Excel có khả năng giám sát nhiều loại sự
kiện khác nhau. Các sự kiện có thể được phân loại như sau:
Ø
Ø
Sự kiện của Workbook (sự kiện mức Workbook): các sự kiện xảy ra trong một workbook
nào đó. Chẳng hạn như các sự kiện Open (khi mở hoặc tạo workbook), BeforeSave (trước
khi lưu workbook), NewSheet (một sheet mới vừa được thêm),…
Ø
Ø
Sự kiện của Worksheet (sự kiện mức Worksheet): các sự kiện xảy ra trong một worksheet
nào đó. Ví dụ như các sự kiện Change (khi một ô trong sheet bị thay đổi),
SelectionChange (người dùng chuy
ển sang vùng được chọn khác), Calculate (khi một
worksheet được tính toán lại),…
Ø
Ø
Sự kiện của đối tượng Chart: các sự kiện xảy ra trên một đối tượng chart nào đó. Chẳng
hạn như các sự kiện Select (khi một đối tượng Chart được chọn), sự kiện SeriesChange
(khi có một giá trị nào đó trong chuỗi số liệu bị thay đổi).
Ø
Ø
Sự kiện của ứng dụng Excel (sự ki
ện mức ứng dụng): các sự kiện xảy ra bên trong
chương trình Excel. Các sự kiện này bao gồm NewWorkbook (khi một workbook mới
được tạo), WorkbookBeforeClose (trước khi đóng một workbook nào đó), SheetChange
(khi một ô nào đó trong workbook bị thay đổi).
C
C
H
H
Ư
Ư
Ơ
Ơ
N
N
G
G
I
I
V
V
:
:
L
L
Ậ
Ậ
P
P
T
T
R
R
Ì
Ì
N
N
H
H
T
T
R
R
Ê
Ê
N
N
M
M
I
I
C
C
R
R
O
O
S
S
O
O
F
F
T
T
E
E
X
X
C
C
E
E
L
L
139
Ø
Ø
Các sự kiện trong UserForm: là các sự kiện xảy ra trong UserForm hoặc trong một đối
tượng nằm trên UserForm. Ví dụ như UserForm có sự kiện Initialize (xảy ra trước khi
UserForm được hiển thị), hoặc đối tượng CommandButton trên UserForm có sự kiện
Click (xảy ra khi người dùng kích chuột vào nút lệnh).
Ø
Ø
Các sự kiện không gắn với đối tượng: nhóm sự kiện này có hai sự kiện rất hữu dụng: sự
kiện OnTime và sự
kiện OnKey. Những sự kiện này có cách thức hoạt động không giống
như những sự kiện khác.
Có một số thao tác trong Excel có thể làm xảy ra nhiều sự kiện khác nhau. Ví dụ như khi người
dùng chèn một worksheet mới vào trong workbook sẽ làm phát sinh các sự kiện ở mức ứng
dụng như sau:
Ø
Ø
Sự kiện WorkbookNewSheet: xảy ra khi tạo mới worksheet.
Ø
Ø
Sự kiện SheetDeactivate: xảy ra khi worksheet hiện hành không còn hiện hành nữa.
Ø
Ø
Sự kiện SheetActivate: xảy ra khi worksheet vừa mới được tạo được chuyển thành
worksheet hiện hành.
6.1. Tạo bộ xử lý sự kiện cho một sự kiện
Những người mới lập trình VBA thường không biết nơi nào để tạo bộ xử lý sự kiện, hoặc bộ xử
lý sự kiện được tạo ra nhưng lại không hoạt động được. Nguyên nhân là do chương trình con
chứa các bộ xử lý sự kiện không được đặt đúng vị trí.
Để có thể hoạt động đúng như mong muốn, các bộ xử lý sự kiện của từng đối t
ượng phải được
đặt trong mô-đun mã lệnh tương ứng của đối tượng đó.
Ví dụ sau sẽ minh hoạ cách tạo bộ xử lý sự kiện cho sự kiện
Worksheet_Change của Sheet 1
(là sự kiện phát sinh khi người dùng thay đổi giá trị của một ô nào đó trong Sheet 1).
Tạobộxửlýsựkiện
1. Trong cửa sổ Project của VBAIDE, kích đúp chuột lên đối tượng Sheet1 để hiển thị cửa sổ
mã lệnh cho đối tượng Sheet1.
2. Trong cửa sổ mã lệnh vừa hiển thị, chọn danh sách ở góc trên bên trái và chọn mục
Worksheet Ö chọn danh sách ở góc trên bên phải và chọn mục Change.
140
3. VBAIDE sẽ tự động phát sinh đoạn mã lệnh sau:
Private Sub Worksheet_Change(ByVal Target As Range)
End Sub
Chương trình con dạng thủ tục trên chính là bộ xử lý sự kiện cho sự kiện Change của đối tượng
Sheet1. Người lập trình có thể viết mã lệnh để thực hiện các thao tác cần thiết mỗi khi sự kiện
xảy ra. Đoạn mã sau sẽ hiển thị hộp thoại thông báo địa chỉ của ô đã bị thay đổi nội dung:
Private Sub Worksheet_Change(ByVal Target As Range)
MsgBox(“Ô đã bị thay đổi: ” & Target.Address)
End Sub
Mỗi bộ xử lý sự kiện đều có các tham số riêng. Ý nghĩa và số lượng các tham số phụ thuộc vào
từng loại sự kiện. Để hiểu rõ thêm về các tham số của mỗi sự kiện, tham khảo thêm trong tài
liệu trợ giúp của VBA trong Excel.
CHÚ Ý Excel còn cho phép người dùng tắt các sự kiện trong ứng dụng, khi đó, các bộ xử
lý sự kiện sẽ không được thực thi mỗi khi người dùng thực hiện các thao tác tương ứng
nữa. Để tắt các sự kiện, chỉ cần gán thuộc tính
EnableEvents của đối tượng bằng
FALSE (Application.EnableEvents=FALSE). Và ngược lại, để bật lại các sự kiện,
chỉ cần gán thuộc tính
EnableEvents bằng TRUE
(
Application.EnableEvents=TRUE)
6.2. Sự kiện trong Workbook
Các sự kiện mức workbook xảy ra trong một workbook nào đó. Các bộ xử lý sự kiện của đối
tượng workbook được lưu trong mô-đun mã lệnh của workbook tương ứng. Dưới đây là danh
sách các sự kiện trong workbook:
Sự kiện Thao tác làm phát sinh sự kiện
Activate Workbook được chọn làm workbook hiện hành
AddinInstall Workbook được cài đặt làm Add-In
AddinUninstall Workbook bị gỡ cài đặt, không còn là Add-In nữa
BeforeClose Ngay trước khi workbook bị đóng lại
BeforePrint Ngay trước khi workbook được in hoặc xem trước khi in
BeforeSave Ngay trước khi lưu workbook
Deactivate Workbook không còn hiện hành
C
C
H
H
Ư
Ư
Ơ
Ơ
N
N
G
G
I
I
V
V
:
:
L
L
Ậ
Ậ
P
P
T
T
R
R
Ì
Ì
N
N
H
H
T
T
R
R
Ê
Ê
N
N
M
M
I
I
C
C
R
R
O
O
S
S
O
O
F
F
T
T
E
E
X
X
C
C
E
E
L
L
141
NewSheet Một worksheet vừa được tạo trong workbook
Open Mở workbook
SheetActivate Một sheet nào đó được chọn làm sheet hiện hành
SheetBeforeDoubleClick Người dùng kích đúp chuột trên sheet nào đó. Sự kiện này xảy ra ngay
trước khi kích đúp.
SheetBeforeRightClick Ngay trước khi người dùng kích phải chuột trên sheet
SheetCalculate Khi trên workshet có thực hiện tính toán nào đó
SheetChange Khi worksheet bị thay đổi
SheetDeactivate Khi một worksheet nào đó không còn là sheet hiện hành nữa
SheetSelectionChange Khi người dùng thay đổi vùng lựa chọn trên worksheet
WindowActivate Khi một cửa sổ được chọn là cửa sổ hiện hành
WindowDeactivate Khi một cửa sổ không còn là cửa sổ hiện hành
WindowResize Khi một cửa sổ bị thay đổi kích thước
SựkiệnOpen
Một trong những sự kiện phổ biến nhất trong Workbook chính là sự kiện Open. Sự kiện này
được kích hoạt mỗi khi workbook (hoặc add-in) được mở, và sẽ kích hoạt bộ xử lý sự kiện
tương ứng có tên là Workbook_Open. Bên trong thủ tục này, người lập trình có thể thực hiện
nhiều thao tác khác nhau, chẳng hạn như các thao tác phổ biến sau:
Ø
Ø
Hiển thị một thông báo chào mừng
Ø
Ø
Mở một workbook khác
Ø
Ø
Thiết lập, tạo thanh trình đơn hoặc thanh công cụ
Ø
Ø
Kích hoạt một sheet hoặc một ô nào đó
Ø
Ø
Kiểm tra các điều kiện cần thiết khác. Chẳng hạn như kiểm tra xem add-in cần thiết cho
hoạt động của workbook đã được cài đặt hay chưa…
Khuôn mẫu của bộ xử lý sự kiện Open như sau:
Private Sub Workbook_Open()
‘Mã lệnh sẽ được đặt ở đây
End Sub
Dưới đây là một ví dụ đơn giản của thủ tục Workbook_Open. Chương trình có sử dụng hàm
Weekday của VBA để xác định một ngày trong tuần. Nếu đó là ngày thứ 6, một hộp thông báo
sẽ xuất hiện, nhắc nhở người dùng thực hiện sao lưu workbook hàng tuần. Nếu không phải là
thứ 6, thì sẽ không có gì xảy ra cả.
Private Sub Workbook_Open()
Dim strThongBao As String
If Weekday(Now) = vbFriday Then
strThongBao = "Hôm nay là thứ Sáu. ”
strThongBao = strThongBao & "Nhớ phải sao lưu workbook hàng tuần!
"
MsgBox strThongBao, vbInformation
End If
End Sub
142
SựkiệnBeforeClose
Sự kiện BeforeClose xảy ra trước khi một workbook chuẩn bị đóng. Sự kiện này thường được
dùng kết hợp với sự kiện Open. Lấy ví dụ như, có thể sử dụng sự kiện Open để tạo trình đơn
tuỳ biến cho workbook, sau đó sử dụng sự kiện BeforeClose để xoá trình đơn đó trước khi
workbook được đóng. Và như vậy, theo cách này, workbook luôn có một trình đơ
n tuỳ biến mà
không làm ảnh hưởng đến chương trình Excel nói chung.
Khuôn mẫu của bộ xử lý sự kiện BeforeClose như sau:
Private Sub Workbook_BeforeClose(Cancel As Boolean)
‘Mã lệnh sẽ được đặt ở đây
End Sub
Tham số Giải thích
Cancel Mặc định, tham số này bằng FALSE khi xảy ra sự kiện. Nếu trong bộ xử lý sự kiện có
gán giá trị cho tham số Cancel=TRUE thì Excel sẽ dừng quá trình đóng workbook lại,
workbook sẽ vẫn còn được mở trong Excel.
Ví dụ sau sẽ minh hoạ cách thao tác với sự kiện BeforeClose. Ví dụ này sẽ kiểm tra xem khi sự
kiện BeforeClose xảy ra, workbook đã được lưu hay chưa. Nếu chưa lưu sẽ hiển thị một hộp
thoại yêu cầu người dùng lựa chọn các phương án: lưu – không lưu – quay trở lại workbook
(không đóng workbook nữa bằng cách gán tham số Cancel = TRUE):
Private Sub Workbook_BeforeClose(Cancel As Boolean)
Dim Msg As String
Dim Ans As Integer
If Not (Me.Saved) Then
Msg = "Bạn có muốn lưu workbook: "
Msg = Msg & Me.Name & "không ?"
Ans = MsgBox(Msg, vbQuestion + vbYesNoCancel)
Select Case Ans
Case vbYes
Me.Save
Case vbNo
Me.Saved = True
Case vbCancel
Cancel = True
End Select
End If
End Sub
Trong đoạn mã trên, khi người dùng chọn Yes thì sẽ thực hiện phương thức Save có trong đối
tượng workbook. Khi người dùng chọn No thì sẽ gán thuộc tính
Saved của đối tượng
workbook thành TRUE, điều này sẽ làm cho Excel nghĩ là workbook đã được lưu, nhưng thực
chất là không thực hiện thao tác lưu workbook. Khi người dùng chọn Cancel thì tham số
Cancel sẽ được gán bằng TRUE, khi đó Excel sẽ không đóng workbook lại.
6.3. Sự kiện trong Worksheet
Sự kiện ở mức worksheet xảy ra bên trong một worksheet nào đó. Việc xử lý tốt các sự kiện ở
mức worksheet sẽ giúp ứng dụng mở rộng hoạt động hiệu quả và chuyên nghiệp hơn. Dưới đây
là một số sự kiện trong worksheet:
Sự kiện Thao tác làm phát sinh sự kiện
C
C
H
H
Ư
Ư
Ơ
Ơ
N
N
G
G
I
I
V
V
:
:
L
L
Ậ
Ậ
P
P
T
T
R
R
Ì
Ì
N
N
H
H
T
T
R
R
Ê
Ê
N
N
M
M
I
I
C
C
R
R
O
O
S
S
O
O
F
F
T
T
E
E
X
X
C
C
E
E
L
L
143
Activate Worksheet được chọn làm worksheet hiện hành
BeforeDoubleClick Người dùng kích đúp chuột trên sheet. Sự kiện này xảy ra ngay trước
khi kích đúp.
BeforeRightClick Ngay trước khi người dùng kích phải chuột trên sheet
Calculate Khi trên workshet có thực hiện tính toán nào đó
Change Khi một ô nào đó trong worksheet bị thay đổi
Deactivate Worksheet không còn hiện hành
FollowHyperlink Người dùng kích chuột vào một siêu liên kết trong worksheet
SelectionChange Khi người dùng thay đổi vùng lựa chọn trên worksheet
Cần phải lưu ý là mã lệnh của các bộ xử lý sự kiện của worksheet phải được đặt trong mô-đun
mã lệnh của worksheet tương ứng.
SựkiệnChange
Sự kiện Change xảy ra khi có một ô nào đó trong worksheet bị thay đổi. Sự kiện này sẽ không
xảy ra khi quá trình tự động tính toán của Excel làm thay đổi giá trị của ô, hoặc khi chèn một
đối tượng vào trong worksheet.
Khuôn mẫu của bộ xử lý sự ki
ện Change như sau:
Private Sub Worksheet_Change(ByVal Target As Range)
‘Mã lệnh sẽ được đặt ở đây
End Sub
Tham số Giải thích
Target Tham số kiểu Range, là ô/vùng dữ liệu bị thay đổi
Khi thủ tục Worksheet_Change được thực thi (nghĩa là khi sự kiện xảy ra), thủ tục này sẽ nhận
được một đối tượng kiểu Range được truyền thông qua tham số Target. Đối tượng này có thể là
một ô hoặc một vùng dữ liệu đã bị thay đổi. Ví dụ sau sẽ hiển thị một hộp thông báo thể hiện
địa chỉ của ô đã bị thay đổi (địa chỉ của đối tượ
ng Target):
Private Sub Worksheet_Change(ByVal Target As Excel.Range)
MsgBox “Vùng dữ liệu “ & Target.Address & “ đã thay đổi.”
End Sub
Để có thể hiểu rõ hơn các loại thao tác làm phát sinh sự kiện Change của workshet, nhập đoạn
mã trên vào trong mô-đun mã lệnh của worksheet. Sau khi nhập xong đoạn mã lệnh trên, quay
trở lại Excel và thực hiện thay đổi worksheet bằng nhiều cách khác nhau. Mỗi khi sự kiện
Change xảy ra, một hộp thông báo sẽ được hiện lên thông báo địa chỉ của vùng dữ liệu đã bị tác
động. Khi thực hiện theo cách như vậy, ta có thể tình cờ phát hiện ra nhi
ều điều thú vị về sự
kiện này. Một số thao tác làm phát sinh sự kiện, nhưng một số thao tác khác lại không như thế:
Ø
Ø
Thay đổi định dạng của ô không làm phát sinh sự kiện Change như mong đợi, nhưng nếu
sử dụng trình đơn Edit Ö Clear Ö Formats thì lại làm phát sinh sự kiện này.
Ø
Ø
Thêm, hiệu chỉnh hoặc xoá chú thích của các ô không làm phát sinh sự kiện Change.
Ø
Ø
Nh
ấn phím DEL trên bàn phím sẽ làm phát sinh sự kiện Change (mặc dù ô hiện tại đang
là một ô trắng).
144
Ø
Ø
Những ô bị thay đổi khi sử dụng các lệnh của Excel có thể có hoặc không làm phát sinh
sự kiện này. Ví dụ, chọn trình đơn Data Ö Form và Data Ö Sort không làm phát sinh
sự kiện. Nhưng nếu chọn trình đơn Tools Ö Spelling và Edit Ö Replace thì lại làm phát
sinh sự kiện này.
Ø
Ø
Nếu trong các chương trình con của VBA có làm thay đổi một ô nào đó thì sẽ làm phát
sinh sự kiện Change.
Rõ ràng, sự kiện Change khá phức t
ạp và có thể có tính chất khác nhau tuỳ theo từng phiên bản
của Excel. Tuy nhiên, sự kiện này lại rất hữu ích, đặc biệt là những ứng dụng quan trọng, đòi
hỏi cần phải có sự kiểm tra, giám sát đến giá trị của từng ô.
Sự kiện Change phát sinh khi có một ô nào đó bị thay đổi, nhưng thông thường người lập trình
chỉ cần quan tâm đến một vùng nào đó trong worksheet mà thôi. Ví dụ sau sẽ thực hiện giám
sát một vùng d
ữ liệu có tên là SoLieu trong worksheet. Nếu người dùng làm thay đổi giá trị bất
kỳ ô nào trong vùng này, chương trình sẽ xuất hiện thông báo cho người dùng:
Private Sub Worksheet_Change(ByVal Target As Range)
Dim VRange As Range
Set VRange = Range("SoLieu")
If Not Intersect(Target, VRange) Is Nothing Then
MsgBox "Ô thay đổi nằm trong vùng dữ liệu: SoLieu."
End If
End Sub
Ví dụ trên sử dụng biến kiểu Range có tên là VRange, thể hiện cho vùng dữ liệu cần giám sát
sự thay đổi (là vùng dữ liệu có tên là
SoLieu). Thủ tục này còn sử dụng hàm Intersect của
VBA, là hàm tìm giao của hai vùng dữ liệu, để kiểm tra xem vùng dữ liệu Target (được truyền
qua tham số của sự kiện) có nằm trong vùng dữ liệu VRange hay không. Hàm Intersect trả về
giá trị Nothing có nghĩa là hai vùng dữ liệu đó không có ô nào chung nhau. Do có sử dụng toán
tử Not nên biểu thúc “
Not Intersect(Target, VRange) Is Nothing” sẽ trả về giá trị
TRUE nếu hai vùng dữ liệu có ít nhất một ô chung nhau. Vì vậy, nếu vùng dữ liệu bị thay đổi
có chung ô nào đó với vùng dữ liệu tên là
SoLieu thì chương trình sẽ hiển thị hộp thông báo.
Các trường hợp khác, thủ tục sẽ tự kết thúc và không có gì xảy ra cả.
6.4. Sự kiện trong UserForm
Các sự kiện trên UserForm phát sinh khi có một hoạt động nào đó xảy ra – thường được phát
sinh từ phía người dùng (sự kiện cũng có thể được phát sinh một cách gián tiếp từ quá trình
thực hiện một phương thức nào đó). Tham khảo mục “Làm việc với UserForm và các thành
phần điều khiển” trang 61 để biết thêm chi tiết.
Dưới đây là danh sách các sự kiện trong UserForm:
Sự kiện Xảy ra khi…
Activate UserForm được chọn là hiện hành.
Click Người dùng kích chuột vào UserForm.
DblClick Người dùng kích đúp chuột vào UserForm.
Deactivate UserForm không còn là cửa sổ hiện hành.
Initialize UserForm được tạo ra.
KeyDown Người dùng nhấn một phím (nhưng chưa thả ra).
KeyPress Người dùng nhấn và thả một phím.
KeyUp Người dùng thả một phím (sau khi đã nhấn xuống).
C
C
H
H
Ư
Ư
Ơ
Ơ
N
N
G
G
I
I
V
V
:
:
L
L
Ậ
Ậ
P
P
T
T
R
R
Ì
Ì
N
N
H
H
T
T
R
R
Ê
Ê
N
N
M
M
I
I
C
C
R
R
O
O
S
S
O
O
F
F
T
T
E
E
X
X
C
C
E
E
L
L
145
Layout Thay đổi kích thước hoặc vị trí của UserForm.
MouseDown Người dùng kích chuột (nhưng chưa thả nút chuột).
MouseMove Chuột được di chuyển trên UserForm.
MouseUp Người dùng thả một nút chuột (sau khi đã kích chuột).
QueryClose Trước khi UserForm bị đóng.
Resize Thay đổi kích thước của UserForm.
Terminate UserForm bị huỷ (UnLoad).
6.5. Sự kiện không gắn với đối tượng
Các sự kiện đã được đề cập đều được gắn với một đối tượng nào đó. Phần này sẽ giới thiệu một
sự kiện không gắn với đối tượng nào cả rất hay dùng, đó là sự kiện và “OnKey”. Sự kiện này sẽ
được truy cập thông qua đối tượng Application.
SựkiệnOnKey
Trong khi người dùng đang làm việc trên bảng tính, Excel luôn giám sát những gì người dùng
gõ vào từ bàn phím. Vì vậ
y, người lập trình có thể thiết lập phím tắt (hoặc tổ hợp phím tắt) để
khi người dùng nhấn phím tắt thì sẽ tự động thực thi một thủ tục mong muốn.
Để cài đặt cho sự kiện OnKey, sử dụng phương thức OnKey có trong đối tượng Application.
Cú pháp của phương thức này như sau:
expression.OnKey Key, Procedure
Tham số Giải thích
expression Biểu thức trả về đối tượng kiểu Application
Key Chuỗi ký tự đại diện cho phím hoặc tổ hợp phím được nhấn
Procedure Tham số tuỳ chọn kiểu Variant, là chuỗi ký tự chứa tên của thủ tục sẽ được thực thi
khi người dùng nhấn phím. Nếu giá trị của tham số này là “” (chuỗi rỗng) thì sẽ
không có gì xảy ra khi người dùng nhấn phím cả. Nếu tham số Procedure được bỏ
qua, thì phím tương ứng với tham số Key sẽ được thiết lập lại giá trị mặc định của
Excel, tất cả các thủ tục đã
được gán cho phím đó sẽ không còn hiệu lực nữa.
Cần lưu ý là, tham số Key có thể là môt phím hoặc một tổ hợp phím kết hợp với các phím
ALT, CTRL hoặc SHIFT,… Mỗi phím sẽ được đại diện bằng một ký tự hoặc chuỗi ký tự,
chẳng hạn như “a” đại diện cho phím a, hay “{ENTER}” đại diện cho phím ENTER.
Để xác định các phím không hiển thị trên màn hình khi người dùng nhấn phím tương ứng
(chẳng hạn như phím TAB hoặc phím ENTER) cần phải sử dụng các giá trị đã đượ
c định nghĩa
sẵn. Dưới đây là danh sách các mã phím đặc biệt đó. Mỗi mã phím tương ứng với một phím
trên bàn phím.
Phím Mã phím
BACKSPACE {BACKSPACE} hoặc {BS}
BREAK {BREAK}
CAPS LOCK {CAPSLOCK}
CLEAR {CLEAR}
DELETE hoặc DEL {DELETE} hoặc {DEL}
MŨI TÊN XUỐNG {DOWN}
END {END}
ENTER ~ (dẫu ngã)
ENTER (phím số) {ENTER}
ESC {ESCAPE} hoặc {ESC}
F1 đến F15 {F1} đến {F15}
HELP {HELP}
146
HOME {HOME}
Phím Mã phím
INS {INSERT}
MŨI TÊN TRÁI {LEFT}
NUM LOCK {NUMLOCK}
PAGE DOWN {PGDN}
PAGE UP {PGUP}
RETURN {RETURN}
MŨI TÊN PHẢI {RIGHT}
SCROLL LOCK {SCROLLLOCK}
TAB {TAB}
MŨI TÊN LÊN {UP}
SHIFT + (dấu cộng)
CTRL ^ (dấu mũ)
ALT % (phần trăm)
Để sử dụng tổ hợp phím, chỉ cần gán tham số Key bằng hợp của tất cả các phím đơn. Ví dụ như
nếu cần gán sự kiện cho tổ hợp phím
CTRL+Phím cộng, gán tham số Key= “^{+}”; hoặc với
tổ hợp phím
SHIFT+CTRL+Mũi tên phải, gán tham số Key= “+^{RIGHT}”.
Ví dụ sau sẽ xử lý sự kiện OnKey để cài đặt lại chức năng của phím PgUp và phím PgDn. Sau
khi thực thi thủ tục Setup_ConKey, nếu người dùng nhấn phím PgDn, Excel sẽ thực thi thủ tục
DgDn_Sub, còn nếu người dùng nhấn phím PgUp, Excel sẽ thực thi thủ tục PgUp_Sub. Và kết
quả sẽ là: khi người dùng nhấn phím PgDn sẽ di chuyển con trỏ xuống hai hàng, còn khi nhấn
phím PgUp sẽ di chuyển con trỏ lên hai hàng.
Sub Setup_OnKey()
Application.OnKey "{PgDn}", "PgDn_Sub"
Application.OnKey "{PgUp}", "PgUp_Sub"
End Sub
Sub PgDn_Sub()
On Error Resume Next
ActiveCell.Offset(2, 0).Activate
End Sub
Sub PgUp_Sub()
On Error Resume Next
ActiveCell.Offset(-2, 0).Activate
End Sub
Ví dụ này có sử dụng câu lệnh On Error Resume Next để bỏ qua các lỗi có thể phát sinh. Chẳng
hạn như nếu ô hiện hành đang ở hàng đầu tiên, nếu cố gắng di chuyển lên trên sẽ làm phát sinh
lỗi. Hoặc nếu sheet hiện hành không phải là worksheet mà là chartsheet thì cũng làm phát sinh
lỗi vì không có ô hiện hành nào trên chartsheet cả.
Để xoá sự kiện OnKey cho một phím nào đấy, cần phải thực thi lại phương thức OnKey mà
không có tham số
Procedure. Thao tác này sẽ trả về chức năng mặc định cho phím đã được
gán:
Sub Cancel_OnKey()
Application.OnKey “{PgDn}”
Application.OnKey “{PgUp}”
End Sub
Mặc dù bằng cách này, người lập trình có thể gán phím tắt cho một Macro bất kỳ, tuy nhiên tốt
nhất là nên sử dụng trình quản lý Macro để gán phím tắt cho Macro (xem thêm mục “Quản lý
Macro” trang 105)
C
C
H
H
Ư
Ư
Ơ
Ơ
N
N
G
G
I
I
V
V
:
:
L
L
Ậ
Ậ
P
P
T
T
R
R
Ì
Ì
N
N
H
H
T
T
R
R
Ê
Ê
N
N
M
M
I
I
C
C
R
R
O
O
S
S
O
O
F
F
T
T
E
E
X
X
C
C
E
E
L
L
147
7. Các thao tác cơ bản trong Excel
Phần này sẽ giới thiệu các đoạn mã thực hiện những thao tác cơ bản trong Excel.
7.1. Điều khiển Excel
Các thao tác liên quan đến việc điều khiển chương trình Excel đều được thực hiện thông qua
đối tượng Application, đối tượng ở cấp cao nhất trong cây phân cấp đối tượng trong Excel.
7.1.1. Thoát khỏi Excel
Sử dụng phương thức có trong đối tượng Application để thoát khỏi Excel. Thông thường, nếu
có workbook nào chưa được lưu, Excel sẽ hiện thị hộp thoại để nhắc người dùng lưu
workbook. Tuy nhiên, người lập trình có thể thay đổi cách
ứng xử trên bằng một số cách sau:
Ø
Ø
Lưu tất cả các workbook trước khi thoát
Ø
Ø
Gán thuộc tính
Saved của workbook trước khi thoát
Ø
Ø
Gán thuộc tính
DisplayAlerts bằng FALSE
Ví dụ sau sẽ lưu tất cả các workbook đang mở trong Excel mà không cần hiển thị thông báo
cho người dùng:
Sub QuitSaveAll( )
Dim wb As Workbook
For Each wb In Workbooks
wb.Save
Next
Application.Quit
End Sub
Ngược lại, đoạn mã sau sẽ thoát khỏi Excel mà không lưu các workbook:
Sub QuitSaveNone()
Dim wb As Workbook
For Each wb In Workbooks
' Đánh dấu coi như các workbook đã được lưu
' nhưng thực chất, các workbook vẫn chưa được lưu
wb.Saved = True
Next
Application.Quit
End Sub
Hoặc có thể sử dụng đoạn mã sau:
Sub QuitSaveNone()
' Tắt tất cả các thông báo, hộp thoại
Application.DisplayAlerts = False
Application.Quit
End Sub
Cách thoát khỏi Excel sử dụng thuộc tính Saved hoặc DisplayAlerts sẽ có thể làm mất tất cả
những thay đổi chưa được lưu. Vì thế cũng có thể sử dụng một cách khác, đó là sử dụng
phương thức
SaveWorkspace để lưu trạng thái làm việc của Excel của trước lúc thoát vào tệp
.xlw, và khi mở tệp này, trạng thái làm việc của Excel tại thời điểm đó sẽ được khôi phục lại.
Đoạn mã sau sẽ lưu toàn bộ trạng thái làm việc vào tệp Resume.xlw:
Sub QuitWithResume()
Application.SaveWorkspace "C:\Resume.xlw"
148
Application.Quit
End Sub
7.1.2. Khoá tương tác người dùng
Trong một số trường hợp, để tránh người dùng thoát khỏi Excel khi đang thực hiện một số
bước tính toán mất nhiều thời gian, cần phải giới hạn tương tác giữa người dùng và chương
trình Excel. Đối tượng Application có một số phương thức/thuộc tính để thực hiện điều này:
Ø
Ø
Gán thuộc tính
DisplayAlerts bằng FALSE để ẩn các hộp thoại Excel khi đang thực thi
mã lệnh.
Ø
Ø
Gán thuộc tính
Interactive bằng FALSE để người dùng hoàn toàn không thể tương tác
được với Excel.
Ø
Ø
Gán thuộc tính
ScreenUpdating bằng FALSE để tắt quá trình cập nhật lại màn hình, làm
ẩn đi những thay đổi diễn ra trong lúc thực thi mã lệnh.
Những cách trên đều cần phải thực hiện ở đầu đoạn mã lệnh và phải thực hiện lại ở cuối của
đoạn mã lệnh để thiết lập lại các giá trị mặc định, nếu không sẽ làm khoá hoàn toàn chương
trình Excel.
Ví dụ sau minh hoạ cách tạm thời khoá tương tác ngườ
i dùng khi thực hiện các đoạn mã lệnh
mất nhiều thời gian:
Sub Khoa_nguoi_dung()
Dim cel As Range
' Chuyển con trỏ chuột thành biểu tượng chờ.
Application.Cursor = xlWait
' Tắt tương tác người dùng và việc cập nhật màn hình.
Application.Interactive = False
Application.ScreenUpdating = False
' Đoạn mã lệnh mô phỏng việc tính toán mất nhiều thời gian.
For Each cel In [a1:iv999]
cel.Select
Next
' Khôi phục lại trạng thái ban đầu.
Application.Interactive = True
Application.ScreenUpdating = True
Application.Cursor = xlDefault
[a1].Select
End Sub
Một lợi điểm nữa của việc gán thuộc tính ScreenUpdating bằng FALSE là việc đoạn mã lệnh sẽ
thực thi với tốc độ nhanh hơn vì Excel không cần phải cập nhật lại màn hình khi tiến hành chọn
từng ô trong vùng dữ liệu từ A1:IV999. Nhưng cần lưu ý phải khôi phục lại các giá trị mặc
định trước khi kết thúc mã lệnh.
GỢI Ý Gán thuộc tính ScreenUpdating bằng FALSE trong khi thực khi các đoạn mã lệnh
có liên quan đến việc hiển thị trên màn hình, chằng hạn như đổi màu nền cho vùng dữ
liệu… , sẽ làm tăng tốc độ thực thi của mã lệnh
7.1.3. Thao tác với cửa sổ
Đối tượng Application có tập đối tượng Windows cho phép mở, sắp xếp, thay đổi kích thước và
đóng các cửa sổ bên trong Excel. Chẳng hạn như đoạn mã sau tạo thêm một cửa sổ mới và sau
đó xếp chồng các cửa sổ bên trong workbook hiện hành:
C
C
H
H
Ư
Ư
Ơ
Ơ
N
N
G
G
I
I
V
V
:
:
L
L
Ậ
Ậ
P
P
T
T
R
R
Ì
Ì
N
N
H
H
T
T
R
R
Ê
Ê
N
N
M
M
I
I
C
C
R
R
O
O
S
S
O
O
F
F
T
T
E
E
X
X
C
C
E
E
L
L
149
Sub OpenCascadeWindows()
ActiveWindow.NewWindow
Application.Windows.Arrange xlArrangeStyleCascade, True
End Sub
Người lập trình có thể đóng, thay đổi trạng thái của cửa sổ sử dụng các phương thức và thuộc
tính có trong đối tượng Window. Ví dụ sau sẽ đóng cửa sổ đã được tạo ra ở ví dụ trước và khôi
phục lại trạng thái của cửa sổ ban đầu trong Excel:
Sub CloseMaximize()
ActiveWindow.Close ‘Đóng cửa sổ hiện hành
ActiveWindow.WindowState = xlMaximized
End Sub
Việc đóng cửa sổ cuối cùng của Workbook tương đương với việc đóng workbook đó.
CHÚ Ý Trong cùng một workbook có thể có nhiều cửa sổ con, tất cả các cửa sổ con đó
đều có nội dung giống nhau và đều là một thể hiện của workbook. Chi tiết, xem lại mục
“
Đối tượng Window
” trang 127.
Để điều khiển cửa sổ chính của Excel, sử dụng các thuộc tính WindowState và
DisplayFullScreen có trong đối tượng Application. Đoạn mã sau sẽ thực hiện thay đổi trạng
thái cửa sổ chính của Excel, giữa các thái thái sẽ có một thông báo:
Sub ChangeExcelWindowState()
Application.WindowState = xlMaximized ‘Phóng đại cửa sổ
MsgBox "Trang thai phong dai"
Application.WindowState = xlMinimized ‘Thu nhỏ cửa sổ
MsgBox "Trang thai thu nho"
Application.WindowState = xlNormal ‘Trạng thái thông thường
MsgBox "Trang thai thong thuong"
Application.DisplayFullScreen = True ‘Xem toàn màn hình
MsgBox "Trang thai toan man hinh"
Application.DisplayFullScreen = False ‘Trạng thái bình thường
MsgBox "Trang thai thong thuong"
End Sub
7.1.4. Khởi động Excel từ chương trình khác
Thông thường, khi sử dụng VBA trong Excel, chương trình Excel đã được khởi động sẵn và
người lập trình không cần quan tâm đến các thao tác để khởi động chương trình Excel. Tuy
nhiên, vẫn có những lúc cần khởi động chương trình Excel từ chương trình khác, chẳng hạn
như khi muốn xuất dữ liệu tính toán sang Excel chẳng hạn. Lúc đó, cần phải lập trình để khởi
động Excel, hay nói theo cách đơn giản h
ơn, là tạo đối tượng Application chứa ứng dụng Excel.
Để thực hiện được việc này, cần phải thực hiện các bước sau:
1. Tham chiếu đến với thư viện mở rộng của chương trình Excel.
2. Viết mã lệnh thực hiện việc khởi động chương trình Excel (tạo đối tượng Application của
Excel).
Dưới đây sẽ trình bày cách thức khởi động chương trình Excel từ VBA trong AutoCAD.
Tham
chiếuthưviệnmởrộngcủachươngtrìnhExcel
1. Khởi động chương trình AutoCAD Ö Khởi động VBAIDE trong AutoCAD bằng cách
nhấn tổ hợp phím ALT+F11.
150
2. Chọn trình đơn Tools Ö References… để hiển thị hộp thoại References dùng để tham
chiếu đến thư viện mở rộng.
3. Trong danh sách các thư viện có sẵn, chọn Microsoft Excel 11.0 Object Library Ö Chọn
OK. Như vậy là dự án VBA trong AutoCAD đã có tham chiếu đến thư viện mở rộng của
Excel, nghĩa là người lập trình có thể truy cập đến mô hình đối tượng của Excel ngay từ
bên trong VBA c
ủa AutoCAD
Hình IV-14: Hộp thoại References trong VBAIDE của AutoCAD.
CHÚ Ý Tuỳ từng phiên bản chương trình Excel đang được sử dụng mà tên của thư viện
mở rộng Excel có thể khác nhau.
ViếtmãlệnhkhởiđộngchươngtrìnhExcel
4. Trong VBAIDE của AutoCAD, chọn trình đơn Insert Ö Module để tạo mới một mô-đun
chuẩn.
5. Trong cửa sổ mã lệnh của mô-đun chuẩn, nhập đoạn mã lệnh dùng để khởi động chương
trình Excel như sau:
Sub ConnectToExcel()
Dim App As Excel.Application
On Error Resume Next
Set App = GetObject(, "Excel.Application")
‘ Kiểm tra xem Excel đã được khởi động chưa
‘ Nếu chưa sẽ tiến hành tạo đối tượng Application
If Err Then
Err.Clear
Set App = CreateObject("Excel.Application")
If Err Then
MsgBox Err.Description
Exit Sub
End If
End If
C
C
H
H
Ư
Ư
Ơ
Ơ
N
N
G
G
I
I
V
V
:
:
L
L
Ậ
Ậ
P
P
T
T
R
R
Ì
Ì
N
N
H
H
T
T
R
R
Ê
Ê
N
N
M
M
I
I
C
C
R
R
O
O
S
S
O
O
F
F
T
T
E
E
X
X
C
C
E
E
L
L
151
‘Hiển thị cửa sổ chính của Excel
App.Visible = True
MsgBox "Now running " + App.Name + _
" version " + App.Version
‘====== Kết thúc việc khởi động chương trình Excel ======
‘Bắt đầu thực hiện các thao tác trong Excel
‘giống như khi thực hiện trong môi trường VBA của Excel
Dim WBook As Workbook, WSheet As Worksheet
Set WBook = App.Workbooks.Add
Set WSheet = WBook.Worksheets(1)
WSheet.Range("A1") = "Vi du ket noi voi Excel"
WBook.SaveAs "C:\Test.xls"
WBook.Close
Set WBook = Nothing
Set WSheet = Nothing
End Sub
6. Thực thi Macro: ConnectToExcel như trên, chương trình Excel sẽ được khởi động Ö Tạo
một Worksheet mới Ö Lưu thành tệp có tên
Test.xls nằm trong thư mục gốc của ổ đĩa
C:\ Ö Thoát khỏi chương trình Excel.
7.2. Làm việc với Workbook
7.2.1. Tạo mới, mở, lưu và đóng workbook
Tạomớiworkbook
Để tạo mới workbook, sử dụng phương thức Add có trong tập đối tượng Workbooks:
Dim wb As Workbook
Set wb = Application.Workbooks.Add
Mởworkbook
Để mở một workbook đã có, sử dụng phương thức Open có trong tập đối tượng Workbooks:
Dim wb As Workbook
Set wb = Application.Workbooks.Open("C:\MyBook.xls")
Nếu tham số tên tệp chỉ có tên mà không bao gồm đường dẫn, Excel sẽ tìm tệp đó trong thư
mục hiện hành. Nếu tệp không tồn tại thì sẽ làm phát sinh lỗi trong Excel.
Lưuworkbook
Để lưu workbook, sử dụng phương thức Save và SaveAs có trong đối tượng Workbook. Thư
mục mặc định để lưu trong Excel có thể được thiết lập thông qua thuộc tính DefaultFilePath
của đối tượng Application, thông thường thư mục mặc đị
nh là thư mục My Documents. Ví dụ
sau sẽ lưu workbook mới tạo vào thư mục My Documents với tên là NewWorkbook.xls:
ActiveWorkbook.SaveAs "NewWorkbook"
Phương thức SaveAs thích hợp khi lưu workbook lần đầu tiên, hoặc khi muốn lưu workbook
thành một workbook có tên khác. Còn phương thức Save sẽ lưu workbook và giữ nguyên tên
hiện tại của workbook.
Đóngworkbook
152
Để đóng workbook, sử dụng phương thức Close có trong đối tượng workbook. Phương thức
này không tự động lưu workbook, nhưng khi có sự thay đổi nào đó chưa lưu, Excel sẽ hiển thị
hộp thoại SaveChanges trước khi đóng workbook. Người lập trình có thể tắt hộp thoại này bằng
cách truyền thêm tham số vào cho phương thức thức Close:
ThisWorkbook.Close True
Đoạn mã sẽ lưu tất cả các thay đổi và sau đó đóng workbook hiện hành. Để đóng mà không lưu
những thay đổi của workbook, sử dụng đoạn mã sau:
ThisWorkbook.Close False
Để đóng tất cả các workbook, sử dụng phương thức Close có trong tập đối tượng Workbooks.
Tuy nhiên phương thức này không có tham số, vì vậy hộp thoại SaveChanges sẽ xuất hiện khi
có workbook nào đó chưa được lưu.
Sub TestCloseAll()
Workbooks.Close
End Sub
7.3. Làm việc với Worksheet
7.3.1. Tạo mới, xoá và đổi tên worksheet
Tạomớiworksheet
Để tạo mới Worksheet, sử dụng phương thức Add có trong tập đối tượng Worksheets hoặc tập
đối tượng Sheets.
Sub Tao_moi_worksheet()
Dim ws1 As Worksheet
Dim ws2 As Worksheet
‘Thêm một worksheet vào trước worksheet hiện hành
Set ws1 = Worksheets.Add
‘Thêm một worksheet khác vào sau sheet cuối cùng của workbook
Set ws2 = Sheets.Add(After:=Sheets(Sheets.Count), Type:=xlWorksheet)
End Sub
Do tập đối tượng Sheets bao gồm nhiều loại sheet khác nhau nên khi thêm worksheet sử dụng
phương thức Add có trong tập đối tượng Sheets, cần phải xác định rõ loại sheet sẽ được thêm
vào.
Xoáworksheet
Để xoá worksheet, sử dụng phương thức Delete có trong đối tượng worksheet. Ví dụ sau sẽ xoá
worksheet có tên là Sheet1.
Sub Xoa_worksheet()
Dim mySheet As Worksheet
Set mySheet = Worksheets("Sheet1")
Application.DisplayAlerts = False
mySheet.Delete
Application.DisplayAlerts = True
End Sub
Khi sử dụng phương thức Delete để xoá worksheet, Excel sẽ hiển thị hộp thông báo để xác
nhận thao tác xoá worksheet. Vì vậy, khi đã chắc chắn xoá worksheet phải tắt hết tất cả các
C
C
H
H
Ư
Ư
Ơ
Ơ
N
N
G
G
I
I
V
V
:
:
L
L
Ậ
Ậ
P
P
T
T
R
R
Ì
Ì
N
N
H
H
T
T
R
R
Ê
Ê
N
N
M
M
I
I
C
C
R
R
O
O
S
S
O
O
F
F
T
T
E
E
X
X
C
C
E
E
L
L
153
thông báo bằng cách gán thuộc tính DisplayAlerts bằng FALSE, và cũng nên nhớ là phải trả về
các giá trị mặc định trước khi kết thúc chương trình.
Đổitênworksheet
Việc đổi tên worksheet được thực hiện một cách dễ dàng, chỉ cần thay đổi thuộc tính Name có
trong đối tượng worksheet. Đoạn mã sau sẽ đổi tên Sheet2 thành MySheet:
Worksheets("Sheet2").Name = "MySheet"
7.4. Làm việc với Range và Cells
7.4.1. Duyệt qua từng ô trong vùng dữ liệu
Để duyệt qua từng ô trong vùng dữ liệu, sử dụng vòng lặp For Each… Next để duyệt qua từng
đối tượng trong tập đối tượng Cells. Trình tự duyệt là theo số thứ tự của ô: duyệt từ trái sang
phải là từ trên xuống dưới. Ví dụ sau sẽ duyệt qua từng ô trong vùng dữ liệu A1:D3, điền số
vào từng ô theo thứ tự được duyệt. Thông qua ví dụ này, ta sẽ hi
ểu rõ hơn về trình tự duyệt các
ô trong vùng dữ liệu:
Sub Duyet_O()
Dim myCell As Range
Dim i As Integer
i = 0
For Each myCell In Range("A1:D3").Cells
‘Các thao tác xử lý nằm ở đây
‘Ví dụ: điền số thứ tự duyệt vào từng ô
i = i + 1
myCell.Value = i
Next myCell
End Sub
7.4.2. Duyệt qua từng ô trong vùng dữ liệu theo hàng và cột
Quá trình duyệt theo hàng hoặc cột được thực hiện sử dụng vòng lặp For Each…Next trên các
tập đối tượng Rows, Columns và Cells. Đối tượng thành phần trong các tập đối tượng này đều
có kiểu là Range. Ví dụ sau sẽ tính tổng từng cột của vùng dữ liệu được tham chiếu và điền giá
trị tổng này vào ô ở ngay phía dưới từng cột.
1. Sub Duyet_O_Theo_Cot()
2. Dim myCell As Range
3. Dim myColumn As Range
4. Dim Tong As Double
5. For Each myColumn In Range("A1:D3").Columns
6. Tong = 0
7. For Each myCell In myColumn.Cells
8. Tong = Tong + Val(myCell.Value)
9. Next myCell
10. myColumn.Cells(myColumn.Rows.Count + 1, 1) = Tong
11. Next myColumn
12. End Sub
154
Dòng thứ 5 là vòng lặp cho phép duyệt qua từng cột trong vùng dữ liệu A1:D3. Mỗi cột lại là
một vùng dữ liệu, vì thể lại tiếp tục duyệt qua từng ô trong vùng dữ liệu đó, điều này được thực
hiện ở dòng thứ 7. Dòng thứ 10 dùng đế gán giá trị tổng tính được của mỗi ô vào ô dưới cùng
của cột.
7.4.3. Vùng có chứa dữ liệu – Thuộc tính UsedRange
UsedRange là một thuộc tính rất hữu dụng của đối tượng Worksheet. Thuộc tính này trả về
vùng dữ liệu là hình chữ nhật bao của tất cả các ô có chứa dữ liệu. Góc trên bên trái của hình
chữ nhật là ô đầu tiên có chứa dữ liệu, còn góc dưới bên phải của hình chữ nhật là ô cuối cùng
có chứa dữ liệu. Các ô có chứa dữ liệu được hiểu là nhữ
ng ô có chứa thông tin như: giá trị, định
dạng và chú thích. Hình sau minh hoạ rõ hơn về thuộc tính UsedRange.
Mặc dù trong vùng dữ liệu trả về của thuộc tính UsedRange có chứa cả những ô không có dữ
liệu, nhưng như vậy đã là hiệu quả và tiết kiệm thời gian hơn là so với việc duyệt qua tất cả các
ô trong worksheet. Ví dụ sau sẽ duyệt qua tất cả các ô có chứa dữ liệu và chọn những ô có giá
trị âm trên worksheet hiện hành:
Sub Su_dung_UsedRange( )
Dim cel As Range, str As String
For Each cel In ActiveSheet.UsedRange
If cel.Value < 0 Then str = str & cel.Address & ","
Next
If str <> "" Then
str= Left(str, Len(str) - 1)
ActiveSheet.Range(str).Select
End If
End Sub
Ví dụ trên lấy về địa chỉ của tất cả các ô có giá trị âm và sử dụng dấu “,” ngăn cách giữa địa chỉ
của các ô để lấy hợp của tất cả các ô (xem thêm mục “Tham chiếu đến đối tượng Range” trang
132). Sau khi kết thúc vòng lặp, chuỗi
str sẽ có kiểu là “$A$1,$D$5,” nên dòng lệnh If cuối
cùng sẽ cắt ký tự cuối cùng của chuỗi
str để chuyển về dạng thức địa chỉ đúng
“
$A$1,$D$5”. Câu lệnh Len(str) trả về chiều dài của chuỗi ký tự str. Còn câu lệnh
Left(str,n) trả về n ký tự nằm ở bên trái của chuỗi ký tự str.
C
C
H
H
Ư
Ư
Ơ
Ơ
N
N
G
G
I
I
V
V
:
:
L
L
Ậ
Ậ
P
P
T
T
R
R
Ì
Ì
N
N
H
H
T
T
R
R
Ê
Ê
N
N
M
M
I
I
C
C
R
R
O
O
S
S
O
O
F
F
T
T
E
E
X
X
C
C
E
E
L
L
155
7.5. Làm việc với biểu đồ
Tính năng biểu đồ trong Excel khá ấn tượng. Một biểu đồ có thể thể hiện nhiều kiểu dữ liệu
khác nhau trong Excel. Excel hỗ trợ hơn 100 loại biểu đồ khác nhau và người dùng có thể điều
khiển hầu như tất cả các thành phần trong biểu đồ bởi lẽ, mỗi thành phần trong biểu đồ chính là
một đối tượng với các phương thức và thuộc tính khác nhau. Vì vậy, việc lậ
p trình với biểu đồ
là không dễ, nhưng một khi đã hiểu rõ cây phân cấp đối tượng thì kết quả sẽ ấn tượng hơn rất
nhiều.
Tuỳ theo vị trí mà biểu đồ trong Excel được phân thành 2 loại sau:
Ø
Ø
Biểu đồ nhúng – ChartObject: là dạng biểu đồ nằm bên trong một worksheet. Trong một
worksheet có thể chứa nhiều biểu đồ nhúng khác nhau và các biểu đồ này có thể được
truy xuất thông qua tập đối t
ượng ChartObjects có trong đối tượng worksheet.
Ø
Ø
Biểu đồ độc lập – ChartSheet: là dạng biểu đồ nằm trong một sheet riêng biệt, gọi là
chartsheet. Mỗi một chartsheet chỉ có thể chứa một biểu đồ dạng này mà thôi. Biểu đồ
dạng này có thể được truy xuất thông qua tập đối tượng Charts có trong đối tượng
workbook.
Biểu đồ, dù là dạng nhúng hay độc lập, đều có cùng một kiểu dữ liệu là Chart. Hơn nữa, trong
hầu hết các bảng tính, các biểu đồ thường được nhúng trong worksheet để tiện cho việc trình
bày. Chính vì vậy, nội dung trong giáo trình này chỉ tập trung thao tác đối với biểu đồ nhúng.
7.5.1. Tạo mới biểu đồ
Cách nhanh nhất để tạo biểu đồ bằng mã lệnh là sử dụng phương thức ChartWizard của đối
tượng Chart. Với phương thức này, người lập trình có thể tạo được biểu đồ chỉ trong 2 b
ước:
1. Tạo mới đối tượng Chart, sử dụng phương thức Add.
2. Gọi phương thức ChartWizard của đối tượng Chart vừa được tạo.
Phương thức ChartWizard có rất nhiều tham số khác nhau, tất cả đều là tham số tuỳ chọn.
ChartWizard(Source, Gallery, Format, PlotBy, CategoryLabels,
SeriesLabels, HasLegend, Title, CategoryTitle, ValueTitle,
ExtraTitle)
Tham số Giải thích
Source Vùng dữ liệu chứa số liệu đầu vào cho biểu đồ
Gallery Dạng biểu đồ, có thể là một trong những giá trị sau: xlArea, xlBar, xlColumn,
xlLine, xlPie, xlRadar, xlXYScatter, xlCombination, xl3DArea, xl3DBar,
xl3DColumn, xl3DLine, xl3DPie, xl3DSurface, xlDoughnut, xlDefaultAutoFormat.
Format Định dạng tự động. Giá trị từ 1÷10 tuỳ thuộc vào loại biểu đồ. Nếu bỏ qua tham
số này, Excel sẽ tự chọn giá trị mặc định dựa trên dạng biểu đồ và số liệu đầu
vào.
PlotBy Xác định xem số liệu cho từng chuỗi số liệu là theo cột hay hàng, có thể là
xlRows hoặc xlColumns.
CategoryLabels Số nguyên xác định số hàng hoặc cột bên trong vùng dữ liệu đầu vào sẽ làm
CategoryLabels.
SeriesLabels Số nguyên xác định số hàng hoặc cột bên trong vùng dữ liệu đầu vào sẽ làm
SeriesLabels.
HasLegend Bằng TRUE thì biểu đồ sẽ có thêm phần chú giải.
156
Title Tiêu đề của biểu đồ
CategoryTitle Tiêu đề của trục ngang
ValueTitle Tiêu đề của trục đứng
ExtraTitle Tiêu đề trục đối với biểu đồ 3D hoặc tiêu đề của trục giá trị thứ 2 của biểu đồ 2D
Ví dụ sau tạo một biểu đồ trong một chartsheet nằm sau worksheet hiện hành, sau đó sử dụng
phương thức ChartWizard để tạo biểu đồ dựa trên vùng dữ liệu có tên là SoLieu. Nội dung của
vùng dữ liệu đó như sau:
Mặt Hàng A Mặt hàng B
2000
20.0 35.0
2001
21.0 35.5
2002
24.0 36.0
2003
25.0 37.0
2004
23.0 36.5
2005
23.5 37.0
2006
25.0 38.0
Sub ChartWizard()
Dim ws As Worksheet, chrt As Chart
Set ws = ActiveSheet
' Tạo mới chartsheet, nằm sau worksheet hiện hành.
Set chrt = Charts.Add(, ws)
' Đặt tên cho chartsheet.
chrt.Name = "Bieu Do Gia"
' Tạo biểu đồ sử dụng phương thức ChartWizard.
chrt.ChartWizard ws.[SoLieu], xlLine, , xlColumns, 1, 1, True, _
"Bieu Do Gia Hang Nam", "Nam", "Gia"
End Sub
C
C
H
H
Ư
Ư
Ơ
Ơ
N
N
G
G
I
I
V
V
:
:
L
L
Ậ
Ậ
P
P
T
T
R
R
Ì
Ì
N
N
H
H
T
T
R
R
Ê
Ê
N
N
M
M
I
I
C
C
R
R
O
O
S
S
O
O
F
F
T
T
E
E
X
X
C
C
E
E
L
L
157
7.5.2. Thêm một chuỗi số liệu vào biểu đồ đã có
Các số liệu đã được vẽ trong biểu đồ được lưu trữ trong tập đối tượng SeriesCollection. Mỗi
hàng hoặc cột dữ liệu được lưu trữ trong một đối tượng Series tương ứng và mỗi số liệu trong
một đối tượng Series được lưu trữ trong đối tượng Point.
Người lập trình có thể
thêm chuỗi số liệu vào một biểu đồ đã có bằng cách gọi phương thức
Add của tập đối tượng SeriesCollection. Phương thức Add có những tham số sau:
Tham số Giải thích
Source Vùng dữ liệu chứa dữ liệu của chuỗi số liệu mới hoặc có thể là mảng số liệu
Rowcol Xác định xem chuỗi số liệu bố trí theo dạng cột hay dạng hàng, có thể là xlRows
hoặc xlColumns.
SeriesLabels Giá trị này sẽ bị bỏ qua nếu Source là một mảng số liệu. Nếu Source là vùng dữ
liệu thì giá trị này sẽ là TRUE nếu hàng hoặc cột đầu tiên của vùng dữ liệu chứa
tên của chuỗi số liệu, nếu không thì gán giá trị này bằng FALSE.
CategoryLabels Giá trị này sẽ bị bỏ qua nếu Source là một mảng số liệu. Nếu Source là vùng dữ
liệu thì giá trị này sẽ là TRUE nếu hàng hoặc cột đầu tiên của vùng dữ liệu chứa
giá trị làm CategoryLabels của chuỗi số liệu, nếu không thì gán giá trị này bằng
FALSE.
Replace Nếu CategoryLabels là TRUE và Replace là TRUE, thì giá trị CategoryLabels
của biểu đồ hiện tại sẽ được thay mới. Nếu Replace là FALSE thì
CategoryLabels của biểu đồ hiện tại sẽ được giữ nguyên. Mặc định là giá trị
FALSE.
Ví dụ sau sẽ thêm một chuỗi số liệu mới vào biểu đồ đã được tạo ở ví dụ trước, và chuyển dạng
biểu đồ thành dạng cột .
Sub AddNewSeries()
Dim chrt As Chart, sc As SeriesCollection, sr As Series
' Lấy lại biểu đồ theo tên biểu đồ.
Set chrt = Charts("Bieu Do Gia")
' Lấy tập đối tượng SeriesCollection.
158
Set sc = chrt.SeriesCollection
' Thêm chuỗi số liệu mới.
sc.Add [ThemSoLieu], xlColumns, True, False, False
' Lấy chuỗi số liệu cuối trong tập đối tượng SeriesCollection
' chính là chuỗi số liệu mới bổ sung.
Set sr = sc(sc.Count)
' Đổi dạng biểu đồ cho chuỗi số liệu mới.
sr.ChartType = xlColumnClustered
End Sub
7.6. Sử dụng các hàm có sẵn trong Excel
Người lập trình có thể tận dụng các hàm có sẵn của Excel trong khi lập trình trên VBA thông
qua đối tượng WorksheetFunction. Đối tượng này là một thuộc tính của đối tượng gốc
Application.
Ví dụ sau sẽ tìm giá trị nhỏ nhất trên vùng dữ liệu A1:A10 bằng cách sử dụng hàm Min của
Excel:
Set myRange = Worksheets("Sheet1").Range("A1:C10")
answer = Application.WorksheetFunction.Min(myRange)
MsgBox answer
8. Giao diện người dùng
Khi xây dựng chương trình, để người khác có thể dùng được, người lập trình cần phải đặc biệt
chú ý đến giao diện người dùng. Giao diện người dùng được hiểu là cách thức mà người sử
dụng sẽ tương tác với chương trình bằng cách nhấn nút bấm, chọn một trình đơn, nhấn phím,
chọn trên thanh công cụ,…
Khi xây dựng các ứng dụng, cần phải luôn ghi nhớ rằng mục đích xây dựng chương trình là để
cho người dùng cuối sử dụng. Người lập trình thường có kinh nghiệm sử dụng máy tính hơn
người dùng, cho nên, với một giao diện nào đó thì đối với người lập trình là dễ sử dụng trong
khi đó, đối với người sử dụng lại rất khó dùng.
Khi một chương trình được triển khai xây dựng dựa trên VBA của Excel thì hợp lý nhất là nên
hướng đến việc sử dụng những tính năng sẵn có c
ủa chính Excel làm giao diện, có như vậy ta
mới tận dụng được một trong những thế mạnh của Excel, đó là giao diện thân thiện, đơn giản
C
C
H
H
Ư
Ư
Ơ
Ơ
N
N
G
G
I
I
V
V
:
:
L
L
Ậ
Ậ
P
P
T
T
R
R
Ì
Ì
N
N
H
H
T
T
R
R
Ê
Ê
N
N
M
M
I
I
C
C
R
R
O
O
S
S
O
O
F
F
T
T
E
E
X
X
C
C
E
E
L
L
159
và hiệu quả. Với định hướng thiết kế giao diện như vậy, ta nên sử dụng hệ thống trình đơn,
thanh công cụ và chính bảng tính làm giao diện chính cho ứng dụng của mình.
Như vậy trong Excel, người dùng có thể sử dụng những tính năng được cung cấp sẵn để thiết
kế giao diện cho chương trình của mình và sau đây là một số phương án thiết kế giao diện nên
sử dụng khi lập trình VBA trong Excel:
Ø
Ø
Sử dụng điều khiển nhúng trực tiếp trên worksheet chẳng hạn như ListBox hoặc
CommandButton;
Ø
Ø
Sử dụng các hộp thoại thông dụng có sẵn trong Excel;
Ø
Ø
Tạo các hộp thoại tuỳ biến (chính là việc sử dụng UserForm);
Ø
Ø
Tuỳ biến trình đơn;
Ø
Ø
Tuỳ biến thanh công cụ;
Ø
Ø
Tuỳ biến phím tắt.
8.1. Điểu khiển nhúng trong Worksheet
Điều khiển nhúng trong Worksheet, hay còn gọi là điều khiển ActiveX, là những điều khiển có
thể chèn trực tiếp vào trong worksheet, liên kết trực tiếp với dữ liệu trong các worksheet mà
không cần thêm một đoạn mã lệnh nào khác. Đương nhiên, nếu cần thì người lập trình có thể
thêm các đoạn mã lệnh để xử lý các tình huống khác cho từng điều khiển. Thanh công cụ
Toolbox sẽ giúp cho người dùng thực hiện thiết kế giao diệ
n kiểu này.
Hình IV-15: Bảng tính sử dụng điều khiển nhúng trong worksheet.
Để hiển thị thanh công cụ Control Toolbox, chọn trình đơn ViewÖToolbarsÖControl
Toolbox. Trên thanh công cụ này, cần chú ý đến 3 biểu tượng đầu tiên phục vụ cho quá trình
thiết kế các điều khiển trong worksheet:
Ø
Ø
Design Mode
: khi biểu tượng này được hiện sáng ( ), tức là các điều khiển đang ở
trong chế độ thiết kế. Ở chế độ này, người lập trình có thể chọn các điều khiển, thay đổi
các thuộc tính của chúng… Khi biểu tượng này ở chế độ thông thường, tức là các điều
khiển đang ở trong chế độ thực thi. Ở chế độ này, các điều khiển sẽ ở trạng thái sử dụ
ng.
160
Ø
Ø
Properties
: nhấn chuột vào biểu tượng này sẽ hiển thị cửa sổ Properties, liệt kê tất cả
các thuộc tính của điều khiển được chọn. Thông qua cửa sổ này, người lập trình có thể
thay đổi từng thuộc tính liên quan đến điều khiển được chọn.
Ø
Ø
View Code
: nhấn chuột vào biểu tượng này sẽ hiển thị cửa sổ mã lệnh tương ứng với
điều khiển được chọn.
Trên thanh công cụ Control Toolbox còn có nhiều biểu tượng khác nữa, mỗi biểu tượng tương
ứng với một điều khiển. Về cơ bản, các điều khiển này tương đương với các điều khiển đã được
trình bày ở phần tr
ước (tham khảo mục “Các điều khiển thông dụng” trang 70).
8.1.1. Điều khiển Spin Button
Spin button,
, là một nút bấm gắn với một ô nào đó trong worksheet. Để tăng giá trị trong ô
đó, người dùng sẽ bấm vào mũi tên lên, còn để giảm giá trị, người dùng sẽ bấm vào mũi tên
xuống.
Spin button thích hợp khi muốn hạn chế số liệu nhập vào nằm trong một giới hạn nào đó.
Các thuộc tính cơ bản của Spin button:
Thuộc tính Mô tả
Name Kiểu String. Tên của điều khiển
LinkedCell Kiểu String. Địa chỉ của ô sẽ liên kết trực tiếp với điều khiển
Max Kiểu Integer. Giá trị lớn nhất có thể đạt được
Min Kiểu Integer. Giá trị nhỏ nhất có thể đạt được
SmallChange Kiểu Integer. Số gia mỗi khi người dùng nhấn vào mũi tên lên hoặc xuống
Value Kiểu Integer. Giá trị hiện thời của điều khiển, cũng là giá trị sẽ hiển thị trong ô
liên kết trực tiếp với điều khiển
8.1.2. Điều khiển ComboBox
Combo Box,
, sử dụng để người dùng lựa chọn một phần tử trong danh sách đổ xuống.
Điều khiển này thường được sử dụng khi người lập trình muốn người sử dụng chỉ có thể chọn
được những phần tử đã được định trước, tránh những sai sót trong quá trình nhập dữ liệu, chẳng
hạn như chỉ cho phép người dùng chọn một trong các loại mác của bê tông mà chương trình hỗ
trợ. Thông thường ta nên đặt Combo Box trùng lên ô mà nó liên kết.
Các thuộc tính cơ bản của Combo Box:
Thuộc tính Mô tả
Name Kiểu String. Tên của điều khiển
LinkedCell Kiểu String. Địa chỉ của ô liên kết trực tiêp với Combo Box. Giá trị của Combo
Box chính là giá trị của ô được liên kết.
ListFillRange Kiểu String. Địa chỉ của vùng dữ liệu cấu thành danh sách các phần tử trong
Combo Box. Mỗi một hàng của vùng dữ liệu là một phần tử trong danh sách đó.
ColumnCount Kiểu Integer. Số cột sẽ được hiển thị trong danh sách xổ xuống của Combo Box.
Mặc định ColumnCount=1.
BoundColumn Kiểu Integer. Số thứ tự cột trong vùng dữ liệu, là cột mà giá trị của cột đó sẽ
được gán cho thuộc tính Value của Combo Box khi một phần tử trong Combo
Box được chọn.
C
C
H
H
Ư
Ư
Ơ
Ơ
N
N
G
G
I
I
V
V
:
:
L
L
Ậ
Ậ
P
P
T
T
R
R
Ì
Ì
N
N
H
H
T
T
R
R
Ê
Ê
N
N
M
M
I
I
C
C
R
R
O
O
S
S
O
O
F
F
T
T
E
E
X
X
C
C
E
E
L
L
161
ColumnHeads Kiểu Boolean. Nếu bằng FALSE, không hiển thị phần tiêu đề của cột trong danh
sách xổ xuống. Nếu bằng TRUE, hiển thị tiêu đề của cột trong danh sách xổ
xuống, và hàng dữ liệu nằm ngay phía trên ListFillRange sẽ được lấy làm tiêu đề
của cột.
ColumnWidths Bề rộng của cột, tính bằng pt. Nếu có nhiều cột thì bề rộng của mỗi cột sẽ được
cách nhau bằng dấu chấm phẩy (;). Ví dụ 60:80
Style Kiểu Integer. Nếu bằng 0, người dùng có thể nhập dữ liệu trực tiếp vào Combo
Box hoặc chọn từ danh sách. Nếu bằng 1, người dùng chỉ có thể nhập dữ liệu
bằng cách chọn từ danh sách.
Text Kiểu String. Là đoạn văn bản/dữ liệu được hiển thị trong Combox.
Value Kiểu Variant. Là giá trị thực tế của phần tử được chọn trong Combo Box. Giá trị
của thuộc tính Value này chính là giá trị của ô được liên kết với Combo Box
thông qua thuộc tính LinkedCell.
TạoComboBoxcónhiềucột
Ví dụ sau sẽ làm rõ ý nghĩa của các thuộc tính trên thông qua việc tạo một Combo Box có
nhiều cột. Combo Box sẽ hiển thị các cấp đường thiết kế, và khi lựa chọn một cấp đường, giá
trị vận tốc thiết kế tương ứng sẽ được gán cho ô. Trình tự thực hiện như sau:
1. Tạo mới Combo Box trên worksheet, di chuyển đế
n vị trí thích hợp.
2. Chọn kiểu cho Combo Box bằng cách gán thuộc tính
Style bằng 1, nghĩa là người dùng
chỉ có thể lựa chọn từ danh sách xổ xuống.
3. Gán giá trị cho các thuộc tính
LinkedCell bằng C11 là ô sẽ chứa giá trị vận tốc thiết kế
được chọn. Gán giá trị
ListFillRange bằng F2:G7 là vùng dữ liệu chứa bảng các giá trị
cấp đường và vận tốc thiết kế. Thông thường vùng dữ liệu này sẽ được lưu trữ trong một
worksheet khác hoặc một nơi mà người dùng không nhìn thấy được để tránh gây ra sự lúng
túng cho người dùng.
4. Để hiển thị được nhiều cột, gán giá trị thuộc tính
ColumnCount bằng 2. Do giá trị cần liên
kết là giá trị vận tốc thiết kế, tức là giá trị nằm ở cột thứ 2 của vùng dữ liệu, do vậy cần
phải gán thuộc tính
BoundColumn bằng 2.
5. Để hiển thị tiêu đề cho danh sách xổ xuống, gán giá trị
ColumnHeads bằng TRUE.
Hình IV-16: Combo Box có nhiều cột.
8.1.3. Điều khiển Command Button
162
Điều khiển Command Button, , thường được sử dụng khi cần người dùng thực hiện một
quyết định nào đó thông qua việc kích chuột vào nút lệnh hoặc nhấn Enter tại nút lệnh. Chi tiết
về các thuộc tính của điều khiển này có trong phần làm việc với Userform và các điều khiển ở
phần trước.
Để cài đặt mã lệnh tương ứng khi người dùng kích chuột vào nút lệnh, sử dụng sự kiện Click có
trong đi
ều khiển Command Button. Các bước thực hiện như sau:
1. Khởi động VBAIDE bằng cách nhấn phím ALT+F11.
2. Trong cửa sổ Project, kích đúp chuột vào worksheet có chứa điều khiển Command Button
để hiển thị cửa sổ mã lệnh của worksheet đó.
3. Trong danh sách xổ xuống General ở góc trên bên trái, chọn điều khiển có tên cần thêm sự
kiện, tên này chính là giá trị của thuộc tính Name mà ta đã gán cho điều khiển đó.
4. Trong danh sách x
ổ xuống Declarations ở góc trên bên phải, chọn sự kiện cần cài đặt mã
lệnh.
5. VBAIDE sẽ tự động chèn đoạn mã lệnh khởi tạo cho sự kiện. Gõ đoạn mã lệnh cần chèn
vào vị trí con trỏ đang hoạt động.
Hình IV-17: Các bước thêm sự kiện cho điều khiển Command Button.
Đoạn mã lệnh sau sẽ làm hiển thị hộp thông báo khi người dùng kích chuột vào
CommandButton1:
Private Sub CommandButton1_Click()
MsgBox "Ban vua nhan vao nut lenh nay"
End Sub
8.2. Các hộp thoại thông dụng
Hộp thoại là một trong những thành phần hay dùng đến nhất khi thiết kế giao diện, do đó, ngoài
việc sử dụng những điều khiển để thiết kế hộp thoại trên Userform đã được đề cập ở phần
trước, hoặc sử dụng chính những hộp thoại đơn giản của VB như hàm
InputBox hoặc MsgBox
thì người dùng có thể sử dụng những hộp thoại được Excel cung cấp và ta sẽ thấy rằng trong
nhiều trường hợp, những hộp thoại này rất tiện dụng. Dưới đây là một số hộp thoại đặc trưng
trong Excel.
GỢI Ý Tham khảo mục “Các hộp thoại thông dụng” trang 77 để biết thêm chi tiết về các
hộp thoại cơ bản thường được sử dụng.
8.2.1. Hộp thoại InputBox của Excel – Hàm InputBox
Sử dụng hộp thoại InputBox (thay vì sử dụng hộp thoại InputBox) có nhiều ưu điểm:
Ø
Ø
Định được kiểu dữ liệu trả về;