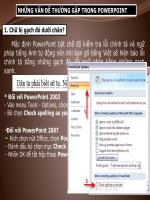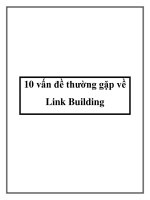10 vấn đề thường gặp trong Photoshop và cách khắc phục cơ bản (phần 2) pot
Bạn đang xem bản rút gọn của tài liệu. Xem và tải ngay bản đầy đủ của tài liệu tại đây (413.39 KB, 7 trang )
10 vấn đề thường gặp trong Photoshop và cách khắc phục cơ bản
(phần 2)
6. Các file quan trọng và chủ yếu không tự động mở bằng Photoshop:
Khi kích đúp vào 1 file ảnh bình thường mà bạn vẫn thường mở bằng
Photoshop, và 1 chương trình khác vừa cài đặt sẽ khởi động thay vì
Photoshop.
Nhấn chuột phải vào file đó và chọn Open With > Choose default
program, tìm ứng dụng Adobe Photoshop trong danh sách hiển thị, sau
đó nhấn OK:
7. Không thể điều khiển khi chuyển sang chế độ Smart Quotes:
Vì nhiều lý do, bạn muốn sử dụng chế độ Straight Quotes hơn so với
Smart Quotes, nhưng không thể kiểm soát được chức năng này.
Với 1 chút kinh nghiệm thực tế từ nhiều người sử dụng, chế độ Straight
Quotes không thực sự trích dẫn toàn bộ, mà chỉ trong 1 khoảng cách cố
định tùy theo đơn vị feet hoặc inch. Hầu hết các chương trình đều tự động
sửa Smart Quotes, nhưng bù lại sẽ gây ra nhiều lỗi khác. Cách đơn giản
nhất là bỏ qua vấn đề là tắt tính năng này, nhấn Ctrl + K > Type, bạn sẽ
thấy lựa chọn để tắt bỏ Smart Quote.
8.Kích thước liên tục thay đổi sau khi Zoom:
Vấn đề thường gặp là sau khi bạn thu nhỏ hoặc phóng to ảnh, Photoshop
sẽ thực hiện ngược lại. Nghĩa là khi phóng to, ảnh vẫn ở tỉ lệ nhỏ và
người sử dụng phải liên tục thay đổi kích thước.
Bảng Preferences có chứa tùy chọn để hạn chế điều này, nhấn Ctrl + K
và nhìn vào thẻ General. Tại đây bạn sẽ thấy mục Zoom Resizes
Windows, tự động thay đổi kích thước của cửa sổ làm việc khi phóng to
hoặc thu nhỏ ảnh.
9. Ổ lưu trữ luôn ở trạng thái đầy dung lượng:
Hoạt động của Photoshop trở nên chậm chạp và ì ạch hơn bao giờ hết,
phân vùng hệ thống chứa đầy dữ liệu. Khi bạn thực hiện những thao tác
phức tạp hoặc áp dụng các bộ lọc nhiều lần, chương trình sẽ hiển thị các
thông báo lỗi kỳ lạ .
Tiếp tục sử dụng Preferences để giải quyết vấn đề này. Các bạn nhấn
Ctrl + K > Performance, bảng lựa chọn phân vùng lưu trữ thiết lập hiển
thị, hãy chọn những ổ đĩa có dung lượng trống khá lớn để làm việc này.
Bên cạnh đó, bạn hãy sử dụng tiện ích dọn dẹp hệ thống như Disk
Cleanup hoặc CCleaner để xóa bớt các file thừa trong ổ C.
10. Photoshop hoạt động yếu trên những máy có cấu hình bình
thường:
Mỗi khi bạn sử dụng 1 hiệu ứng hoặc bộ lọc bất kỳ, toàn bộ chương trình
bị tê liệt.
Cách giải quyết cần thực hiện ngay là nâng cấp phần cứng cho máy tính,
đặc biệt là RAM và VGA.Tuy nhiên, không phải người sử dụng nào cũng
thông thạo về lĩnh vực này, cho nên hãy tận dụng chức năng tự điều chỉnh
và phân phối tài nguyên hệ thống của Photoshop. Mở Preferences >
Performance, tại đây bạn sẽ nhìn thấy lựa chọn cho chương trình sử
dụng tối đa dung lượng bộ nhớ vật lý, có thể lên đến 100% RAM. Bên
cạnh đó, không nên sử dụng nhiều chương trình khác đồng thời cùng với
Photoshop nếu bạn chưa nâng cấp phần cứng cho hệ thống. Nếu những
phương pháp trên đều không mang lại hiệu quả, hãy thử tắt đi và khởi
động lại Photoshop xem sao.
Chúc các bạn thành công!