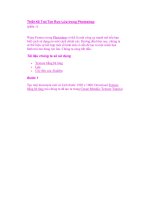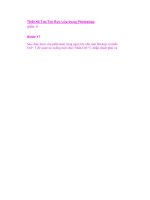Đôi Tay Rực Lửa trong Photoshop (phần 3) potx
Bạn đang xem bản rút gọn của tài liệu. Xem và tải ngay bản đầy đủ của tài liệu tại đây (627.85 KB, 16 trang )
Đôi Tay Rực Lửa trong Photoshop (phần 3)
Bước 13 – Thêm ánh sáng rực rỡ từ các ngọn lửa
Tạo một layer mới bên trên layer chứa vật thể. Thiết lập màu sắc fore-
ground là màu vàng chanh hay bất kỳ màu sắc nào phù hợp với lửa.
Hãy đảm bảo bạn đã chọn layer mới và chọn Brush Tool. Sử dụng Brush
Tool để vẽ xung quanh ngọn lửa và các phần xung quanh cơ thể của chủ
thể nơi ánh sáng từ ngọn lửa sẽ còn lại.
Xóa những vùng cần xóa và thay đổi các thiết lập của layer như sau.
Mode: Color
Opacity: 55%
Bước 14 — Thêm ánh sáng ấm áp từ những ngọn lửa
Tạo một layer mới giữa chủ thể và background và gọi tên nó là “Warm
Filter.” Tô màu nó bằng màu cam.
Thay đổi các thiết lập của layer như sau.
Mode: Color
Opacity: 36%
Hình ảnh của bạn bây giờ trông như thế này.
Bước 15 — Bổ sung ánh sáng cho background
Tạo một layer mới khác và gọi tên là “BG Glow.” Chọn Brush Tool và sử
dụng các thiết lập này.
Brush size: 1350
Opacity: 25%
Hãy đảm bảo layer “BG Glow” đã được chọn và vẽ ánh sáng có sương
mù bao phủ đằng sau chủ thể của hình ảnh.
Bước 16 — Thêm một sáng mát mẻ để các đối tượng
Tạo một layer mới ngay bên trên chủ thể của bạn. Title của nó là “Cool
Filter” và tô màu nó bằng màu xanh dương. Thiết lập layer như sau:
Mode: Soft Light
Opacity: 34%
Bước 17 — Thêm sự mờ đục
Tạo một layer mới và Title của nó là “Orbs.” Chọn Brush Tool và sử
dụng các thiết lập sau.
Size: between 97–200
Opacity: approximately 50%
Vẽ bên trên và bên dưới đôi chân của chủ thể. Làm như vậy để tạo ra một
chút “sương mù”.
Bước 18 — Thay đổi màu sắc của bầu trời
Tạo một layer mới và đặt tên là “Blue Gradient.” Chọn Brush Tool và
thiết lập màu sắc của foreground là màu xanh nhạt. Sử dụng các thiết lập
sau cho Brush.
Size: 1250
Opacity: 53%
Blend Mode: Soft Light
Đây là hình ảnh trước và sau khi thêm gradient màu xanh.
Bước 19 — làm mềm border
Tạo một layer mới bên trên tất cả layer khác và gọi tên nó là “Vignette –
họa tiết”. Tô màu layer bằng màu đen với Paint Tool. Sau đó, chọn Eraser
Tool với các thiết lập sau.
Blend Mode: Soft Light
Opacity: 69%
Xóa một số vùng trong hình xung quanh chủ thể.
Bước 20 — Kết quả cuối cùng