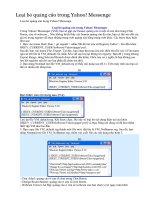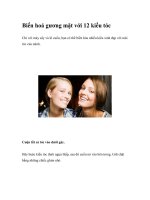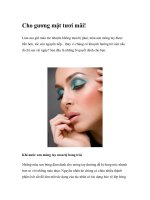Loại bỏ khiếm khuyết trên gương mặt với photoshop doc
Bạn đang xem bản rút gọn của tài liệu. Xem và tải ngay bản đầy đủ của tài liệu tại đây (406.79 KB, 9 trang )
Loại bỏ khiếm khuyết trên gương mặt với
photoshop
Với vài thao tách đơn giản trong Photoshop, bạn có thể nhanh chóng loại
bỏ các khuyết điểm trên khuôn mặt.
Bước 1: Phóng to ảnh cần xử lý
Bước 2: Chọn công cụ “Healing Brush”, nhấn giữ phím Alt và nhấp lên vùng da
sạch.
Bước 3: Bắt đầu sao chép vùng da sạch lên các vùng da có xấu, bằng cách di
chuyển con trỏ tới vùng da đó và nhấp chuột.
Bước 4: Bây giờ chọn công cụ Blur
Bước 5: Tô vẽ lên các chỗ da vừa sao chép để làm da mịn màng.
Bước 6: Tạo một lớp, chọn công cụ Brush, chọn màu tô #cc6f5e và tô lên vùng
gò má. Chọn tiếp công cụ Eraser và xóa vùng ngoài gò má.
Bước 7: Thay đổi mode của lớp này là “Hard Light” và giảm opacity xuống 87%,
nhằm tạo ra một màu phấn hồng đẹp trên má.
Bước 8: Chọn công cụ Brush, chọn màu tô # 9e0039, chọn mode của cọ là
Color, opacity= 80%, rồi tô lên môi.
Bước 9: Đôi môi giờ được tô màu son hồng phấn.
Bước 10: Tạo một lớp mới, chọn công cụ Brush, chọn màu #f06eaa, chọn mode
cọ là Normal, opacity = 50% rồi tô lên vùng mắt.
Bước 11: Chọn công cụ Eraser và xóa các vùng không mong muốn.
Bước 12: Định mode của lớp này là “Hue” và giàm opacity xuống 70%
Bước 13: Dùng công cụ Pen vẽ thêm lông mi cho mắt.
Khi vẽ xong, bạn nhấp phải chuột lên ngay tên lớp shape này và chọn Rasterize
Layer
Bước 14: Chọn menu Filter > Blur > Gaussian Blur để làm mờ lông mi vừa vẽ
thêm.
Chọn Radius đề làm mờ cho phù hợp, rồi nhấn OK
Bước 15: Tạo thêm lông mi cho mắt còn lại.
Ảnh trước và sau khi chỉnh sửa