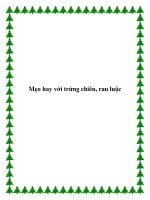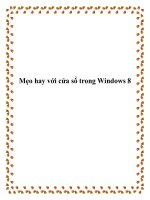Vài “mẹo” hay với FireFox 4 pot
Bạn đang xem bản rút gọn của tài liệu. Xem và tải ngay bản đầy đủ của tài liệu tại đây (538.02 KB, 6 trang )
Vài “mẹo” hay với FireFox 4
Với phiên bản “cáo lửa” 4, chắc hẳn bạn sẽ thấy có rất nhiều đổi khác về cách bố trí
giao diện, tính năng, tính tương thích của ứng dụng - add-ons đi kèm theo. Bài viết này
xin giới thiệu đến các bạn một số mẹo nhỏ giúp sử dụng phiên bản 4 được như ý hơn.
1. Tích hợp Internet Download Manager một cách hoàn thiện
Kể từ khi FireFox định hình ở những phiên bản beta, việc bắt link tự động từ IDM đã trở
nên vất vả. Có thể vì lý do FireFox 4 còn “quá mới” đối với IDM mà chương trình này
chưa cập nhật bản vá để tự động bắt link trên trình duyệt. Cũng một phần do chúng ta
không cập nhật phiên bản mới nhất của IDM vì lý do bản quyền. Và cũng chính vì thế
mà IDM bị FireFox chặn lại(block) trong bộ add-on của mình. Do vậy, để khắc phục
hiện tượng này các bạn tiến hành tải add-on mới nhất của IDM CC với phiên bản 7.2.7
về theo địa chỉ sau:
Sau khi tải về xong, bạn kéo thả file vào trình diệt rồi tiến hành Install add-on bình
thường như mọi add-on khác. Và sau đó bạn khởi động lại FireFox thì có thể bắt link để
tải file bình thường.
2. Bật tắt hộp thoại Quit FireFox
Nếu như ở các phiên bản trước FireFox tự động kích hoạt hộp thoại Quit FireFox cho
người dùng và cho phép người dùng tùy chọn việc lưu hay không lưu các Tabs hiện
hành trên trình duyệt, thì nay FireFox lại cho tự động lưu lại các Tabs hiện hành mà
không cần hỏi(cả hai trường hợp trên điều có hiệu lực đối với một cửa sổ trình duyệt,
không sử dụng được đối với trường hợp mở nhiều cửa sổ khác nhau của trình duyệt
FireFox). Để giúp bạn có thể làm chủ tính năng này, FireFox cung cấp khả năng tùy
chọn trong phần config như sau:
+ Đầu tiên bạn mở một tab mới (New Tabs) và gõ vào thanh address dòng chữ
about:config rồi nhấn Enter.
+ Tiếp theo bạn chọn nút có dòng chữ I’ll be careful, I promise! để xác nhận việc chỉnh
sửa “cáo lửa”.
+ Bước kế tiếp, bạn nhập vào thanh Filter dòng chữ browser.showQuitWarning rồi
nhấn Enter. Sau đó bạn nhấp phải chuột lên dòng chữ browser.showQuitWarning và
chọn dòng Toogle ở menu ngữ cảnh hiện ra. Khi đó giá trị ở cột Value sẽ chuyển từ
false sang true và nếu bạn muốn trả về thiết lập cũ của FireFox 4 thì hãy làm lại các
bước trên là xong.
Và hộp thoại Quit FireFox quen thuộc lại hiện ra:
3. Trả về giao diện cũ
Tuy giao diện mới của FireFox 4 sẽ giúp người dùng có nhiều không gian làm việc trên
trình duyệt hơn, thế nhưng cách bố trí quá mới mẽ có thể làm người dùng cảm thấy bỡ
ngỡ. Nếu bạn cần tìm lại giao diện của phiên bản 3.x thì chỉ cần vài tùy chọn nhỏ bên
dưới:
+ Khi nhấn chuột phải lên vị trí gần các tabs, bạn sẽ thấy xuất hiện một menu ngữ cảnh
bao gồm 6 tùy chọn, trong đó chỉ có hai tùy chọn là Navigation Toobar và Tabs on Top
được chọn. Đó là giao diện của FireFox 4 mặc định:
+ Nếu quay về giao diện gần giống phiên bản 3.x thì bạn chỉ việc chọn các mục như:
Menu Bar, Navigation Toolbar, Bookmarks Toolbar và Add-on Bar, đồng thời bỏ chọn
mục Tabs on Top trong menu ngữ cảnh này:
4. Thay đổi giao diện theo ý thích
Khá đặc sắc hơn đó là sự có mặt của add-on Stratiform giúp bạn tùy biến FireFox 4 một
cách nhanh chóng và theo ý thích của mình thật dễ dàng. Đầu tiên bạn truy cập vào địa
chỉ và nhấn nút Add to FireFox
rồi tiến hành tải về và cài đặt. Hoàn tất bạn cần khởi động lại FireFox.
Cũng giống như mọi add-on khác, để tùy biến, bạn vào mục Add-on manager bằng
cách nhập vào thanh address dòng chữ about:addons rồi nhấn enter hoặc chọn Firefox/
Add-ons. Sau đó bạn chọn mục options của add-on Stratiform và tiến hành tinh chỉnh,
các thẻ bao gồm:
+ Thẻ Toolbar: Cho phép bạn tinh chỉnh màu sắc và dạng của các nút điều khiển có
trên FireFox cũng như các ô text nhập liệu ở mục tìm kiếm, thanh địa chỉ của trình
duyệt, thay đổi các Icons hiển thị chức năng kèm theo màu sắc của chúng,…
+ Thẻ Tab Bar: Các thẻ Tab cũng được cho phép thay đổi màu sắc, đường viền, dạng
hiển thị theo dạng của IE9 hay Strata40. Bạn cũng có thể thay đổi độ rộng, độ cao của
các Tab ở mục Dimensions.
+ Thẻ Add-on Bar và thẻ App Menu Button cho phép thay đổi dạng hiển thị của thanh
Add-ons ở cuối trình duyệt cũng như tinh chỉnh và thay đổi tiêu đề của mục Settings ở
trình duyệt