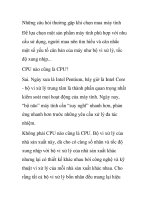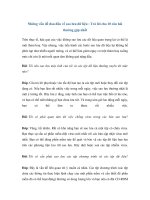Câu hỏi thường gặp của Mac OS pdf
Bạn đang xem bản rút gọn của tài liệu. Xem và tải ngay bản đầy đủ của tài liệu tại đây (731.71 KB, 13 trang )
Câu hỏi thường gặp của Mac OS
Nếu chuyển từ Windows sang thế giới của Mac OS,
bạn sẽ gặp phải những tình huống chưa quen xử lý.
Hãy yên tâm, bài viết dưới dạng hỏi/đáp sẽ giúp bạn
giải quyết vấn đề nhanh gọn.
Tắt ứng dụng bị treo trên Mac OS X
Câu hỏi: Ứng dụng đang chạy, bỗng dưng đứng trơ
ra kèm theo đó là "bánh xe bảy sắc" hiện ra và
không tài nào sử dụng được nữa. Làm thế nào để tắt
và sử dụng chương trình bình thường trở lại?
Trả lời: Biểu tượng như trên (hiện ra mỗi khi rê
chuột lên cửa sổ chương trình) báo hiệu ứng dụng
đang sử dụng đã bị treo (gọi là Frozen, giống như
Not
Responding trong Windows) và bạn không thể thao
tác được. Lúc này, bắt buộc bạn phải tắt nó đi và mở
lại bằng các cách sau:
Cách 1. Ép tắt bằng Force Quit
- Vào > Force Quit hoặc nhấn tổ hợp phím tắt Cmd
+ Alt + Esc để mở cửa sổ Force Quit.
- Nhấn chọn chương trình cần tắt trong danh sách
Force Quit Applications và chọn Force Quit.
- Mở lại ứng dụng và làm việc bình thường từ
Applications. Cách này nên áp dụng trong trư
ờng hợp
Mac OS X có nhiều chương trình bị treo cùng lúc.
Ngoài phương thức trên, bạn có thể nhấn chuột phải
lên biểu tượng ứng dụng đang bị treo dưới Dock và
chọn Force Quit.
Cách 2. Sử dụng Activity Monitor
Bạn vào Applications > Utilities và khởi động công
cụ Activity Monitor. Sau đó, chọn ứng dụng cần tắt v
à
nhấn Quit Process > Force Quit để tắt. Cách này có
thể dùng để tắt nhanh những chương trình chiếm
nhiều tài nguyên hệ thống để ưu tiên các tiến trình
khác.
Cách 3. Sử dụng lệnh trong Terminal
Tham khảo những mã số ứng dụng trong cột PID của
chương trình Activity Monitor ở trên (nếu cột PID
không có, bạn có thể vào View > Columns > Process
ID để cho hiện ra). Sau đó khởi động chương trình
dòng lệnhTerminal từ Applications > Utilities và gõ
lệnh:
kill PID # (với # là mã PID)
Nếu chương trình vẫn không tắt, bạn thử dùng lệnh:
sudo kill PID 1234
Lệnh này sẽ yêu cầu bạn đăng nhập quyền Admin để
tắt ứng dụng.
Ngoài ra, bạn có thể dùng cấu trúc lệnh:
killall "tên ứng dụng" (Chẳng hạn killall iTunes để t
ắt
cửa sổ iTunes).
Lưu ý: Việc tắt nóng chương trình đang chạy trên
Mac OS không ảnh hưởng gì tới tính ổn định của hệ
thống nhưng đôi lúc sẽ mất đi những dữ liệu chưa
được lưu. Nếu có quá nhiều ứng dụng bị treo do hệ
thống không đủ tài nguyên để đáp ứng thì khởi động
lại máy là một giải pháp hiệu quả.
Nếu chuyển từ Windows sang thế giới của Mac OS,
bạn sẽ gặp phải những tình huống chưa quen xử lý.
Hãy yên tâm, bài viết dưới dạng hỏi/đáp sẽ giúp bạn
giải quyết vấn đề nhanh gọn.
Không thể xóa những ký tự sau con trỏ
Câu hỏi: Khác với kiểu bàn phím thường thấy trên
PC hay laptop dùng Windows thông thường - gồm có
hai nút Backspace và Delete để xóa các ký tự trước
và sau con trỏ, ở máy tính hay Macbook dùng Mac
OS X chỉ thấy duy nhất một phím Delete. Phím này
chỉ để xóa ký tự bên trái con trỏ chuột mà thôi. Vậy
làm sao để xóa được ký tự bên phải?
Trả lời: Khá đơn giản, khi nào cần xóa ký tự bên
phải con trỏ chuột, bạn hãy bấm thêm phím
Fn+Delete để xóa ký tự đó. Ngoài ra, bạn có thể sử
dụng công cụ Double Command tải về tại đây để làm
phong phú thêm chức năng bàn phím của mình và
tinh chỉnh cho công dụng bàn phím gần giống như
trên PC.
Tùy biến bàn phím trên Mac OS với những công
dụng mới với tiện ích Double Command.
Nếu chuyển từ Windows sang thế giới của Mac OS,
bạn sẽ gặp phải những tình huống chưa quen xử lý.
Hãy yên tâm, bài viết dưới dạng hỏi/đáp sẽ giúp bạn
giải quyết vấn đề nhanh gọn.
Hiện dữ liệu ẩn trên Mac OS X
Câu hỏi: Gắn ổ cứng ngoài với các dữ liệu quan
trọng được ẩn đi thì máy tính dùng Mac không thể
"thấy" được? Sao Mac OS X không thể đọc được
những dữ liệu ẩn như Windows? Có cách nào để đọc
và chép được những dữ liệu "nhạy cảm" này không?
Trả lời: Mặc định, Mac OS X không để đọc được dữ
liệu bị ẩn đi ở ổ cứng gắn ngoài hoặc phân vùng lưu
trữ khác trên hệ thống. Tuy nhiên, vẫn có cách để
Mac OS X làm được điều này. Cách làm như sau:
- Bạn vào Applications > Utilities và khởi động tiện
ích dòng lệnh Terminal.
- Gõ lệnh: defaults write com.apple.Finder
AppleShowAllFiles TRUE > nhấn Enter > gõ tiếp
killall Finder > nhấn Enter để cho phép hiện file ẩn.
- Để cho ẩn trở lại, bạn gõ lệnh: defaults write
com.apple.Finder AppleShowAllFiles FALSE > Enter
> gõ tiếp killall Finder > Enter để hoàn tất.
Ngoài ra, bạn cũng có thể tải về cài công cụ
TinkerTool tại đây để tinh chỉnh ẩn/hiện dữ liệu một
cách dễ dàng. Tại giao diện chính của TinkerTool,
bạn đánh dấu chọn trước Show hidden and system
files
để cho hiện file ẩn và bỏ chọn nếu muốn ẩn đi.
Máy tính dùng Mac OS X bị kẹt đĩa
Câu hỏi: Đĩa CD/DVD sau khi sử dụng xong không
thể lấy ra được mặc dù đã nhấn nút Eject nhiều lần
trên máy tính dùng Mac OS? Có cách nào để lấy đĩa
bị kẹt này ra không?
Đĩa trầy xướt rất dễ bị kẹt ở MacBook/MacBook Pro.
Trả lời: Đĩa bị kẹt rất có thể là do trầy xước làm cho
đầu đọc bận tập trung để lấy dữ liệu nên không thể
nhận lệnh ngừng và đẩy đĩa ra ngoài được. Đôi khi
ứng dụng đang chạy liên quan đến ổ quang (xem
phim với DVD, chép dữ liệu từ đĩa sang ổ cứng ) bị
đứng làm đĩa không thể lấy ra được. Bạn có thể sử
dụng cách lấy đĩa ra như sau:
- Nhấn chuột phải lên biểu tượng đĩa CD/DVD trên
Desktop > chọn Eject.
- Nếu ổ đĩa CD/DVD vẫn
từ chối "nhả" đĩa, mặc dù
đĩa này không bị sử dụng
bởi bất kì chương trình nào thì bạn thử khởi động lại
máy và làm lại xem sao.
- Nếu ổ đĩa vẫn “cứng đầu”, bạn có thể ép hệ thống
thực hiện lệnh mở tất cả các thiết bị quang và nhả đĩa
bằng cách mở Terminal và gõ lệnh drutil tray open >
nhấn Enter.
Lưu ý: Nếu các thiết bị khác như ổ USB, ổ cứng
FireWire, thẻ nhớ hoặc iPod bị hệ thống từ chối rút
an toàn mặc dù đã nhấn trong Finder nhiều
lần thì biện pháp an toàn nhất để giải quyết là tắt
máy, gỡ thiết bị và khởi động lại.