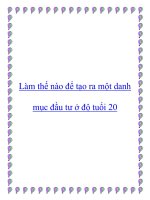Làm thế nào để tạo phông chữ với FontLab Studio pps
Bạn đang xem bản rút gọn của tài liệu. Xem và tải ngay bản đầy đủ của tài liệu tại đây (268.33 KB, 9 trang )
Làm thế nào để tạo phông chữ với FontLab Studio
Như đã hứa với bạn đọc từ lâu về việc hướng dẫn cách làm thế nào để tự
tạo phông chữ cho riêng mình. Qua bài hướng dẫn này iDesign hy vọng
trong tương lai không xa Việt Nam sẽ có nghề Type Designer dành cho
những bạn yêu những phông chữ đẹp.
Typography là một lĩnh vực rộng lớn và tại Việt Nam nó rất mới mẻ,
chính vì thế đối với nhiều chức năng của phần mềm Fontlab, tôi (người
viết bài này) đã bỏ thời gian nghiên cứu nhưng cũng chưa thể khám phá
hết được.
Sau một thời gian thử nghiệm, và mày mò những tính năng (Dễ hiểu
nhất) của FontLab thì cuối cùng tôi cũng tạo (chính xác hơn là edit) được
font Helvetica để gõ tiếng Việt (sẽ cung cấp để các bạn dùng thử trong
tuần tới).
Chính vì thời gian tìm hiểu không nhiều nên bài hướng dẫn của tôi chủ
yếu hướng dẫn cách tạo thêm các chữ trong một font để có thể gõ tiếng
Việt, ví dụ như: Ă, ă, Á, á, Ô, ô…
Đầu tiên tất nhiên các bạn phải cài phần mềm FontLab, các bạn có thể để
lại comment để tôi gửi mail phần mềm, hoặc tự kiếm bản cài đặt (có Key)
trên mạng.
Sau khi cài đặt xong các bạn khởi động FontLab Studio
Vì mỗi chữ khi bạn đánh ra được ký hiệu bởi 1 dòng mã, vì thế khi edit
font bạn cần có một font chữ (bất kỳ) có thể gõ tiếng Việt để đối chiếu,
qua đó bổ xung thêm chữ vào font không có các dấu dùng trong tiếng
Việt.
Trong hướng dẫn này tôi sẽ thêm các dấu vào font Helvetica, và lấy font
Myriad Pro (có thể gõ tiếng Việt) để đối chiếu.
Lưu ý: Do tôi định thêm chữ vào font Helvetica nên tôi chọn Myriad Pro
để làm mẫu, vì mặt chữ của 2 font này hơi giống nhau, nên qua Myriad
Pro tôi có thể copy, sau đó sửa các dấu cho phù hợp với Helvetica.
Nếu bạn không có Myriad Pro bạn có thể dùng Arial hay Tahoma,
Verdana.
Chọn File > Open và mở 2 font Myriad Pro và Helvetica.
Tại bảng font Myriad Pro, kéo chuột xuống gần dưới cùng, bạn thấy các
chữ có dấu dành cho tiếng Việt nằm nhóm với nhau, như Â, â cho tới Ỹ,
ỹ.trên mỗi một chữ đều có một unicode tương ứng với nó.
Ví dụ Ạ = 1EA3, ạ = 1EA4 …
Như vậy tại bảng font Helvetica chắc chắn thiếu những chữ này, vì thế ta
mới không gõ được tiếng Việt.
Tại bảng font Helvetica bạn nhấn Ctrl + F (tìm kiếm). Tại box tìm kiếm
bạn chọn vào menu thả đầu tiên, và chọn Unicode Index, bạn gõ vào ô
tìm kiếm là 1EA3 – trong ô vuông bên phải sẽ hiện ra chữ tương ứng với
mã Unicode đó.
Bạn nhấp chọn Create unexisting glyph và bấm OK. Sau đó trong bảng
font Helvetica sẽ có thêm ô có chữ ả nhưng chưa có dấu. Đây chính là
việc bạn cần làm.
Bạn có thể tự vẽ thêm dấu hỏi bằng cách click đúp vào ô 1EA3. Chữ a
hiện ra (chưa có dấu hỏi ở trên). Trong bảng Tool bên tay phải, các công
cụ để tạo và edit của Fontlap được thể hiện tương tự như phần mềm
illustrator.
Tiện lợi hơn bạn có thể Decompose chữ a, rồi copy bỏ qua Illustrator, rồi
thêm dấu tại Illustrator sau đó copy ngược lại. Ở đây tôi không vẽ dấu
mới mà mở chữ ả của font Myriad Pro rồi copy dấu hỏi của nó paste vào
chữ a tại font Helvetica.
Sau khi để dấu hỏi hợp lý bạn chọn Tool > Hints & Guides > Auto
Hinting (phím tắt F7).
Như vậy bạn đã tạo xong chữ ả. Cứ như vậy bạn cứ bật bảng font Myriad
Pro để lấy số Unicode và gõ nó vào khi Ctrl + F tại bảng font Helvetica,
rồi thêm dấu cho phù hợp.
Lưu ý bạn nên thống nhất các khoảng cách từ chữ cho tới dấu, ví dụ từ
chữ a, o, e tới dấu hỏi phải bằng nhau, hay các dấu sắc, huyền phải giống
nhau và khoảng cách từ dấu tới chữ bằng nhau (chú ý xem cách sắp xếp
các dấu tại font Myria Pro, Arial, Tahoma…)
Một lưu ý khác là 3 đường màu ghi nét đứt là những đường rất quan
trọng. Trong đó đường ngang chính là baseline để chữ nằm trên đó, 2
đường đứng trước và sau chữ chính là khoảng cách của nó với chữ đứng
trước và đứng sau.
Đối với những ô hoàn toàn mới thì 2 đường ghi đứng sẽ đứng nhập làm 1,
bạn chỉ cần nhấp chuột kéo là đường (khoảng cách với chữ sau) sẽ dịch
chuyển theo ý bạn
Tôi tính toán gần đúng thì bạn cần tạo khoảng 50 chữ thường và 50 chữ
hoa để đủ tạo một font chưa gõ tiếng Việt, thành gõ được tiếng Việt.
Sau khi tạo thấy đã đủ, bạn cần kiểm tra xem còn thiếu chữ nào không.
Bạn vào Window > New Metrics Window. Trong bảng này bạn hãy copy
ở đâu đó vài dòng tiếng Việt rồi copy vào đó.
Bạn hãy đọc lại, những chữ nào còn thiếu sẽ không hiện đủ, giống như
bạn gõ tiếng Việt đối với một font không hỗ trợ tiếng Việt vậy.
Bạn để ý dòng chữ nhỏ ở dưới cùng, dòng này thông báo cho bạn biết
mỗi chữ có dấu đặc biệt được ký hiệu bằng Unicode gì, bạn thông qua đó
Ctrl+F rồi gõ Unicode vào để tạo chữ còn thiếu.
Bạn có thể test chữ HOA bằng cách paste vào Word rồi chuyển đổi thành
All Capt (tất cả viết hoa) rồi lại copy vào bảng Metrics để kiểm tra chữ
HOA.
Sau khi kiểm tra thấy không thiếu chữ nào, lúc này bạn có thể nhập các
thông số về tác giả, bản quyền trong File > Font info.
Với việc thêm dấu vào font có sẵn tôi không chỉnh sửa gì trong này.
Nhưng nếu bạn tạo mới 1 font hoàn toàn bạn có thể đặt tên và ghi rõ họ
tên, phiên bản, ngày thiết kế…
Việc cuối cùng để hoàn tất một font là bạn chọn File > Generate font, rồi
lưu font tại một nơi nào đó, sau đó bạn cài đặt font mới như bình thường.
Những hướng dẫn này chắc chắn còn thiếu nhiều (vì tôi chưa có thời gian
tìm hiểu hết), nhưng đủ để biến một font bạn thích có thể gõ tiếng Việt và
là cơ hội cho bạn khám phá phần còn lại của công cụ Fontlab và tạo ra
những font chữ của riêng mình.
Nếu tạo ra một font tuyệt vời, ứng dụng cao bạn hoàn toàn có thể đem
bán thiết kế của mình cho các công ty, các nhà in.
Chúc bạn may mắn.