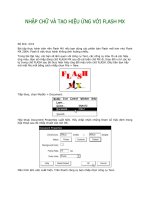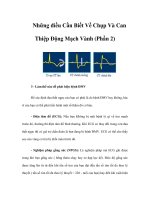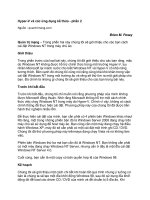Text và Hiệu Ứng Thiên Thạch Rơi (phần 2) pdf
Bạn đang xem bản rút gọn của tài liệu. Xem và tải ngay bản đầy đủ của tài liệu tại đây (694.93 KB, 16 trang )
Text và Hiệu Ứng Thiên Thạch Rơi (phần 2)
Niềm đam mê của chúng tôi là xây dựng thành công doanh nghiệp kinh
doanh trực tuyến, và giá trị chúng tôi cung cấp có thể được đo bằng chỉ số
kinh doanh, chẳng hạn như doanh thu, tỷ lệ hoàn vốn và khối lượng
khách hàng.
Đọc thêm thông tin về dịch vụ Thiết Kế Web
Text và Hiệu Ứng Thiên Thạch Rơi
Số lần xem: 1179
Hãy đưa typography xa thêm một bước nữa bằng việc đưa chữ từ trên rơi
xuống như kiểu từ trên trời rơi xuống một địa ngục đang đốt cháy. Cần sử
dụng một ít Illustrator cho chữ và Photoshop để làm vết cháy trên
màn hình.
Thiết Kế Chữ Dream 3D trong Photoshop
Hiệu Ứng Chữ 3D
Tạo Hiệu Ứng Thủy Tinh cho Thiết Kế
Bước 1
Tạo cửa sổ mới có nền xám đen
Bước 2
Tạo layer mới với tên “Clouds” và sử dụng Lasso Tool(L) để làm thành
vùng chọn giống hình bên dưới.
Chỉnh màu background thành 50% xám và foreground thành xám đen.
Vào Filter > Render > Clouds ‚giữ nguyên phím Alt , tạo mây (clouds).
Sau đó vào Images > Adjustments > Levels, và thay đổi input levels và
output levels cho đến khi bạn làm cho đám mây không quá tối hoặc quá
sáng (Xem hình bên dưới).
Layer này phải nằm trên cùng.
Bước 3
Tạo một layer khác và lập lại bước 2 , nhưng lần này thay đổi màu back-
ground từ 50% xám thành xanh dương hoặc xanh lá cây. Đây là đám mây
nhỏ vá sáng hơn.
Bước 4
Bây giờ ta sẽ chuyển sang Adobe Illustrator để tạo ra một số text. Tôi sử
dụng font Times New Roman. Sau đó vào Effect> 3D> extrude and
bevel. Bây giờ chúng ta sẽ tạo ra các văn bản 3D. Xoay đối tượng và thay
đổi perspective. Bạn có thể sử dụng cùng một giá trị như tôi đã làm (xem
bên dưới).
Bước 5
1. Copy 3D text vào trong Photoshop (Layer sẽ có tên).
2. Canh giữa và thêm hiệu ứng Noise (Filter > Noise > Add Noise).
3. Thay đổi Layer Style. Đầu tiên là add Bevel and Emboss.
4. Sau đó, hãy thêm Gradient Overlay.
Bước 6
1. Duplicate layer Type and và thêm hiệu ứng Motion Blur (Filter >
Blur > Motion Blur).
2. Giá trị của blur là –53.
3. Thay đổi layer mode thành Linear Dodge.
4. Tạo một Folder, đặt tên là “Typo,” Chuyển 2 layer này vào trong
folder này.
Step 7
Create a new layer and repeat the Step 2, this time using a selection as
shown going out the back of the letter T. This will create the trail-
ing smoke.
Tạo một layer mới và lặp lại Bước 2, để tạo ra khói theo sau.
Bước 8 Tạo hiệu ứng lửa
1 – Tạo layer mới và đặt tên là “fire1“
2 – Tạo vùng chọn với Elliptical Marquee Tool (M)
3 – Chỉnh màu background thành xám trắng và màu background là đen
4 – Tạo mây giống bước 2.
5 – Thay đổi Levels để tăng độ tương phản (contrast)
6 – Thay đổi Hue/Saturation và Colorize cho vùng chọn cho đến khi nó
chuyển sang màu cam/vàng
Bước 9
Tạo một layer mới, gọi nó là “blazes,” và lặp lại Bước 8. Sau đó, dupli-
cate layer này và đặt tên là “flames” Tạo một thư mục. Và di chuyển
Fire1, blazes, flames vào thư mục này và đổi tên thư mục là “Fire”. Nó
phải nằm phía trên layer Typo
Bước 10
Chọn layer “blazes” và vào Filter > Liquefy. Chọn Turbulence Tool (T).
Bây giờ, trên các cạnh lửa, bắt đầu tạo một số điểm cháy với smudge tool
Bước 11
Sau khi thao tác với bộ lọc Liquefy,vào Edit > Transform > thay đổi hình
dạng giống hình bên dưới. Sau đó hãy áp hiệu ứng sharp bằng cách vào
đây Filter > Sharpen > Sharp.
Bước 12
1. Tạo layer mới tên là “yellow color”
2. Tạo vùng chọn hình ellipse với feather = 30px và tô màu trắng
3. Vào Layer Style và chỉnh Color Overlay với màu vàng
4. Chỉnh layer’s blend mode thành Multiply
Bước 13
Danh sách các layer và thuộc tính Blend modes cho hiệu ứng lửa:
1. Flames: Lighter Color
2. Blazes: Normal
3. Fire1: Lighten
4. Yellow Color: Multiply
Bước 14 Đốm lửa
Để tạo đốm lửa, ta sử dụng brushes. Tạo một thư mục và gọi nó là
“Sparks” Nó phải nằm trên thư mục “Fire”
1. Bên trong thư mục, thêm một layer mới.
2. Tô nó với màu đen và thay đổi Blend Mode thành Color Dodge.
3. Chọn Công cụ Brush và để tạo một bàn chải.
4. Trong Brush TipShape, thay đổi Diameter đến 12, và tăng khoảng
cách.
5. Chọn Scattering và thiết lập Scatter đến 1.000% và tắt Control. Thay
đổi Count thành 2 và Count Jitter đến 100%.
6. Chọn màu trắng và bắt đầu vẽ một số đốm lửa.
Tạo một Layer mới và lặp lại bước 14 nhưng bây giờ thay đổi Scatter
thành 0%. Bắt đầu tạo một số đường đốm lửa bay ra như hình vẽ
Bước 16
Ở đây, tôi sử dụng các Gomedia Spraypaint brushes để tạo ra những đốm
lửa nhỏ, nhưng bạn có thể lặp lại các bước 14 và chỉ cần thay đổi kích cỡ
Brush. Về cơ bản, tạo ra một Layer mới, đặt nó đằng sau những Layer
khác, tô nó với màu đen, thay đổi Blend Mode thành Color Dodge, và tạo
ra đốm lửa.
Bây giờ chúng tôi sẽ chuyển sang Adobe Illustrator để tạo ra một số văn
bản. Tôi đã sử dụng Times New Roman cho các. Sau đó đi đến Effect>
3D> extrude và bevel. Bây giờ chúng ta sẽ tạo ra các văn bản 3D. Xoay
đối tượng và thay đổi người