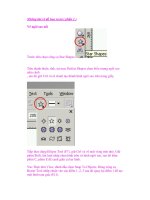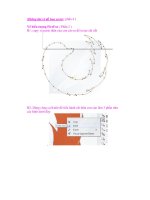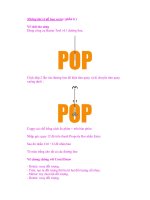Những bài vẽ dồ họa vectơ ( phần 8 ) Vẽ quả địa cầu pptx
Bạn đang xem bản rút gọn của tài liệu. Xem và tải ngay bản đầy đủ của tài liệu tại đây (263.44 KB, 6 trang )
Những bài vẽ dồ họa vectơ ( phần 8 )
Vẽ quả địa cầu
Bước 1
- Chọn công cụ vẽ hình tròn (Ellipse Tool), vẽ hình tròn có đường kính là
10 cm bằng cách nhấn Ctrl + click chuột trái và kéo chéo.
- Trên thanh thuộc tính ở ô Object(s) Size gõ số 10
cm, ở ô Nonproportional Scaling/Sizing Ratio
chọn biểu tượng hình ổ khóa (đang khóa).
Bước 2: Vẽ các kinh tuyến và vĩ tuyến
- Chọn hình tròn.
- Chọn Object - Transformations - Position:
+ Relative Position: chọn ô ở ngay chính
giữa
+ Nhấn thẻ Apply To Duplicate.
- Chọn hình tròn mới tạo, nhấn Shift + Click chuột trái ở hàng thứ hai
(bên phải hoặc trái đều được) rồi kéo vô trong. Ta được một hình Ellipse
(hình 1).
- Chọn hình Ellipse.
Hình 1
Hình 2
Hình 3
Hình 4
Hình 5
- Chọn Object - Transformations - Position:
+ Relative Position: chọn ô ở ngay chính giữa
+ Nhấn thẻ Apply To Duplicate.
- Chọn hình Ellipse mới tạo, nhấn Shift + Click chuột
trái ở hàng thứ hai (bên phải hoặc trái đều được) rồi
kéo vô trong. Ta được một hình Ellipse mới nhỏ hơn.
- Tương tự bước trên ta tạo thêm hai hình Ellipse nữa
sao cho khoảng cách giữa các hình Ellipse đều nhau.
Đến đây ta đã có các đường kinh tuyến (hình 2).
- Chọn công cụ vẽ đường thẳng (Bezier Tool), vẽ một
đường thẳng dài 10 cm theo chiều ngang.
- Canh nằm chính giữa các hình tròn và Ellipse, ta có
được đường xích đạo.
- Chọn đường xích đạo.
- Chọn Object - Transformations - Position:
+ Relative Position: chọn ô ở ngay chính giữa
+ Nhấn thẻ Apply To Duplicate.
- Chọn công cụ Shape Tool, điều chỉnh hai đầu của đường thẳng nằm trên
hình tròn.
- Click vào đường thẳng, trên thanh thuộc tính chọn Convert Line To
Curve, click chuột trái vào giữa đường thẳng, kéo xuống một chút ta có
được một đường cong (hình 3).
- Tương tự bước trên ta vẽ thêm 3 đường cong nữa rồi group tất cả các
đường cong này lại (hình 4).
- Chọn Object - Transformations - Position:
+ Relative Position: chọn ô ở ngay chính giữa
+ Nhấn thẻ Apply To Duplicate.
- Trên thanh thuộc tính chọn Mirror Buttons để lật lại và di chuyển xuống
bên dưới đường xích đạo (hình 5).
Bước 3: Vẽ mặt địa cầu
Hình 6
Hình 7
- Chọn công cụ vẽ đường (Bezier Tool), vẽ các phần đất. Chọn hình tròn
đầu tiên tô màu xanh nhạt, các đường kinh tuyến, vĩ tuyến tô màu trắng,
phần đất màu xanh (hình 6).
Bước 4: Trục và đế
- Vẽ hình tròn có đường kính là 11 cm, cắt đôi theo chiều dọc.
- Chọn Object - Transformations - Position:
+ Relative Position: chọn ô ở ngay chính giữa
+ Nhấn thẻ Apply To Duplicate.
- Chọn nửa hình tròn mới tạo, kéo nhỏ một chút. Chọn cả hai nửa hình
tròn nhấn Ctrl + L. Group tất cả lại rồi xoay về bên phải 15 độ (hình 7, 8).
- Chọn công cụ vẽ đường (Bezier Tool), vẽ phần đế và trục. Tô màu đen,
ta được kết quả như hình 9.
Hình 8 Hình 9
Vẽ đàn vịt đang bơi
Bước 1: Vẽ dáng vịt đang bơi
- Chọn công cụ Bezier vẽ dáng con vịt đang bơi (hình 1).
- Vẽ tiếp các phần đuôi, cánh, mắt và mỏ của con vịt. Riêng phần mắt thì
sử dụng công cụ vẽ hình Ellipse (hình 2).
Hình 1
Hình 2
Bước 2: Tô màu
- Tô màu tùy thích, riêng phần mỏ nên tô màu kem và vẽ thêm đốm màu
trên mỏ. Sau khi tô màu xong bỏ hết các đường line đen (hình 3, 4).
Hình 3
Hình 4
Bước 3: Vẽ hồ nước
- Chọn công cụ vẽ hình chữ nhật (Rectangle Tool) vẽ một hình chữ nhật.
- Chọn công cụ Fill Tool - Fountain Fill, tô chuyển sắc từ xanh nhạt sang
xanh đậm.
- Gắn con vịt vào hồ nước (hình 5).
Hình 5
Bước 4: Tạo chuyển động của vịt dưới mặt nước
- Vẽ các vệt sóng xung quanh vịt (hình 6).
Hình 6
Bước 5: Tạo thêm đàn vịt con
- Chọn con vịt và vệt sóng mới tạo Group lại (chọn Object - Group).
- Click chuột trái kéo ra ngoài và click chuột phải ta tạo được con thứ hai.
- Chọn con vịt mới tạo, kéo một trong 4 node ở 4 góc để được con vịt nhỏ
hơn (hình 7).
Hình 7
- Tương tự hai bước trên, ta sẽ tạo được một đàn vịt.
- Ta được kết quả như hình 8.
Hình 8