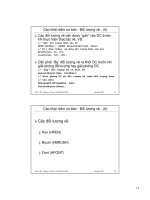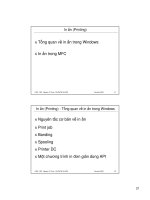Những bài vẽ đồ họa vectơ ( phần 6 ) Vẽ chữ tỏa sáng pps
Bạn đang xem bản rút gọn của tài liệu. Xem và tải ngay bản đầy đủ của tài liệu tại đây (182.37 KB, 5 trang )
Những bài vẽ đồ họa vectơ ( phần 6 )
Vẽ chữ tỏa sáng
Dùng công cụ Bazier Tool vẽ 1 đường line,
Click đúp 2 lần vào đường line để hiện tâm quay và di chuyển tâm quay
xuống dưới :
Coppy tại chỗ bằng cách ấn phím + trên bàn phím
Nhập góc quay 12 độ trên thanh Property Bar nhấn Enter
Sau đó nhấn Ctrl + D để nhân bản
Tô màu trắng cho tất cả các đường line
Vẽ chong chóng với Corel Draw
- Rotate: xoay đối tượng.
- Trim: tạo ra đối tượng thứ ba từ hai đối tượng cắt nhau.
- Mirror: tùy chọn lật đối tượng.
- Rotate: xoay đối tượng.
- Fountain Fill: tô màu chuyển sắc.
- Shape Tool: công cụ định dạng, dùng để chỉnh sửa thay đổi hình dạng
đối tượng.
- Align and Distribute: dùng để so hàng các đối tượng.
- Tranfrom - Position: thay đổi đối tượng vào một vị trí chính xác trên
màn hình.
- Convert to Curve: chuyển đối tượng hình nhập (hình vuông, tròn, đa
giác ) thành một đối tượng hình vẽ để chỉnh hình dạng bằng Shape Tool.
Cách vẽ
- Chọn công cụ vẽ hình chữ nhật (Rectangle Tool), vẽ hình chữ nhật.
- Trên thanh thuộc tính chọn phần Object(s) Size và cho kích thước của
hình chữ nhật ngang 5 cm, dài 10 cm.
- Chọn Object - Convert to Curve.
- Chọn công cụ định dạng (Shape Tool), chọn góc phải bên trên của hình
chữ nhật rồi bấm Delete, ta có được một hình tam giác vuông (hình 1).
Hình 1
- Vẽ tiếp hình chữ nhật thứ hai sao cho kích thước lớn hơn hình thứ nhất
một chút.
- Chọn Object - Align and Distribute: Align Bottom: giống hai hình tam
giác vuông và hình chữ nhật cho bằng đáy.
- Chọn hình chữ nhật.
- Chọn Object - Transformations - Position: với thông số như hình (hình
2, 3).
Hình 2
Hình 3
- Chọn hình chữ nhật và hình tam giác vuông.
- Chọn Object - Shaping - Intersect, ta được phần giao của hình chữ nhật
và hình tam giác vuông là một hình tam giác vuông khác nhỏ hơn (hình
4).
Hình 4
- Chọn hình chữ nhật và hình tam giác vuông lớn.
- Chọn Object - Shaping - Trim, ta được đối tượng thứ ba là một hình
thang vuông do hình chữ nhật cắt hình tam giác vuông lớn (hình 5).
Hình 5
- Chọn hình chữ nhật bấm Delete.
- Chọn hình tam giác nhỏ, chọn Mirror Buttons để hình tam giác lật
xuống theo chiều đứng (hình 6).
Hình 6
- Chọn hai hình tam giác lớn và nhỏ.
- Chọn Object - Align and Distribute: Align Bottom (hình 7)
Hình 7
- Chọn Fill Tool - Fountain Fill Dialog, tô màu hai hình tam giác tùy
thích (hình 8, 9).
Hình 8
Hình 9
- Object - Group
- Chọn Object - Transformations - Rotate với thông số: Angle: 90 deg
(góc xoay của đối tượng) Chọn tâm xoay của đối tượng là góc trái bên
dưới (hình 10).
Hình 10
- Nhấp chọn thẻ Apply To Duplicate 3 lần ta được kết quả như hình 11.
Hình 1