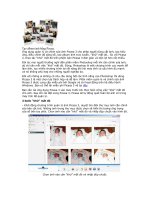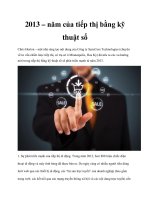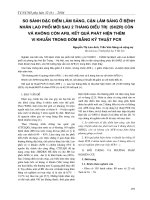Tạo album ảnh bằng kỹ thuật mask pot
Bạn đang xem bản rút gọn của tài liệu. Xem và tải ngay bản đầy đủ của tài liệu tại đây (230.69 KB, 7 trang )
Tạo album ảnh bằng kỹ thuật mask
Bước 1
Bạn hãy chuẩn bị các bức ảnh cần thiết để đưa vào trong bài này, lưu ý là
các bức ảnh nên có kích thước bằng nhau.
Bước 2
Tạo một file flash mới. Nhấn Ctrl + J (Document Properties) và thiết lập
độ rộng của file là 300 px, chiều cao là 225 px (hoặc theo kích thước của
các bức ảnh mà bạn đã chuẩn bị). Màu nền chọn là màu #2B2B2B, và tốc
độ Frame rate là 32, sau đó kích OK.
Bước 3
Đặt lại tên cho layer hiện tại là photo 1. Kích đúp vào nên mặc định của
nó (Layer 1) và đổi tên. Nhấn Enter sau khi đã nhập xong tên mới!
Bước 4
Vào File > Import > Import to Library. Trong cửa sổ duyệt file, chọn
các bức ảnh mà bạn đã chuẩn bị (trong ví dụ này là 3 ảnh photo 1, photo
2, photo 3) và giữ phím Shift trong khi chọn các bức ảnh. Sau đó kích
vào Open. Nếu phần Flash Library (Ctrl+L) của bạn đang được mở, bạn
sẽ thấy 3 bức ảnh xuất hiện trong list danh sách library.
Bước 5
Chọn công cụ Selection Tool (V) và sử dụng công nghệ kéo thả để kéo
bức ảnh đầu tiên từ Library vào phần làm việc của flash.
Bước 6
Trong khi bức ảnh trong phần làm việc vẫn được chọn, vào phần Align
Panel (Ctrl + K) và chọn các thành phần sau:
- Kích bật nút To Stage của phần Align/Distribute
- Kích vào nút Align horizontal center
- Kích vào nút Align vertical center
Sau đó nhấn phím F8 (Convert to Symbol) để chuyển ảnh đang chọn sang
phần Movie Clip Symbol.
Bước 7
Kích vào frame 25 và nhấn phím F6. Trong khi vẫn đang chọn frame 25,
sử dụng công cụ Selection Tool (V) và kích một lần vào bức ảnh để chọn
nó. Sau đó vào phần Properties Panel (Ctrl+F3) ở phía dưới cửa sổ làm
việc. Trong phần bên phải bạn sẽ thấy menu Color. Chọn Alpha và kéo
độ tương phản xuống 20%.
Bước 8
Trở lại frame đầu tiên, chọn lại công cụ Selection Tool (V) và kích vào
bức ảnh để chọn nó. Lại vào phần Properties Panel (Ctrl+F3), và tại menu
Color chọn Advanced. Kích vào nút Settings và chỉnh các thành phần
Advanced Effect như sau:
Bước 9
Kích chuột phải vào bất kỳ vị trí nào trong vùng màu xám giữa 2
keyframe trên thanh timeline và chọn Create Motion Tween từ menu
xuất hiện.
Bước 10
Tạo một layer mới phía trên layer photo 1 và đổi tên thành mask 1.
Bước 11
Chọn layer mask 1 và sử dụng công cụ Rectangle Tool (R). Trong phần
Colors trên Tool Panel, khóa màu Stroke bằng cách kích vào biểu tượng
bút chì nhỏ và chọn ô vuông có gạch chéo đỏ. Fill color thì chọn màu
trắng, sau đó vẽ một hình chữ nhật ở chính giữa bức ảnh với kích thước
8x6 px.
Bước 12
Kích vào frame 12 và nhấn phím F6. Chọn công cụ Free Transform
Tool (Q) và thực hiện theo thao tác sau:
Bước 13
Kích vào frame 25 và nhấn F6. Lại sử dụng công cụ Free Transform
Tool (Q) và thực hiện theo thao tác sau
Bước 14
Chọn layer mask 1 và vào phần Properties Panel (Ctrl+F3) dưới cửa sổ
làm việc. Trong phần bên trái, bạn sẽ thấy menu Tween xổ xuống, chọn
Shape như hình sau:
Bước 15
Chọn layer mask 1 và chuyển nó sang dạng mask bằng cách kích vào tên
layer mask 1 và chọn Mask
Bước 16
Tạo một layer mới lên trên layer mask 1 và đặt tên nó là photo 1.1
Bước 17
Trở lại frame 25 của layer photo 1 và nhấn Ctrl + C (Copy). Sau đó,
chọn frame 5 của layer photo 1.1 và nhấn phìm F6. Vẫn tại frame 5 này,
nhấn Ctrl+Shift+V (Paste in Place)
Bước 18
Chọn công cụ Selection Tool (V) và kích một lần vào ảnh để chọn nó.
Vào phần Properties Panel (Ctrl + F3), tại menu Color ở phía bên phải,
chọn Alpha và độ tương phản kéo xuống 40%.
Bước 19
Tạo một layer mới lên trên layer photo 1.1 và đặt tên là mask 1.1
Bước 20
Chọn frame 5 và nhấn F6. Sau đó trở lại frame 1 của layer mask 1 và
nhấn Ctrl + C (Copy). Trở lại frame 5 của layer mask 1.1 và nhấn
Ctrl+Shift+V (Paste in place).
Bước 21
Kích vào frame 17 của layer mask 1.1 và nhấn F7 (tạo keyframe trắng).
Sau đó vào frame 12 của layer mask 1 và nhấn Ctrl+C (Copy). Trở lại
frame 17 của layer mask 1.1 và nhấn Ctrl+Shift+V (Paste in Place).
Bước 22
Kích vào frame 29 của layer mask 1.1 và nhấn F7 lần nữa. Vào frame 25
của layer mask 1 và nhấn Ctrl + C. Trở lại frame 29 của layer mask 1.1
và nhấn Ctrl+Shift+V (Paste in Place).
Bước 23
Chọn layer mask 1.1, vào phần Properties Panel (Ctrl + F3). Trong phần
bên trái tại menu Tween, chọn Shape.
Bước 24
Kích chuột phải vào tên layer mask 1.1 và chọn Mask.
Bước 25
Kích vào frame 29 của layer photo 1.1, mask 1 và photo 1 sau đó nhấn
phím F5.
Thực hiện tương tự với từng bước mask tiếp theo và các bức ảnh tiếp
theo. Bạn có thể download ngay file tại đây và thay vào bằng những bức
ảnh của mình.