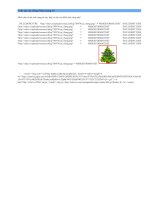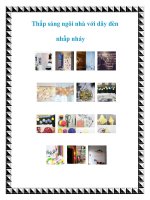Tạo cây thông NOEL có đèn nhấp nháy potx
Bạn đang xem bản rút gọn của tài liệu. Xem và tải ngay bản đầy đủ của tài liệu tại đây (247.29 KB, 7 trang )
Tạo cây thông NOEL có đèn nhấp nháy
Mở một file mới trong SwishMax, và bạn vào mục File > Import lựa chọn
ảnh cây thông noel, nguồn ảnh bạn có thể tảI về từ đây
Sau khi lựa chọn ảnh , bây giờ bạn bắt đầu vẽ các bóng đèn, một vài
phương pháp bạn có thể sử dụng để vẽ chúng, Tôi sử dụng phương pháp
dễ nhất là vẽ một vòng tròn với dải màu
Lựa chọn Ellipse Tool sau đó các bạn vào cửa sổ Shape Panel vào mục
Shape, tiếp theo vào Fill lựa chọn màu vàng và Gradient như hình vẽ
Vẽ một hình tròn dải màu trên cây thông như hình sau
Trong phần Outline Panel, kích chuột phảI và lựa chọn Select Convert –
Convert to Sprite, kích vào đối tượng lựa chọn và thêm code sau vào
onFrame (80) {
gotoAndPlay(1);
};
Khi vòng tròn đã được chọn các bạn, bạn có thể nhìn thấy nó trên thanh
timline , và các bạn ứng dụng hiệu ứng fade-in and fade-out .
What you have so far is 1 light that will fade in and fade out in a
continuous loop. Next step is to copy this sprite a number of times so that
the entire tree gets filled with lights.
Hiện tại giờ có 1 bóng đèn đã hoàn thành, để tiếp tụp các bạn copy và
nhân đốI tượng lên thành nhiều bóng đèn khác nhau và nháy ngẫu nhiên
trên cây thông. Các bạn nhân đối tượng lên như hình vẽ
Các bạn muốn sự xuất hiện các bóng đèn cách ngẫu nhiên, để thêm hiệu
ứng này trên timeline, các bạn kích chuột phỉa vào mục timeline và lựa
chọn “Place”
Tiếp theo các bạn vẽ một hình chữ nhật bằng lựa chọn Rectangle trên
thanh Tools
Trong mục Shape Panel, lựa chọn màu đen vớI 75% độ trong màu
Trong mục outline panel , kích chuột phải và lựa chọn convert - convert
to sprite
Trong mục Outline Panel, kích chuột phảI và lựa chọn Convert – Convert
to sprite, di chuyển tớI Sprite panel và đặt tên “night”, Di chuyển Sprite
lên trên đầu của cây, nhưng ph6ải dưới những bóng đèn.
Thêm code cho sprite này
onFrame (1) {
setLabel("off");
}
onFrame (2) {
stop();
}
onFrame (3) {
setLabel("on");
}
onFrame (4) {
stop();
}
Kết quả khi nhập code
Bây giờ lựa chọn hình chữ nhật và thêm hình mớI vớI độ trong suốt là 0%
Chuyển nó sang định dạng Sprite và đặt tên là “switch”
Lựa chọn hình, copy nó và sau đó kích chuột phảI để lựa chọn “paste in
place”, bạn đã có 2 hình trong cùng vị trí tương tự nhau
Mở phần Expert Panel của Sprite và nhập đoạn code sau vào :
CODE
onFrame (1) {
setLabel("_1");
}
onFrame (2) {
stop();
}
onFrame (3) {
setLabel("_2");
}
onFrame (4) {
stop();
}
Lựa chọn hình đầu tiên và nhập code sau
CODE
on (press) {
_parent.night.gotoAndPlay("off");
gotoAndPlay("_1");
}
Thêm và di chuyển hiệu ứng của frame 1 tớI hiệu ứng trên frame3
Add a remove effect on frame1, and a place effect on frame3
Lựa chọn hình đầu và nhập code tiếp theo
CODE
on (press) {
_parent.night.gotoAndPlay("on");
gotoAndPlay("_2");
}
Thêm hiệu ứng vào frame và loạI bỏ hiệu ứng ở frame 3
Add a place effect on frame1, and a remove effect on frame3
Quan sát hình vẽ như trên