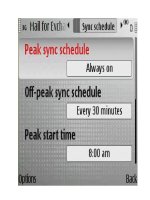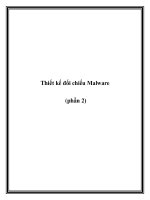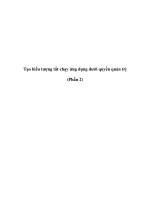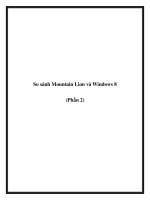BẢNG BIỂU (Office 2003) (phần 2) potx
Bạn đang xem bản rút gọn của tài liệu. Xem và tải ngay bản đầy đủ của tài liệu tại đây (232.34 KB, 10 trang )
BẢNG BIỂU (Office 2003) (phần 2)
10- Đặt chế độ tự động co giãn bảng
1. Vào Table / AutoFit/
- AutoFit to Contents: Tự động co giãn theo nội dung
- AutoFit to Window: Tự động co giãn theo màn hình Window
- Fixed Column Width: Đặt cố định chiều rộng của cột. Trường hợp này
bạn chỉ cần dùng chuột kéo đường dọc cột theo độ căn chỉnh của mình.
- Distribute Rows Evenly: Chia độ cao của các dòng bằng nhau
- Distribute Columns Evenly: Chia độ rộng của các cột bằng nhau
11- Chuyển đổi dữ liệu từ bảng thành văn bản (Bỏ bảng nhưng vẫn
giữ đủ nội dung trong bảng)
1. Vào Table / Convert / Table to Text…
2. Xuất hiện hộp thoại Convert Table To Text
Separate text with: Chọn loại ngăn cách giữa các đoạn văn bản là:
Paragraph marks: Theo dạng đoạn
Tabs: Theo khoảng cách là 1tab = 1.27cm
Commas: Dấu phẩy
Other: Ký tự khác
3. Chọn nút OK để hoàn thành.
12- Chuyển đổi dữ liệu từ dạng văn bản vào bảng
1. Lựa chọn (bôi đen) các đoạn văn bản muốn đưa vào bảng
2. Vào Table / Convert / Text to Table…
3. Xuất hiện hộp thoại Convert Text To Table
- Number of columns: Nhập số cột
- Number of rows: Phần nhập số dòng này không phải nhập mà do MS
Word tự điều chỉnh theo số cột bạn nhập ở trên.
- AutoFit behavior: Tự động co giãn
• Fixed column width: Đặt kích thước cột cố định
• AutoFit to contents: Tự động co giãn theo nội dung
• AutoFit to window: Tự động co giãn theo màn hình window.
- Separate text with: Chọn loại ngăn cách giữa các đoạn văn bản là:
Paragraph marks: Theo dạng đoạn
Tabs: Theo khoảng cách là 1tab = 1.27cm
Commas: Dấu phẩy
Other: Ký tự khác
4. Chọn nút OK để hoàn thành.
13- Sắp xếp dữ liệu trong bảng
1. Bôi đen toàn bộ bảng. Ở đây bạn nên bôi đen toàn bộ bảng vì sau khi
sắp xếp theo 1 hoặc nhiều cột thì giá trị của các cột khác cũng được sắp
xếp theo. Nếu bạn chỉ bôi đen 1 cột thì dữ liệu sắp xếp chỉ theo cột đó,
như vậy dữ liệu của bạn trong cả bảng sẽ bị sai lệch.
2. Vào Table / Sort…
3. Xuất hiện hộp thoại Sort
- Sort by:
Bạn hãy chọn tên cột đầu tiên muốn sắp xếp (Trên ảnh là cột Tháng)
Type: Kiểu định dạng của cột (trường) sắp xếp (Text, Number, Date…)
Ascending: Sắp xếp tăng dần
Descending: Sắp xếp giảm dần
- Các phần Then by: Sắp xếp theo các cột tiếp theo (các tính năng vẫn
giống phần Sort by)
- My list has:
Header row: Loại trử dòng tiêu đề
No header row: Việc sắp xếp không lại trừ dòng tiêu đề.
4. Chọn nút OK để hoàn thành sắp xếp.
14- Một số hàm áp dụng tính trong bảng của MS Word
1. Để vị trí con trỏ vào ô muốn tính (Ví dụ như tính tổng của cột thì để ở
dòng cuối cùng của cột)
2. Vào Table / Formula…
3. Xuất hiện hộp thoại Formula
- Formula: Hiển thị hàm, công thức tính toán. Bắt đầu mỗi hàm hay công
thức đều phải bắt đầu từ dấu “=” (SUM(ABOVE): Tỉnh tổng các giá trị ở
trên). Bạn phải điền đúng công thức của mỗi hàm.
- Number format: Các định dạng kiểu số
- Paste Function: Các hàm cơ bản:
ABS: Trị tuyệt đối
AND: Hàm và
AVERAGE: Tính trung bình
COUNT: Đếm
IF: Hàm điều kiện
INT: Hàm chia lấy phần nguyên
MAX: Hàm lớn nhất
MIN: Hàm nhỏ nhất
MOD: Hàm chia lấy phần dư
NOT: Hàm phủ định
OR: Hàm hoặc
ROUND: Hàm làm tròn
SUM: Tính tổng
4. Chọn nút OK để hoàn thành tính toán. Nếu công thức sai, kết quả sẽ
hiển thị dòng lệnh !Syntax Error
Kết quả Hàm tính tổng của bảng tính trên là:
15- Xem các thuộc tính định dạng bảng
1. Vào Table / Properties:
2. Xuất hiện hộp thoại Table Properties:
- Thẻ Table: Các thông tin về bảng
- Thẻ Row: Các thông tin về dòng
- Thẻ Column: Các thông tin về cột
- Thẻ Cell: Các thông tin về ô