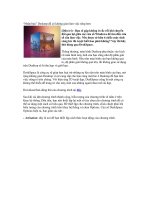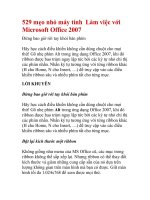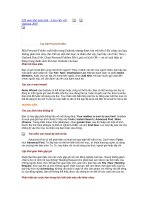Máy tính làm việc nhanh hơn pot
Bạn đang xem bản rút gọn của tài liệu. Xem và tải ngay bản đầy đủ của tài liệu tại đây (129.25 KB, 6 trang )
Máy tính làm việc nhanh hơn
Có bao giờ bạn tự hỏi có thể "ép" máy tính chạy
nhanh đến mức nào? Bài viết này sẽ giới thiệu những
thủ thuật cơ bản nhưng hiệu quả để "bắt" hệ thống
làm việc tối đa
1. Ép xung máy tính và card đồ họa: Khi tiến hành
ép xung bộ vi xử lý (CPU) có nghĩa là bạn thiết lập
để CPU chạy nhanh hơn so với tốc độ được chứng
nhận. Điều này thường thành công vì tốc độ thiết kế
thường nhanh hơn tốc độ được công bố (các nhà sản
xuất chip đã dự trữ sẵn một biên dao động nhỏ). Với
nhiều máy tính, bạn chỉ cần tăng tốc độ FSB (Front
Side Bus) và các cài đặt hệ số nhân trong chương
trình PC Setup (thực hiện bằng cách ấn <F1> hoặc
<Del> sau khi bật điện hệ thống, trước khi Windows
khởi động).
Tuy nhiên cần lưu ý, việc ép xung có thể gây nên
hiện tượng "quá nóng" cho CPU hoặc các chip liên
quan, thậm chí làm hỏng chúng. Nếu có điều kiện,
bạn nên thực tập công việc nhiều rủi ro này vài lần
trên một máy tính cũ trước khi áp dụng thực tế với hệ
thống của mình.
2. Tăng tốc RAM: Một biện pháp khác để đẩy nhanh
tốc độ bộ nhớ là làm giảm giá trị thông số CAS
Latency (Column Address Strobe) từ 3 hoặc 2,5
xuống 2. Tuy nhiên, điều chỉnh này có thể gây ra hiện
tượng "lockup" (nghẽn mạch) trong các hệ thống sử
dụng chip chất lượng thấp. Bạn có thể truy cập đến
địa chỉ find.pcworld.com/49792 để biết thêm chi tiết
về công nghệ này
3. Tắt chế độ tiết kiệm điện: Hãy vô hiệu hóa mọi
thông số cài đặt tiết kiệm điện trong chương trình PC
Setup. Những cài đặt này có thể làm chậm hoạt động
của đĩa cứng, CPU hoặc các bộ phận khác trong hệ
thống.
4. Hạn chế sử dụng tập tin chuyển đổi: Tập tin
chuyển đổi (swap file) hoặc bộ nhớ ảo giúp đưa dữ
liệu vào đĩa cứng khi bộ nhớ RAM của hệ thống rơi
vào trạng thái "hết chỗ". Chẳng may, việc truy xuất
dữ liệu trên đĩa cứng chậm hơn rất nhiều so với việc
truy xuất dữ liệu được lưu trong bộ nhớ RAM. Do
vậy, máy tính nào thường xuyên truy xuất dữ liệu từ
tập tin chuyển đổi có thể gặp phải hiện tượng hoạt
động chậm rất dễ nhận thấy.
Biện pháp tốt nhất cho việc tăng tốc truy xuất tập tin
chuyển đổi là chép tập tin đó vào một đĩa cứng thứ
hai, lý tưởng nhất là đĩa cứng trống. Nếu không thể
chép tập tin chuyển đổi này vào đĩa cứng riêng, bạn
hãy đặt nó vào một phân vùng đĩa cứng riêng biệt để
giảm thiểu tình trạng bị cắt vụn, vì đây cũng là
nguyên nhân làm chậm tốc độ truy xuất. Để phân
vùng đĩa cứng, bạn có thể sử dụng phần mềm
PartitionMagic 8 của Symantec (70 USD,
find.pcworld.com/49716).
5. Không dùng tập tin chuyển đổi: Nếu máy tính
được trang bị bộ nhớ RAM với dung lượng từ 1GB
trở lên, bạn có thể tăng tốc hệ thống bằng cách vô
hiệu hóa tập tin chuyển đổi. Chỉ đơn giản nhấn chuột
lên No paging file trong hộp thoại Virtual Memory.
Để mở cửa số cài đặt bộ nhớ ảo trong Windows XP,
bạn nhấn phải chuột lên biểu tượng My Computer và
chọn Properties.Advanced, sau đó nhấn nút Settings
nằm bên dưới mục "Performance". Tiếp đến, nhấn
nhãn Advanced và chọn Change.
6. Trang bị thêm đĩa cứng: Việc bổ sung cho máy
tính một đĩa cứng thứ hai được cấu hình theo kiểu
RAID 0 cũng góp phần làm tăng tốc độ truyền nhận
dữ liệu. Nhiều bo mạch chủ cao cấp và tầm trung đều
hỗ trợ RAID 0. Nếu bo mạch chủ hiện có không hỗ
trợ kiểu này, bạn có thể trang bị card điều khiển PCI
RAID như ATA RAID 1200A (75 USD,
find.pcworld.com/49718) của hãng Adaptec.
7. Kiểm tra cài đặt AGP: Hãy đảm bảo việc cài đặt
thông số AGP Speed trong chương trình PC Setup
phù hợp với số hiệu của card đồ họa (4X, 8X hoặc
cao hơn). Nếu máy tính hỗ trợ chuẩn AGP 4X hoặc
8X, hãy kích hoạt khả năng AGP Fast Write. Điều
này cho phép dữ liệu đồ họa "đi thẳng" qua bộ nhớ
RAM của hệ thống.
8. Thay đổi giá trị định thời bộ nhớ: Biện pháp
cuối cùng, bạn nên thiết lập giá trị cao nhất cho cài
đặt Gate A Emulation trong chương trình PC Setup
để chuyển thủ tục định thời bộ nhớ dùng mạch bàn
phím sang mạch chipset tốc độ nhanh hơn.