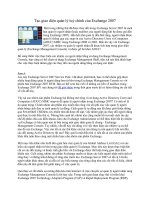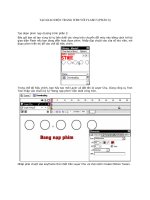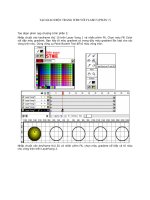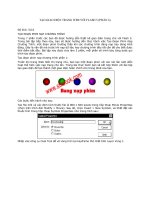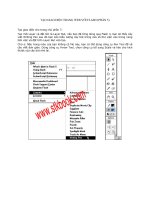Tạo giao diện đăng nhập Windows đẹp mắt và cá tính pot
Bạn đang xem bản rút gọn của tài liệu. Xem và tải ngay bản đầy đủ của tài liệu tại đây (214.92 KB, 7 trang )
Tạo giao diện đăng nhập Windows đẹp mắt và cá tính
Giao diện đăng nhập là màn hình xuất hiện đầu tiên
ngay trước khi sử dụng Windows. Có một màn hình
đăng nhập cá tính và đẹp mắt sẽ tạo ấn tượng ban đầu
cho người sử dụng. Bài viết dưới đây sẽ giúp bạn
thực hiện điều này.
Nếu máy tính được sử dụng chung bởi nhiều người,
bạn thường có thói quen tạo nhiều tài khoản khác
nhau cho mỗi người sử dụng, để không bị ảnh hưởng
đến dữ liệu, thiết lập của nhau.
Khi tạo nhiều tài khoản như vậy, hay đơn giản bạn
đặt mật khẩu để truy cập Windows, thì trong quá
trình khởi động, màn hình đăng nhập của Windows
sẽ hiển thị để bạn chọn tài khoản sử dụng và điền mật
khẩu đăng nhập.
Giao diện đăng nhập mặc định của Windows trông
khá buồn tẻ và nhàm chán. Nếu muốn làm mới, để
giao diện này trở nên ấn tượng, đẹp mắt và mới mẻ
hơn, bạn có thể nhờ đến công cụ LogonStudio.
LogonStudio là phần mềm miễn phí, cung cấp sẵn
một vài hình ảnh đăng nhập Windows đẹp mắt để lựa
chọn, hoặc nếu muốn, bạn có thể tự sử dụng những
hình ảnh của riêng mình.
Download LogonStudio miễn phí tại đây.
Sau khi download, cài đặt và kích hoạt phần mềm.
Mặc định, LogonStudio không tự tạo shortcut ở ngoài
desktop, do vậy bạn có thể tìm kiếm để kích hoạt
phần mềm từ Startmenu.
Từ giao diện chính, phần mềm liệt kê một loạt những
hình ảnh khá đẹp mắt để người dùng có thể lựa chọn
làm hình nền cho màn hình đăng nhập.
Nếu lựa được một hình ảnh ưng ý, kích chuột phải
vào hình ảnh đó và nhấn Apply.
Chờ trong giây lát, Windows sẽ tự động áp dụng và
hiển thị giao diện màn hình đăng nhập mới mà người
dùng đã lựa chọn.
Trong trường hợp muốn sử dụng hình ảnh của chính
mình, thay vì sử dụng những hình ảnh sẵn có do phần
mềm cung cấp, bạn nhấn vào nút Creat từ menu bên
trái.
Một hộp thoại hiện ra, nhấn nút Browse… để chọn
hình ảnh mà mình muốn sử dụng rồi nhấn nút Save
để lưu lại tùy chọn.
Hình ảnh được chọn sẽ được đưa vào danh sách ở
giao diện chính phần mềm. Bây giờ, nhấn nút Apply
từ giao diện chính để áp dung hình ảnh đã chọn ở trên
làm hình nền cho màn hình đăng nhập.
Hướng dẫn tạo tài khoản/mật khẩu đăng nhập
trên Windows
Đôi khi, máy tính chỉ có 1 người sử dụng, nhưng bạn
muốn đặt mật khẩu để bảo vệ Windows tránh sự truy
cập trái phép, hay tạo mật khẩu để có thể sử dụng
giao diện đăng nhập đẹp mắt và độc đáo như trên.
Nếu bạn chưa biết cách để đặt mật khẩu hay tạo mới
tài khoản người sử dụng trên Windows, thực hiện
theo các bước sau:
Lưu ý: hướng dẫn được tiến hành trên Windows 7,
tiến hành tương tự trên Windows XP/Vista.
- Nhấn Start, chọn Control Panel.
- Tại đây, tìm đến mục User Account.
- Từ mục User Account, chọn ‘Creat a password for
your account’ để tạo mật khẩu bảo vệ cho tài khoản
đang sử dụng. Hoặc chọn ‘Add or remove user
account’ -> ‘Creat a new user account’ để tạo tài
khoản mới.
Các tài khoản mới có thể đặt mật khâu hay không do
bạn tự quyết định.
Khi tài khoản hiện tại được đặt mật khẩu, hoặc
Windows có nhiều hơn 1 tài khoản, trong quá trình
khởi động, giao diện màn hình đăng nhập sẽ được
hiển thị.
Với cách thức trên, Windows sẽ trở nên độc đáo và
cá tính hơn, ngay từ những bước khởi động đầu tiên.