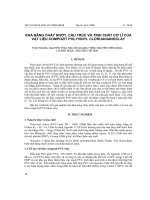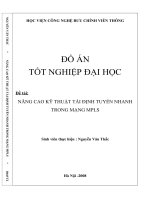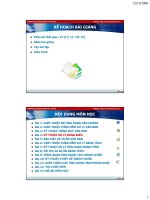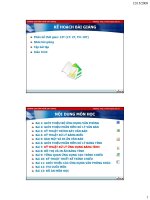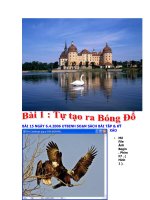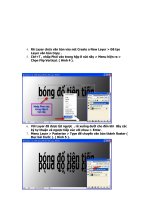kỹ thuật tạo bóng đổ trong phtoshop part1 pot
Bạn đang xem bản rút gọn của tài liệu. Xem và tải ngay bản đầy đủ của tài liệu tại đây (2.37 MB, 10 trang )
BÀI 15 NGÀY 6.4.2006 UTBINH SOẠN SÁCH BÀI TẬP & KỸ
XẢO
1. Mở
File
Ảnh
Begin
. Phím
F7 . (
Hình
1 ).
2. Magic Wand Tool (W) > Giữ Phím Shif , nhấp nhiều lần vào nền ,
nhất là nhấp sát con ó để tạo vùng chọn con ó , giữ nguyên
Options mặc định > Edit > Clear > Ctrl+D . ( Hình 2 ).
3. Phím D >
Eraser Tool
> Điều
chỉnh Size
cọ cho
thích hợp ,
bôi sạch
tạo nền
trắng . ( HÌnh 3 ).
4. Magic Wand Tool > Nhấp lên nền > Ctrl+Shift+ I > Ctrl+N tạo 1
File Trắng với các giá trị theo Hình . ( Hình 4 ).
5. Chọn File Hình Con Ó > Move Tool , rê qua File Trắng .
6. Rê Layer 1 thả vào nút Create A New Layer ở đáy Tab Layers >
Đã tạo Layers 1 Copy
> >
Shift+Alt+BackSpac
e để tô đen cặp chim
ó .
( Hình 5 ).
7. Menu Filter > Blur > Gaussian Blur , Radius 5 ( Hoặc tùy ý ).
Rad
ius
càn
g
lớn
thì
bón
g đổ
càn
g
nhò
e.
Ok .
(
Hin
h 6
).
8. Rê Layer 1 Copy xuống dưới Layer 1 , mục đích cho Layer bóng đổ
nằm dưới Layer Cặp chim Ó . Kết quả trông đẹp và phù hợp thực
tề vì bóng đổ bao giờ cũng ở phái sau đối tượng .
9. Move Tool (V) , rê bóng đổ chệch xuống dưới và sang Phải. Đây là
hướng thông dụng nhất nhưng không bắt buộc . Theo tác nầy gọi
là DỊCH CHUYỂN TỊNH TIẾN.
10. Nguồn Sáng :
Chiếu vào đối tượng theo hướng ngược lại .
Hướng chiếu sáng thuận là chiếu từ trên xuống .
Hướng chiếu sáng ngược là chiếu từ dưới lên , nhưng hiếm.
11.Giảm độ mờ đục Opacity của Layer chứa bóng đổ , chọn 70% .
Kết quả .
( Hình 7 ).
Nếu các lớp
Layers ở dưới là
màu thì Menu
của Tab Layers
nên chọn
Multiply vẫn có
sự phối trộn màu với các Layers bên dưới . Nền dưới bónh đổ là màu
trắng thì chọn Multiply không có tác dụng gì cả .
1. Mở File ảnh
màu nền xanh
làm
Background .
( Hình 7a ).
2. Rê file Ảnh nầy qua File Ảnh Chim Ó . Với nền màu xanh nầy
bạn sẽ không thấy có bóng đổ với cặp chim Ó . Menu Layers
chọn Multiply thì sẽ thấy bóng đổ , có sự pha trộn màu . ( Hình
8 ).
Nhập
giá trị Opacity trên bàn Phím :
Opacity 56 % : Gỏ 5 và 6 đủ nhanh mới được
Opacity 70 % ( Các số chẳn chục ) : Gỏ 7.
SỬ DỤNG NÚT LOCK TRANSPARENT PIXELS :
1. Mở File Ảnh . Phím F7 . ( Hình 1a
)
Magic Wand Tool , nhấp lên nền > Ctrl+Shift+ I > Ctrl+N >. Ok
> Chọn File có ảnh > Move Tool > Rê qua File Trắng .
2. Rê Layer 1 xuống Nút Create a New Layer > Đã tạo Layer 1 Copy
> Rê Layer 1 lên Đỉnh .
3. Phím D > Edit > Fill > Use chọn ForeGround Color > Ok. Đã tô
đen toàn bộ File ảnh > Ctr+Z trở lại trước đó .
4. Nhấp Nút Lock Transparent Pixels > Edit > Fill > Ok. Chỉ tô đen
con chim mà thôi. Những Pixels tại vùng trong suốt của Layer đã
được khóa.
( Hình 2 a ).
BÀ
I
25
NG
ÀY
13.
4.2
00
6
UT
BI
NH
SO
ẠN
TH
EO
SÁ
CH
BÀ
I
TẬ
P &
KỸ
XẢO
1. Ctrl+
N ,
giá
trị
nhập
theo
hình
. (
Hình
1 ).
2. Type Tool (T) , Font Tahoma , Size 109,02 pt , màu đen , gỏ ;
bóng đổ tiên tiến. ( Hình 2 ).
3. Chọn Layer Background > Gardient Tool (G) , tạo màu trắng sang
đen ( Đã hướng dẫn bài trước ) , rê từ đỉnh Trái sang đáy Phải . (
Hình 3 ).