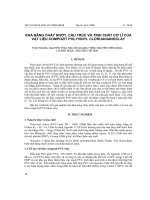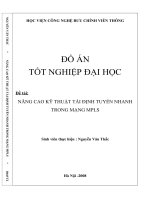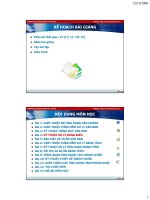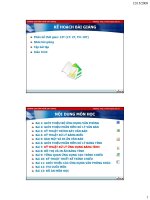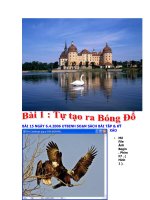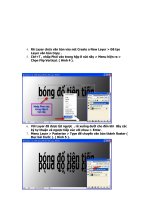kỹ thuật tạo bóng đổ trong phtoshop part2 doc
Bạn đang xem bản rút gọn của tài liệu. Xem và tải ngay bản đầy đủ của tài liệu tại đây (1.55 MB, 10 trang )
4. Rê Layer chứa văn bản vào nút Create a New Layer > Đã tạo
Layer văn bản Copy .
5. Ctrl+T , nhấp Phải vào trong hộp 8 nút nầy > Menu hiện ra >
Chọn Flip Vertical. ( Hình 4 ).
6. Với Layer đã được lật ngược , rê xuống dưới cho đến khi đáy các
ký tự thuận và ngược tiếp xúc với nhau > Enter.
7. Menu Layer > Pasterize > Type để chuyển văn bản thành Raster (
Đọc bài trước ). ( Hình 5 ).
8. Ctrl+T > Nhấp Phải vào Hộp 8 Nút ( Free Transform ) . Menu xổ
xuống chọn Perspective , rê nút đáy Phải tạo phối cảnh .( Hình 6
).
9. Rê
chỉnh các nút sao cho chân các ký tự hoàn toàn khớp với nhau
mới đẹp . Enter.
10. Filter > Blur > Gaussian Blur , Radius 1,5. Ok. ( Hình 7 ).
11. Rectangular
Marquee Tool , rê tạo
vùng chọn bao lấy 1/3 chiều cao các ký tự ngược > Select >
Feather ,
Radius 10. Ok .
( Hình 8 ).
12. Filter > Blur > Gaussian Blur , Radius 2 > Ctrl+D.
13. Rectangular Marquee Tool , rê tạo vùng chọn bao lấy 2/3 chiều
cao các ký tự ngược > Select > Feather , Radius 10. Ok > Filter
Blur > Gaussian Blur , Radius 3 . Ok > Ctrl+D.
14. Lập lại thao tác trên nhưng lấy ¾ chiều cao các ký tự ngược .
Mục dích là làm cho các bóng đổ nhòe khi cách xa văn bản ban
đầu . Click ra ngoài bỏ vùng chọn . Opacity 70% . ( Hình 9 ).
15. Kết
quả.(
Hình 10 ).
16. FREE TRANSFORM VÀ NHỮNG SHORTCUT :
Khi bạn Ctrl+T , hiện ra Hộp 8 nút , nhấp Phải vào bên trong để
hiện Menu để bạn chọn cac biến dạng mong muốn .
CÁCH THỨ 2 : Không cần mở MENU
Giử CTRL và rê nút để thực hiện Distort .
Giữ SHIFT và rê 1 nút để co giản đối tượng vẫn giữ tỉ lệ.
Giữ SHIFT+CTRL+ALT và rê 1 nút để tạo hiệu ứng phối
cảnh.
Giữ ALT+CTRL và rê 1 nút ở giữa về Trái hay Phải để xô
nghiêng đối tượng.
Để chuột ở ngoài 1 nút góc thành mủi tên 2 đầu để xoay
Hộp 8 nút.
17.NHỮNG VẤN ĐỀ VỀ BIẾN DẠNG :
Đang sử dụng Free Trnsform nếu muốn không sử dụng nửa
nhấp phím ESCAPE.
Trở lại bước trước : Ctl+Z mà vẫn duy trì Free Transform .
Di chuyển đối tượng : Để con trỏ trong Hộp 8 nút và rê.
Trong lúc làm biến dạng đối tượng bạn có thể cố định sự biến
dạng bằng cách nhấn ENTER.
Vừa biến dạng đối tượng vừa muốn tạo ra 1 bản sao trong
Layer mới > Giữ ALT tức là 3 Phím 1 lượt : Ctrl+Alt + T.
BÀI 26 NGÀY 13.4.2006 UTBINH SOẠN THEO SÁCH BÀI TẬP & HIỆU
ỨNG
1. Mở File Ảnh Begin. Phím F7 . ( Hình 1 ).
2. Magic Wand Tool nhấp lên nền > Ctrl+Shift+I tạo vùng chọn là
Con Cua .
3. Ctrl+N , giá trị theo Hình . Ok . ( Hình 2 ).
4. Phím V > Rê Con Cua qua File Trắng .
5. Rê Layer 1 xuống Nút Create a New Layer > Đã tạo Layer 1
Copy.
6. Phím D > Shift + Alt + BackSpace để tô đen Con Cua bản sao . (
Hình 3 ).
7. Ctrl+T > Nhấp Phải
vào Hộp 8 Nút > Chọn
Distort , rê chỉnh các
nút để tạo bóng đổ
theo hình . Enter . (
Hình 4 ).
8. Phím D
> Phím
G , quan sát Thanh Options ( Tùy Chọn ) hãy bảo đảm hiện có
Gradient Foreground To BackGround > Trong Tab Layers , nhấp
chọn Lock Transparent Pixels > Có Ống Khóa hiện ra trong layer
1 Copy ( Chứa bóng đổ ) > Rê công cụ Gradient từ Trái sang Phải
. ( Hình 5 ).
9. Tab Layers , bỏ chọn Lock Transparent Pixels của Layer chứa
bóng đổ bằng cách nhấp lên nút nầy .
10. Filter > Blur > Gaussian Blur , Radius 2.0 > Ok .
11. Rê Layer 1 Copy xuống dưới Layer 1 . Bây giờ bóng đổ nằm dưới
Con Cua.
( Hình 6 ).
12. Để tăng
thêm tính tả thực , tạo một hiệu ứng nhòe cho phối cảnh , chọn
Rectangular Marquee Tool bao lấy phần trên ¼ bóng đổ > Menu
Select > Feather , Radius 5 pixels để tạo sự chuyển tiếp mềm .
Ok. ( Hình 6a )
13. Filter > Blur > Gaussian
Blur , Radius 2.0 > Ok > Ctrl+D . ( Hình 6 b )
14. Phím M , vẽ vùng chọn lấy ½ đỉnh bóng đổ > Filter > Blur >
Gaussian Blur
, Radius 3.0 >
Ok > Ctrl+D.
15. Thao tác
giống trên với
vùng chọn ¾ .
Kết quả . (
Hình 7 ).