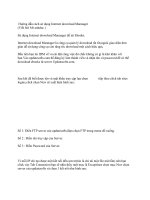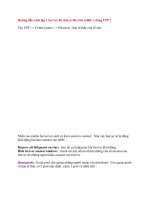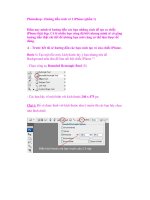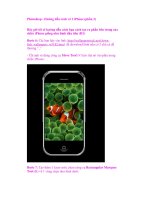Photoshop - Hướng dẫn cách vẽ 1 iPhone (phần 2) pdf
Bạn đang xem bản rút gọn của tài liệu. Xem và tải ngay bản đầy đủ của tài liệu tại đây (498.5 KB, 13 trang )
Photoshop - Hướng dẫn cách vẽ 1 iPhone (phần 2)
Bây giờ tôi sẽ hướng dẫn cách bạn cách tạo ra phần bên trong của
chiếc iPhone giống như hình đầu tiên (H1)
Bước 6: Các bạn hãy vào link: />fish_wallpapers_w5182.html để download hình nền có 2 chú cá dễ
thương ^_^
- Cắt ảnh và dùng công cụ Move Tool (V) kéo thả nó vào phía trong
chiếc iPhone:
Bước 7: Tạo thêm 1 layer mới, chọn công cụ Rectangular Marquee
Tool (R) vẽ 1 vùng chọn như hình dưới:
- Click chuột phải vào layer mới này chọn Blending Options:
- Gradient Overlay:
- Stroke:
- Và chúng ta được kết quả như sau:
Bước 8: Nhân đôi layer mà chúng ta mới tạo ở bước trên lên (Ctrl + J),
dùng công cụ Move Tool (V) di chuyển nó xuống phía dưới:
Bước 9: Chọn lại công cụ Rounded Rectangle Tool (U) vẽ một hình có
kích thước 180 x 35 px đổ mầu tùy ý bạn. Click chuột phải vào layer
chứa hình mới vẽ đó chọn Blending Options:
- Outer Glow:
- Gradient Overlay:
- Giảm Opacity của layer này xuống còn 80%. Và tạm thời các bạn sẽ
thấy được kết quả như hình dưới:
Bước 10: Tiếp tục chọn Rounded Rectangle Rool (U), hôm nay chúng
ta sử dụng công cụ này nhiều quá ^_^. Vẽ một hình có kích thước 50 x
31px, sau đó điều chỉnh trong hộp thoại Blending Option (như những
bước trên chúng ta đã làm).
- Gradient Overlay:
Bước 11: Chọn công cụ Custom Shape Tool (U), chọn hình mũi tên như
hình dưới:
Bạn hãy đổ mầu #8A8A8A cho mũi tên này nhé ^^!
Vậy là chúng ta sắp hoàn thành rồi, bạn hãy dùng công cụ Text Tool (T)
để trang trí thêm cho chiếc iPhone này nhé.
Chú ý: Riêng phần biểu tượng Cột Sóng, Khóa và Pin chúng ta có thể tự
tạo bằng công cụ Rectangular Marquee Tool (R).
C - Cách tạo iPhone theo hình thứ 2 (H2) và hình 3 (H3)
Có thể nói là làm theo 2 hình này thì đơn giản hơn nhất nhiều ^^!
- Ở (H3) thì các bạn làm đến hết bước 5 như trên rồi chỉ cần thêm các
Icon nào là được. Vì thế nên tôi sẽ không giới thiệu cách làm nữa nhé.
- Bây giờ chúng ta sẽ tạo iPhone nằm ngang giống như hình 2 (H2). Về
cách này thì chúng ta cũng sẽ làm đến hết bước 5 nhé.
- Tiếp theo các bạn hãy vào menu Image > Rotate Canvas > 90 CCW
- Lúc này bạn sẽ thấy 2 điểm chưa ổn mà tôi đã khoanh tròn trên hình.
- Tiếp tục nhé, bạn hãy chọn layer chứa biểu tượng mà tôi đã khoanh tròn
bên trái (hình trên) hay đổi một chút phương hướng của bóng đổ.
+ Bevel and Emboss: (Chú ý: xem lại ở bước 4, hãy điều chỉnh từ 90
thành 180).
- Còn biểu tượng mà tôi đã khoanh tròn bên phài thì bạn hãy click chọn
vào đó và xoay sao cho phù hợp nhé ^_^
- Những điều mà tôi muốn lưu ý với các bạn chỉ có vậy, công việc bây
giờ là tìm những bức ảnh thật đẹp để trang trí cho chiếc iPhone của bạn