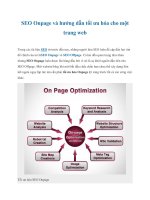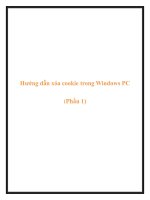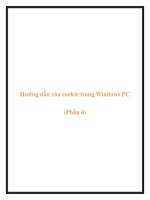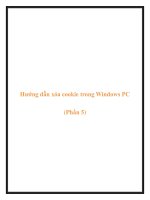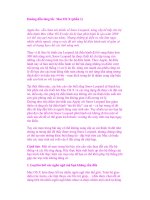Hướng Dẫn Photoshop: Thảm Họa Hạt Nhân (phần 1) doc
Bạn đang xem bản rút gọn của tài liệu. Xem và tải ngay bản đầy đủ của tài liệu tại đây (807.95 KB, 9 trang )
Hướng Dẫn Photoshop: Thảm Họa Hạt Nhân (phần 1)
Trong hướng dẫn ngày hôm nay, chúng ta sẽ thể hiện cách tạo ra một
thảm họa hạt nhân bằng cách sử dụng hàng chục bức ảnh lưu trữ, có sẵn.
Hình ảnh cuối cùng chúng ta sẽ tạo ra
Đối với nhà thiết kế, chúng ta thường được yêu cầu tạo ra các khung cảnh
giả tạo cho bất kỳ một dự án nào chúng ta đang thực hiện. Tạo ra một
hình ảnh như thế này thường phải thực hiện một kết hợp các hình ảnh
chọn lọc cẩn thận và các kiến thức về các công cụ và kỹ thuật Photoshop.
Trong hướng dẫn ngày hôm nay, chúng ta sẽ thể hiện cách tạo ra một
thảm họa hạt nhân bằng cách sử dụng hàng chục bức ảnh lưu trữ, có sẵn.
Nguồn tài liệu
Các hình ảnh và nguồn tài liệu sau đây sẽ được sử dụng trong hướng dẫn
này. Chúng ta có thể quan sát trong hình ảnh bên dưới.
Con đường
Xe hơi
Lò phản ứng hạt nhân
Máy bay
Bộ xương
Biển báo
Đống đầu lâu
Thùng xăng
Vũ khí hạt nhân
Vụ nổ
Con sóng bên phải
Con sóng bên trái
Hình ảnh grunge
Brushes
Bước 1 – Điều chỉnh Background
Đầu tiên, mở hình ảnh Con đường.
Sử dụng một gradient map bằng cách vào Layer> Adjustement Layer>
Gradient Map để làm cho bức ảnh tối hơn một chút. Hãy sử dụng các
thiết lập bên dưới:
Kết quả phải trông giống như hình ảnh phía dưới.
Bước 2 –Thêm xe hơi
Bây giờ, mở hình ảnh chiếc xe hơi, copy và paste nó vào trong document
bạn đang làm việc. Gọi tên layer này là “Car”. Hãy sử dụng bất kỳ
phương pháp nào để loại bỏ Car/Truck từ background của nó.
Tại thời điểm này, chúng ta cũng cần điều chỉnh Brightness/Contrast của
layer “Car”. Vào Image > Adjust > Brightness/Contrast và thiết lập tới –
10 / 5.
Bước 3 – Thêm Shadow bên dưới xe hơi
Để tạo Shadow cho chiếc xe hơi. Sao chép layer “Car” và đặt layer đã sao
chép xuống bên dưới layer “Car”. Gọi tên layer mới là “Shadow Car.”
Ctrl– nhấp chuột để chọn px của “Shadow Car” và tô màu nó bằng màu
đen, vào Edit > Fill > Black với Opacity 100%. Thiết lập Blend Mode của
layer này sang Soft Light và di chuyển nó dần dần xuống bên dưới chiếc
xe hơi như hiển thị.
Bước 4 – Điều chỉnh các cửa sổ xe
Trong bước này, chúng ta sẽ đảm bảo chúng ta có thể nhìn thấy back-
ground thông qua cửa sổ của xe hơi. Để thực hiện điều này, sử dụng Rec-
tangular Marquee tool và tạo một vùng chọn của background layer ngay
đằng sau cửa sổ. Nếu bạn cần, hãy thoải mái hạ thấp opacity của layer
Truck để đảm bảo bạn đang chọn một điểm chính xác. Paste vùng chọn
này ngay bên trên layer “Car” và ẩn nó.
Tạo một vùng chọn của cửa sổ xe hơi như hiển thị bên dưới. Khi bạn đã
có vùng chọn, hãy làm cho vùng chọn background hiển thị, đảo ngược
vùng chọn cửa sổ xe và nhấn Delete. Điều này sẽ loại bỏ những vùng dư
thừa từ cửa sổ mới của bạn.
Bước 5 – Thêm một bộ xương vào trong xe hơi.
Để thêm bộ xương, chiết nó ra từ background của nó và copy-paste kết
quả cuối cùng vào trong document bạn đang thực hiện. Thay đổi kích
thước và định vị nó như hiển thị. Đặt nó bên trên “Car” Layer và Delete
vùng dư thừa. Hạ thấp Opacity xuống một chút và gọi tên layer này là
“Skeleton.”
Bước 6 – Thêm một thùng xăng
Paste hình ảnh thùng xăng vào trong document của bạn. Thay đổi kích
thước, định vị và chuyển đổi như hiển thị bên dưới. Sử dụng một Brush
mềm để xóa những phần bạn không cần. Bây giờ, điều chỉnh
Brightness/Contrast. Gọi tên layer này là “Pool of Oil.”