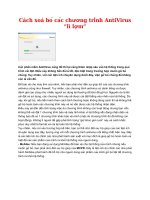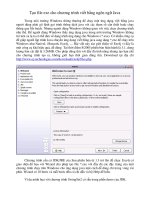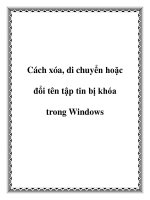Cách xóa bỏ file hoặc những chương trình “cứng đầu” ppsx
Bạn đang xem bản rút gọn của tài liệu. Xem và tải ngay bản đầy đủ của tài liệu tại đây (202.66 KB, 5 trang )
Cách xóa bỏ file hoặc những chương trình “cứng đầu”
Khi 1 chương trình virus hoặc malware được kích hoạt trên hệ thống
máy tính của người sử dụng, nghĩa là chúng hoạt động ở chế độ nền –
background, người dùng thông thường gần như không thể phát hiện ra
được sự tồn tại của chúng, trong khi đó vẫn âm thầm gây ra rất nhiều thiệt
hại cho máy tính. Chúng có thể tắt bỏ các chức năng của những chương
trình bảo mật, tự tạo ra các quy luật khác nhau và áp dụng lên tất cả các
tài khoản, tắt bỏ chức năng Task Manager, gửi dữ liệu keylog thu thập
được về cho hacker… Nhưng để đến quá trình khởi động và kích hoạt chế
độ hoạt động ngầm, chắc chắn virus phải sử dụng phương thức thông
thường tại thời điểm Windows khởi động. Việc xác định các thành phần
tự động kích hoạt cùng Windows không quá khó khăn với các tiện ích hỗ
trợ phổ biến như Autoruns, cho phép hoặc không cho phép khởi động,
thêm, sửa hoặc xóa trực tiếp những thành phần này.
Điều này cũng có nghĩa rằng bạn phải xác định được vị trí chính xác của
virus trước tiên, sau đó mới tính đến chuyện hủy các tiến trình tương ứng
và đi kèm với nó, và sau cùng là xóa bỏ các thành phần tự tạo ra để khởi
động cùng hệ thống. Và việc virus ngăn chặn các tính năng quản lý mặc
định của Windows như Task Manager không còn tác dụng khi chúng ta
sử dụng những công cụ hỗ trợ từ bên ngoài, ví dụ như Process Explorer,
Anvir Task Manager… Bên cạnh đó, những tên hacker “cẩn thận” và
“chu đáo” còn nghĩ ra thêm 1 cách để tự bảo vệ virus bằng quá trình
injection (hay còn gọi là firewall bypass), hoặc 1 đoạn mã dẫn tới hiện
tượng “màn hình xanh” nếu người dùng cố gắng can thiệp và ngăn chặn
những loại virus này.
Dưới đây là ảnh chụp màn hình của ứng dụng bot creator với lựa chọn
Protect Process sẵn có:
Với những trường hợp này, khi người dùng cố gắng tắt 1 ứng dụng bất kỳ
nào đó trong Windows Task Manager thì sẽ nhận được thông báo lỗi như
sau: “Ending this process will shut down the operating system
immediately. You will lose all unsaved data. Are you sure you want to
continue?”. Kiểm tra lại tất cả các dữ liệu, tắt cửa sổ và thử sử dụng tính
năng Shut down của Windows, ngay lập tức hệ thống sẽ bị “màn hình
xanh” và tự khởi động lại. Trên thực tế, 1 số chương trình bảo mật không
thể xóa bỏ hoàn toàn được loại virus này vì nó sẽ chống lại những chức
năng này và nếu không được, sẽ làm cho máy tính bị “màn hình xanh”.
Và rất nhiều người đã phải chọn trường hợp format lại toàn bộ ổ cứng, cài
lại hệ điều hành … quá trình này mất rất nhiều giờ, đồng thời toàn bộ dữ
liệu lưu trữ của họ cũng đi theo khoảng thời gian phí hoài đó.
Trong phần tiếp theo, chúng ta sẽ cùng đề cập đến các bước trên theo thứ
tự. Trước tiên là xác định vị trí chính xác của các file độc hại. Với
Windows Task Manager, kích chuột phải vào thanh taskbar ở dưới và
chọn Start Task Manager hoặc bấm tổ hợp phím Ctrl + Alt + Delete, chọn
đúng thành phần mà không thể xóa bỏ được và Properties, ghi nhớ lại vị
trí này (trong trường hợp Task Manager không hoạt động, hãy sử
dụng Precess Explorer):
Tiếp theo, sử dụng công cụ hỗ trợ BlitzBlank, tại thẻ Designer, nhấn 1 lần
vào dòng Type và chọn tiếp File. Sau đó chọn tiếp đường dẫn (nút … ) và
trỏ tới đường dẫn file cần xóa bỏ được xác định ở bước trên, tại mục
Action chọn Delete (hoặc Move nếu muốn), trong trường hợp bạn muốn
sao lưu 1 bản của file này, nhấn 1 lần nữa vào mục Backup. Sau cùng,
bấm nút Execute Now, chương trình sẽ cảnh báo người sử dụng nên lưu
lại tất cả các công việc đang thực hiện, và đóng tất cả các cửa sổ chương
trình đang mở để tránh mất dữ liệu khi hệ thống tự khởi động lại. Sau lần
khởi động lại đó, trước khi Windows được tải đầy đủ, BlitzBlank sẽ xóa
bỏ tất cả những file, ứng dụng trong danh sách liệt kê cho dù chúng có
hoạt động ở mức nào đi chăng nữa:
Bên cạnh BlitzBlank, chúng ta có thể kể đến các công cụ hỗ trợ khác như
Unlocker hoặc EMCO MoveOnBoot. Nhưng BlitzBlank tỏ ra tiện lợi hơn
cả vì dung lượng vô cùng nhẹ, không cần cài đặt, tương thích với nhiều
phiên bản Windows, còn với EMCO MoveOnBoot yêu cầu dung lượng
tối thiểu cần thiết để cài đặt là 24.1MB, Unlocker thì không có phiên bản
portable chính thức.
Mặt khác, các bạn có thể sử dụng phương pháp “thủ công” quen thuộc
qua Command Prompt từ Windows System Recovery. Khi khởi động lại
hệ thống, bấm F8, lúc menu Advanced Boot Options hiện ra chọn Repair
Your Computer và Enter. Tiếp theo, chọn chuẩn bàn phím (mặc định là
US) và Next. Cho tới System Recovery Options chọn tiếp Command
Prompt. Thư mục mặc định của hệ thống trong chế độ này sẽ có
dạngX:windowssystem32. Di chuyển tới ổ hệ thống, ví dụ
như C:Windows, sử dụng lệnh cd để chuyển tới thư mục của file cần xóa
bỏ, và dùng lệnh del để xóa hoặc move để di chuyển.
Trên đây là 1 số mẹo khá đơn giản và quen thuộc để khắc phục tình trạng
không xóa được file hoặc không tắt được những chương trình, ứng dụng
(ở đây là virus) nhất định.
Chúc các bạn thành công!