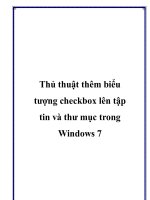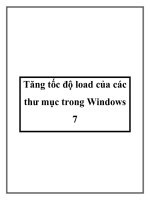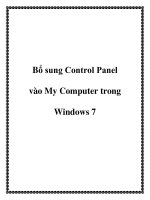Một số thuật tùy chỉnh thú vị trong Windows 7 potx
Bạn đang xem bản rút gọn của tài liệu. Xem và tải ngay bản đầy đủ của tài liệu tại đây (307.11 KB, 5 trang )
Một số thuật tùy chỉnh thú vị trong Windows 7
Bất cứ hệ điều hành nào sau một thời gian ra mắt đều sẽ bị xới tung đến từng ngóc ngách
để tìm ra điều ẩn đằng sau vẻ hào nhoáng kia. Thực tế, không phải nhà sản xuất không
muốn khoe ra mà đơn giản, nếu chúng xuất hiện thì sẽ gây mất thẩm mỹ chung tới giao
diện sản phẩm.
Mặc dù vậy, thẩm mĩ cũng chỉ là cái nhìn ban đầu của người dùng. Khi đã quen với nó,
người ta lại cần sự tiện lợi hơn là cái vẻ tao nhã bề ngoài. Windows 7 không phải là một
hệ điều hành nằm ngoài quy luật trên. Dưới đây sẽ là các thủ thuật giúp bạn chỉnh sửa và
thay đổi hệ điều hành với Registry.
1. Thêm Shortcut vào My Computer
Khi mở My Computer lên, các bạn sẽ chỉ thấy những thứ mà Windows cho phép chứ
không thể tùy ý thêm hay bớt những gì có ở cửa sổ này.
Tuy nhiên, vẫn có một độc chiêu khác giúp bạn đưa bất cứ thứ gì mình muốn vào, ví dụ
như Shortcut của các chương trình. Đầu tiên, hãy vào thư mực ở đường dẫn
sau: C:\Users\tên Users\AppData\Roaming\Microsoft\Windows\Network Shortcuts.
Copy Shortcut của ứng dụng bạn muốn tạo vào đây và kết quả là Shortcut đó đã có chỗ
trong cửa sổ My Coputer.
2. Thêm các nút chức năng lên thanh công cụ của Windows Explorer
Khi muốn sử dụng các thao tác Copy, Delete, Paste, hay Undo v.v… chúng ta thường
phải click chuột phải vào thư mục và lệnh mong muốn. Và thủ thuật dưới đây sẽ giúp bạn
bổ sung thêm vài lệnh vào thanh công cụ rộng rãi kia của Windows Explorer.
Đầu tiên, mở Registry bằng cách bấm Start > gõ regedit > Enter.
Tại cửa sổ Registry Editor, các bạn chọn đến khóa:
HKEY_LOCAL_MACHINE\SOFTWARE\Microsoft\Windows\Curr
entVersion\Explorer\FolderTypes\{fbb3477e-c9e4-4b3b-a2ba-
d3f5d3cd46f9}\TasksItemSelected.
Nhìn sang bên phải sẽ thấy có một khóa tên Default. Click đúp vào khóa, bạn sẽ
thấy Windows.print; Windows.email; Windows.burn; Windows.CscWorkOfflineOnline.
Hãy thêm vào các khóa tương tự nhưng với phần đuôi là Cut, Copy, Paste, Delete…
Mỗi khóa đều phải có chữ Windows. ở đầu, không được có khoảng trắng. Mỗi khóa cách
nhau bởi 1 dấu ";".
Các khóa cần thêm sẽ có dạng: “;Windows.Cut; Windows.Copy; Windows.Paste;
Windows.Delete; Windows.Undo”.
Vậy là khi bạn chọn file nào đó trong Windows Explorer, sẽ xuất hiện thêm các nút tương
tự trên thanh công cụ.
Còn nếu muốn có thêm nút chức năng khi không chọn vào file nào trên Windows
Explorer, làm tương tự với khóa Default ở mục TasksNoItemsSelected ngay bên dưới.
3. Khôi phục Icon mặc định cho Windows
Ngày nay, có nhiều thủ thuật để "hô biến" icon cho những thứ mà Windows mặc định
một giá trị. Rồi một khi đã chán bộ Icon mới mẻ hào nhoáng đó, muốn trở về thủa sơ
khai, đôi khi, chỉ xóa các file .ico mới đi là chưa đủ.
Đây có lẽ là do lỗi nhỏ của hệ thống vì Icon của Windows không được tải trực tiếp từ các
file .DLL mà là 1 file lưu tạm có tên IconCache.db. Những file này sau khi mất đường
dẫn của Icon mới sẽ không tự lấy lại đường dẫn của biểu tương cũ, báo không xác định
rồi chuyển hình bị mất thành tờ giấy trắng. Để Windows tự tạo ra 1
file IconCache.db mới, cần xóa file cũ đi và khởi động lại máy để Windows tạo lại file.
Vị trí của file nằm trong thư mục:C:\Users\tên_user_đăng_nhập\AppData\Local.
Chú ý: Để vào được các thư mục này, bạn cần bật chức năng xem file ẩn.
Click this bar to view the full image.
Việc của bạn bây giờ chỉ là tìm file IconCache.db và xóa nó đi là xong.