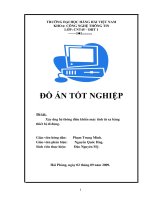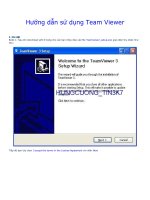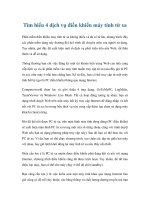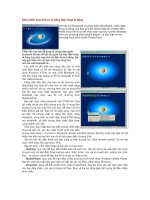Điều khiển máy tính từ xa với TeamViewer docx
Bạn đang xem bản rút gọn của tài liệu. Xem và tải ngay bản đầy đủ của tài liệu tại đây (120.98 KB, 6 trang )
Điều khiển máy tính từ xa với TeamViewer
Với phần mềm TeamViewer, người dùng có
thể truy cập vào máy tính từ xa để làm việc
một cách dễ dàng chẳng khác gì như làm việc
với máy tính của mình thông qua kết nối
Internet.
TeamViewer là một phần mềm gọn nhẹ và đặc
biệt là hoàn toàn miễn phí, bạn có thể truy cập
vào đây để tải phần mềm về cài đặt và sử dụng
cho hệ thống của mình. Phần mềm có 2 phiên
bản dành cho Windows và Mac OSX, phiên bản
mới nhất TeamViewer 5 tương thích Windows
7.
Cài đặt phần mềm
Sau khi tải về, việc cài đặt bạn sẽ có 3 lựa chọn
là Install TeamViewer (cho phép cài đặt vào
máy) hoặc Start without installation (cho phép
chạy trực tiếp mà không cần cài đặt).
Ở cửa sổ tiếp theo hiện ra, bạn nhập mật khẩu
(password) để làm mật khẩu đăng nhập vào hệ
thống của bạn. Mật khẩu này sẽ cho phép máy
tính khác truy cập vào máy tính của bạn.
Khi quá trình cài đặt hoàn tất, bạn sẽ nhận được
mã số ID và Password (bạn khai báo từ trước)
của máy tính bạn. Với chúng, chỉ cần người sử
dụng máy bên kia dùng phần mềm đăng nhập
với các dữ liệu đó là có thể điều khiển hệ thống
của bạn.
Truy cập vào máy tính từ xa thông qua
TeamViewer
Khi bạn muốn kết nối với máy tính sử dụng
TeamViewer, bạn truy cập phần mềm trên hệ
thống, lấy mã số ID và Pass mà chủ máy tính
bên kia cung cấp cho bạn để tiến hành đăng
nhập.
Để đăng nhập vào máy tính bên kia bằng
TeamViewer, bạn khởi động phần mềm rồi khai
báo thông tin ID đó vào ô Creat Session. Sau đó
bạn đánh dấu trước một số tùy chọn phía dưới
như: Remote support: cho phép điều khiển hệ
thống như trên máy tính của mình,
Presentation: theo dõi hệ thống bên kia, File
transfer: giúp truyền tải tài liệu giữa 2 máy,…
rồi nhấn vào Connect to partner để bắt đầu kết
nối.
Hộp thoại hiện ra yêu cầu bạn nhập password để
truy cập vào máy tính bên kia, bạn hãy nhập mật
khẩu đăng nhập và nhấn vào nút Log On để
đăng nhập. Vậy là bạn đã bắt đầu làm việc với
chiếc PC bên kia thông qua TeamViewer.
Giao tiếp trên TeamViewer
Nếu như bạn không hài lòng với chất lượng hình
ảnh mà TeamViewer mang lại, bạn có thể nâng
cấp chất lượng lên bằng cách vào menu View >
Quality > Optimize quality
Trong menu Actions, bạn có thể cho hệ thống
bên đó Log off, khởi động lại và thậm chí là
khởi động ở chế độ an toàn. Bạn cũn có thể vô
hiệu hóa việc điều khiển từ xa thông qua lựa
chọn Disable remote input, do đó khi bạn nhấn
nhầm thì bạn “miễn điều khiển”.
Khi truy cập vào menu Audio/Video, bạn có thể
điều khiển chất lượng âm thanh giao tiếp giữa 2
máy. Trong khi đó, với menu File transfer, bạn
có thể tiến hành truyền tải các tập tin giữa 2 máy
với nhau. Điểm đặc biệt là cửa sổ làm việc của
File transfer hiện ra với 2 cửa sổ bên máy bạn và
máy bên kia, do đó bạn dễ dàng trong thao tác
chuyển đổi qua lại giữa các tập tin với nhau chỉ
với một cú nhấp chuột duy nhất.
Còn với menu Extras, bạn có thể xem thông tin
về hệ thống phần cứng cũng như phần mềm từ
xa của máy tính bên kia một cách dễ dàng.