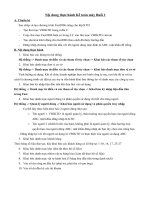Open Office toàn tập part 1 ppt
Bạn đang xem bản rút gọn của tài liệu. Xem và tải ngay bản đầy đủ của tài liệu tại đây (307.4 KB, 12 trang )
Open Office.org Calc: Phần mềm
bảng tính nguồn mở
Trong một thế giới càng lúc càng phẳng thì việc tôn trọng bản quyền
càng lúc càng nâng cao và trở thành điều tất yếu. Nhưng đôi chúng ta
không đủ kinh phí để trang bị cho toàn bộ hệ thống máy đều có bản
quyền thì giải pháp nguồn mở là một giải pháp hợp lý. Và nếu bạn
đang tìm kiếm một giải pháp thay thế bảng tính điện tử Exel thì Open
Office.org Calc là một câu trả lời.
I. Giới thiệu:
Open Office.org Calc là một ứng dụng thuộc họ chương trình xử lý
Bảng tính điện tử thuộc bộ Open office.org. Với bảng tính ta có thể tính
toán và xử lý các số liệu.
Bảng tính điện tử(Work Sheet/ Spread Sheet) là bảng có kích thước
lớn gồm nhiều cột (Column) và nhiều hàng (Row) tạo thành các đơn vị
lưu trữ và xử lý dữ liệu gọi là ô (Cell).
Trong một ô ta có thể nhập nhiều loại dữ liệu để xử lý và phân tích
theo yêu cầu của mình. Ngoài ra, có thể tạo các đối tượng khác
(Object) trong bảng tính.
II.Khởi động và thoát Calc:
1.Có thể khởi động Calc bằng một trong các cách sau đây:
o Cách 1: nhắp vào biểu tượng Open Office.org Calc trên
desktop.
o Cách 2: nhắp vào Start-> Program-> Open Office.org 2.0->
Open Office.org Calc
o Cách 3: Có thể nhắp đúp vào tập tin có phần mở rộng là:.ods
2. Thoát khỏi Calc:
Kết thúc phiên làm việc với Calc, ta chọn một trong các cách sau:
o Cách 1: nhắp vảo nút Close trên thanh công cụ.
o Cách 2: Vào Menu File-> Exit
o Cách 3: Ctrl + Q
III. Màn hình giao tiếp của Open Office.org Calc:
o Thanh tiêu đề (Title bar): chứa tên của tập tin hiện hành(còn gọi
là WorkBook).
o Thanh thực đơn lệnh (Menu bar): chứa các lệnh của Open
Office.org Calc
o Thanh công cụ (Tool bar): chứa các biểu tượng nút lệnh, mỗi
biểu tượng mô tả công việc có thể thực hiện. Ta có thể chọn lệnh
nhanh bằng cách nhắp vào biểu tượng thay vì phải chọn trên
Menu. Thông thường nên cho hiển thị 2 Toolbars hay sử dụng là
Standard Toolbar và Formating Toolbars.
Ghi chú: Tùy theo các trường hợp cụ thể mà ta có thể chọn ẩn hay
hiện các thanh công cụ tương ứng bằng một trong 2 cách sau:
- Chọn Menu-> View->Toolbars-> chọn thanh công cụ cần hiện hay
ẩn.
- Nhắp vào biểu tượng ở cuối mỗi thanh công cụ -> chọn Visible
Buttons-> chọn thanh công cụ tương ứng.
o Thanh công thức/ thanh nhập dữ liệu (Formula bar): gồm 2
phần:
- Phần bên trái của thanh hiển thị địa chỉ của ô hiện hành hay tên khối
- Phân bên phải hiện thị nội dung của ô, nó giúp cho việc xem dữ liệu
nhập trong ô, nhất là xem lại công thức và điều chỉnh nó.
o Phiếu chọn bảng tính (Sheet Tab): Chứa tên của bảng tính hoặc
biểu đồ trong Workbook
o Thanh trạng thái (Status bar): Cho biết chi tiết về một số tài liệu
đang soạn thảo, kết quả cộng đơn giản
o Sheet: Bảng tính dùng để nhập dữ liệu và xử lý. Mỗi tâp tin
trong Calc gồm nhiều Worksheet gọi là Sheet1, Sheet2,
Sheet3
Open Office.org Calc: Các cấu trúc bảng tính và các loại địa chỉ
Phần 1 của bài viết này đã chúng ta cái nhìn tổng quan về phần mền
OpenOffice Calc ở phần 2 này chúng ta sẽ tìm hiểu chi tiết về các cấu trúc
bảng tính và các loại địa chỉ trong OpenOffice Calc.
I. Các cấu trúc bảng tính:
1.WorkBook ( Sổ tay):
o Là tập tin bảng tính mà trên đó có thể có từ 1 đến 255 bảng tính
(Sheet) ngầm định là 16 Sheet. Workbook dùng để lưu trữ các dữ
liệu, đồ thị, marco, có liên hệ với nhau.
Ghi chú: - Tập tin Workbook có phần mở rộng là .ods.
o Có thể mờ đồng thời nhiều Workbook, mỗi Workbook có cửa sổ
riêng. Tuy nhiên, không nên mở quá nhiều cùng một lúc vì sẽ tốn
bộ nhớ của hệ thống.
o Theo mặc định, mỗi lần tạo bảng tính mới thì Open Office.org Calc
sẽ tạo 3 bảng tính trắng đặt tên là Sheet1, Sheet2, Sheet3. Sau
này chúng ta có thể chèn thêm các trang mới và chúng được đặt
tên là Sheet4, Sheet5
o Các thao tác cơ bản về Workbook:
- Mở 1 Workbook mới: Menu File –> New –> Spreadsheet hoặc vào biểu
tượng trên thanh công cụ.
- Mở 1 Workboook đã có: Menu File –> Open-> chọn đường dẫn đến thư
mục cần mở, hoặc Ctrl+O hoặc vào biểu tượng trên thanh công cụ.
- Lưu và đặt tên: Menu File –> Save hoặc Ctrl+S hoặc vào biểu
tượng trên thanh công cụ. Lưu ý khi đặt tên file không nên gõ dấu.
-Đóng một Workbook: Menu File-> Close.
2. WorkSheet/ Sheet(Bảng tính):
o Là tập hợp của các cột (Column) và các hàng (Row). Giao của 1 cột
và 1 hàng gọi là ô (Cell). Trên 1 Sheet gồm có:
- 65.536 hàng được đánh địa chỉ tù 1,2,3 16384.
- 245 cột được đánh địa chỉ từ A, B, C Z, AA, AB, AC AZ, IV.
- 245 * 65.536 = 16.056.320 ô, địa chỉ ô được đánh dựa vào địa chỉ cột
và địa chỉ hàng.
o Sheet đang làm việc hoặc Sheet đang được chọn gọi là Sheet hiện
hành. Muốn chọn Sheet nào ta nhắp vào Sheet đó trên Sheet Tab.
Trên các Sheet khi ta nhắp phải chuột vào Sheet tab nào đó thì sẽ
có một số tính năng sau:
- Insert Sheet: Chèn Sheet(s) vào vị trí Sheet hiện hành.
- Delete Sheet: Xóa Sheet(s) hiện hành.
- Rename Sheet: Đổi tên Sheet hiện hành.
- Move/Copy Sheet: Di chuyển hoặc sao chép Sheet.
- Select All Sheet: Chọn tất cả các Sheet.
- Cut: Cắt Sheet hiện hành.
- Copy: Sao chép Sheet hiện hành.
- Paste: Dán Sheet đã chọn.
II. Các loại địa chỉ:
1. Mở đầu:
o Open Office.org Calc là phần mềm về xử lý bảng tính, nghĩa là có
đặc điểm:
- Chức năng tự động cập nhật ô kết quả: công thức được thiết lập dựa
vào địa chỉ của các ô, nếu dữ liệu ô thành phần có thay đổi thì ô chứa kết
quả cũng thay đổi theo. Chăng hạn, nếu D2= A2*B2 thì khi giá trị ô B2 có
thay đổi thì giá trị của ô D2 tự động cập nhật
- Chức năng sao chép công thức: công thức cùng dạng được thiết lập một
lần sau đó sao chép cho các ô khác. Chăng hạn, công thức của ô D2 được
sao chép sang các ô D3,D4,D5.Để sao chép công thức ta chỉ cần di
chuyển chuột tại Fill Handle (mốc điền) về phía cần sao chép.
2. Các loại địa chỉ:
a. Địa chỉ tương đối (Relative Address): <Cột><Hàng>
o Địa chỉ tham chiếu tương đối gọi tắt là địa chỉ tương đối có trong
công thức sẽ thay đổi theo vị trí ô khi chúng ta thực hiện sao chép
công thức từ 1 ô đến các ô khác.
o Ví dụ: Công thức chúng ta nhập trong ô C1 là =(A1+B1)/2 Khi sao
chép công thức này đến ô C2 thì nó tự động thay đổi địa chỉ để trở
thành công thức là =(A2+B2)/2.Khi sao chép công thức này đến ô
C3 thì nó tự động thay đổi địa chỉ để trở thành công thức là
=(A3+B3)/2.
b. Địa chỉ tuyệt đối (Absolute Address): $<Cột>$<Hàng>
o Đia chỉ tham chiếu tuyệt đối gọi tắt là địa chỉ tuyệt đối. Dấu $ thêm
vào trước chữ cái chỉ cột hoặc trước số thứ tự dòng khi viết địa chỉ
tuyệt đối trong công thức. Lúc này, địa chỉ ô ghi trong công thức sẽ
cố định không thay đổi theo thao tác sao chép công thức giữa các ô.
o Ví dụ: Nếu có công thức E1=($C$1+$D$1)/5 thì khi sao chép sang
ô E2 nó vẫn là =($C$1+$D$1)/5 , khi sao chép sang ô E3 nó vẫn
là=($C$1+$D$1)/5
c. Địa chỉ hỗn hợp (Mixed Address): $<Cột><Hàng> hoặc
<Cột>$<Hàng>
o Ví dụ trong ô D1 chúng ta nhập công thức=($A1+B$1)/2 Khi sao
chép sang ô D2 công thức sẽ là =($A2+B$1)/2, ở đây $A1 đã đổi
thành $A2
Lưu ý: Để thay đổi giữa các loại địa chỉ bấm phím Shift + F4
Open Office.org Calc: Các kiểu dữ liệu
Trong phần 3 về Open Office Calc phần mềm nguồm mở bảng tính này
xin được giới thiệu về các kiểu dữ liệu căn bản trong Open Office Calc
như: kiểu chuỗi(text), kiểu số(Number), Tùy theo ký tự đầu tiên gõ
vào mà Calc sẽ nhận biết đó thuộc vào một trong các kiểu dữ liệu sau:
1. Kiểu chuỗi/ Kiểu văn bản (Text):
o Ký tự đầu tiên:
- Bắt đầu bằng các chữ cái a đến z hoặc A đến Z
- Những dữ liệu chuỗi dạng số như: Số nhà, số điện thoại, mã số
khi nhập vào phải bắt đầu bằng dấu nháy đơn (') và không có giá tri
tính toán.
- Theo mặc định dữ liệu chuỗi được căn sang trái.
o Sự thể hiện:
- Nếu chiều dài chuỗi <= chiều dài của ô thì hiển thị theo dạng đã
định.
- Nếu chiều dài chuỗi >= chiều dài của ô nếu ô kế bên phải rỗng thì dữ
liệu thể hiện đầy đủ, nếu ô kế bên phải không rỗng thì dữ liệu sẽ bị
che khuất(nếu điều chỉnh lại độ rộng của ô thì sẽ bình thường).
2. Kiểu số (Number):
o Ký tự đầu tiên:
- Các số từ 0 9
- Các ký tự : +, -, (, ., $, .E
o Sự thể hiện:
- Nếu chiều dài <= độ rộng của ô thì sẽ hiện thị theo dạng đã định.
- Nêu chiều dài >= độ rộng của ô thì sẽ thể hiện ###### hoặc
chuyển sang dạng số khoa học (Scientific) và nếu điều chinh lại độ
rộng của ô thì sẽ thể hiện đầy đủ bình thường.
- Theo mặc định dữ liệu số được căn sang phải.
3. Kiểu ngày giờ (Date/Time):
o Qui ước nhập: phải được nhập theo dạng thức đã được qui định
trong Control Panel.
o Thông thường nhập theo khuôn dạng MM/DD/YY. Vi dụ: Để nhập
ngày 14 tháng 1 năm 2007 thì:
- Nếu Control Panel qui định: DD/MM/YY thì nhập: 14/1/2007
- Nếu Control Panel qui định: MM/DD/YY thì nhập: 1/14/2007
- Nếu Control Panel qui định: YY/MM/DD thì nhập: 2007/1/14
o Sự thể hiện: Nếu chiều dài lớn hơn độ rộng của ô thì sẽ thể hiện:
#####, điều chinh lại độ rộng của ô thì sẽ thể hiện đầy đủ bình
thường.
o Phép toán: Cho phép thực hiện tính toán đối với dữ liệu ngày
giờ.
Ghi chú: Nếu nhập dữ liệu ngày giờ không đúng theo dạng thức đã quy
định thì Calc sẽ tự động chuyển sang dạng chuỗi.
4. Kiểu công thức (Formula):
o Ký tự đầu tiên:
- Bắt đầu bởi dấu =( dấu bằng) .Vi dụ: = 12.532 + SQRT(16) – 23 *
3.11
- Trong công thức có thể gồm có số, chuỗi (trong dấu nháy kép), tọa
độ ô, tên vùng, các phép toán, các hàm
o Sự thể hiện: trị số kết quả của công thức (công thức nhập vào
chỉ thể hiện trên thanh công thức)
o Càc phép toán:
- Phép nối chuỗi: & (dấu và).Vi dụ: "Tin " & "hoc" kết quả là "Tin hoc"
- Phép toán số học:
Kí tự Diễn giải
- Phép toán so sánh: công thức logic có kết quả trả về chỉ là
TRUE(Đúng) hoặc FALSE(sai). Danh sách các phép so sanh dùng trong
công thức logic được liêt kê trong bảng sau:
Toán tử Di
ễn giải (Ví dụ)
= (Bằng)
(A1=B1)
> (Lớn hơn)
(A1>B1)
< (Nhỏ hơn)
(A1<B1)
>= (Lớn hơn hoặc bằng)
(A1>=B1)
<= (Nhỏ hơn hoặc bằng)
(A1<=B1)
+ (dấu cộng) Phép cộng
- (dấu trừ) Phép trừ
* (dấu sao) Phép nhân
/ (dấu gạch chéo) Phép chia
() (cặp dấu ngoặc đơn) Toán tử trong dấu ngoặc đơn luôn luôn đư
ợc tính tr
^ (dấu mũ) Phép mũ. Vi dụ: 2^3=2*2*2