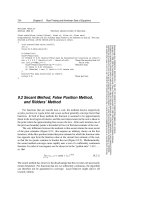PowerPoint 2007 toàn tập part 3 pptx
Bạn đang xem bản rút gọn của tài liệu. Xem và tải ngay bản đầy đủ của tài liệu tại đây (331.02 KB, 11 trang )
Một danh sách các mẫu hiệu ứng nền thiết lập sẵn hiển thị, bạn lựa
chọn một mẫu thích hợp cho Slide bạn đang thiết kế.
Nếu không muốn sử dụng các mẫu có sẵn, bạn chọn lệnh Format
Background . . .
o Hộp thoại Format Background hiển thị:
o Bạn chọn lớp Fill.
o Chọn tiếp lệnh Solid fill.
o Bạn chọn Color và lựa chọn một màu nền để áp dụng.
o Nếu muốn độ trong suốt cho màu nền, bạn thay đổi thông số
trong ô Transparency.
Khi bạn kéo thanh trượt, giá trị càng cao thì độ trong suốt của nền
càng lớn.
thực hiện xong, bạn nhấn Apply to All để áp dụng và nhấn Close để
đóng hộp thoại Format Background.
Muốn quay lại màu nền mặc định ban đầu trước khi thay đổi bạn
nhấn chọn Reset Background.
Áp dụng hiệu ứng Texture cho màu nền
Hiệu ứng Texture sẽ tạo cho bạn một lớp vân nền làm Background,
bạn thao tác:
o Chọn nhóm lệnh Design trên thanh thẻ lệnh.
o Bạn chọn tiếp lệnh Background Styles.
Một danh sách các mẫu hiệu ứng nền thiết lập sẵn hiển thị, bạn lựa
chọn một mẫu thích hợp cho Slide bạn đang thiết kế.
Nếu không muốn sử dụng các mẫu có sẵn, bạn chọn lệnh Format
Background . . .
o Hộp thoại Format Background hiển thị:
o Bạn chọn lớp Fill.
o Chọn tiếp lệnh Picture or texture fill.
o Texture: chứa các hiệu ứng Texture được tạo sẵn, bạn nhấn
chuột vào ô để chọn các hiệu ứng Texture.
o Insert from: lựa chọn các hình ảnh từ bên ngoài để làm nền.
o File: chỉ đường dẫn đến thư mục chứa hình ảnh để lựa chọn
làm nền.
o Clipboard: lấy hình ảnh bạn đang thực hiện lệnh Copy từ
ứng dụng khác để làm nền.
o Clip Art: lựa chọn các Clip Art để làm nền, các Clip Art
được cung cấp sẵn để bạn lựa chọn.
o Tile picture as texture: nén nhỏ vân nền của mẫu Texture bạn
đang chọn khi ô này được đánh dấu tùy chọn.
o Tiling options: gồm các lựa chọn:
o Offset X: dịch chuyển Texture về hai phía của Slide, giá trị
âm về phía trái và giá trị dương về phía phải.
o Offset Y: nếu giá trị là âm thì Texture dịch chuyển xuống
dưới Slide và ngược lại.
o Scale X: nén Texture theo chiều ngang của Slide.
o Scale Y: nén Texture theo chiều đứng của Slide.
o Transparency: lựa chọn giá trị trong suốt cho Texture bạn đang
lựa chọn.
o Ô tùy chọn Hide background graphics khi được đánh dấu chọn
sẽ ẩn hình nền bạn đang áp dụng làm nền cho Slide.
o Lựa chọn xong các giá trị, bạn nhấn Apply to All để áp dụng và
nhấn Close để đóng hộp thoại Format Background.
Muốn quay lại màu nền mặc định ban đầu trước khi thay đổi bạn
nhấn chọn Reset Background.
Áp dụng hiệu ứng hình ảnh cho nền
Để đưa hình ảnh làm nền cho Slide, bạn thao tác:
o Chọn nhóm lệnh Design trên thanh thẻ lệnh.
o Bạn chọn tiếp lệnh Background Styles.
Một danh sách các mẫu hiệu ứng nền thiết lập sẵn hiển thị, bạn lựa
chọn một mẫu thích hợp cho Slide bạn đang thiết kế.
Nếu không muốn sử dụng các mẫu có sẵn, bạn chọn lệnh Format
Background . . .
o Hộp thoại Format Background hiển thị:
o Bạn chọn lớp Fill.
o Chọn tiếp lệnh Picture or texture fill.
Để đưa hình ảnh làm nền, bạn chọn nút lệnh File , hộp
thoại Insert Picture hiển thị, bạn lựa chọn hình ảnh để làm nền và
nhấn Insert để thực hiện chèn.
o Tiling options: gồm các lựa chọn:
o Offset X: dịch chuyển hình ảnh về hai phía của Slide, giá
trị âm về phía trái và giá trị dương về phía phải.
o Offset Y: nếu giá trị là âm thì hình ảnh dịch chuyển xuống
dưới Slide và ngược lại.
o Scale X: nén hình ảnh theo chiều ngang của Slide.
o Scale Y: nén hình ảnh theo chiều đứng của Slide.
o Transparency: lựa chọn giá trị trong suốt cho hình ảnh bạn
đang lựa chọn.
o Ô tùy chọn Hide background graphics khi được đánh dấu chọn
sẽ ẩn hình nền bạn đang áp dụng làm nền cho Slide.
o Lựa chọn xong các giá trị, bạn nhấn Apply to All để áp dụng và
nhấn Close để đóng hộp thoại Format Background.
Muốn quay lại màu nền mặc định ban đầu trước khi thay đổi bạn
nhấn chọn Reset Background.
PowerPoint 2007 - Kỳ 6 - Thêm văn bản vào Slide và định dạng
văn bản
Thêm văn bản vào Slide
Việc đưa văn bản vào Slide thường có hai trường hợp bạn thường gặp:
Trường hợp 1: Các placeholder có sẵn trên các slide.
Như trong hình minh họa thì khi vừa tạo một Slide mới bạn sẽ có 2 loại
placeholder được tạo theo là title placeholder và text placeholder
o Nhấp chuột vào một placeholder trên Slide, dòng chữ hướng dẫn
sẽ biến mất.
o Bạn thực hiện việc nhập nội dung mới vào.
o Sau khi nhập xong nội dung, bạn nhấn chuột lên Slide nhưng
bên ngoài khu vực hộp văn bản.
Trường hợp 2: Vẽ thêm các hộp văn bản ( text box) vào Slide.
o Chọn nhóm lệnh Insert trên thanh thẻ lệnh.
o Bạn chọn tiếp lệnh Text Box.
o Lúc này, con trỏ chuột sẽ hiển thị thành biểu tượng .
o Bạn nhấn giữ chuột lên Slide tại một vị trí và kéo để vẽ một
khung.
o Vẽ xong, bạn thả chuột ra sẽ tạo một hộp text box để bạn nhập
nội dung.
o Bạn nhập nội dung vào trong hộp text box, nhập xong bạn nhấn
chuột bên ngoài hộp thoại trên Slide.
Sử dụng hộp thoại Font định dạng văn bản
Để định dạng Font, bạn có hai cách để thực hiện:
1. Thực hiện định dạng trên thanh thẻ lệnh:
o Chọn nhóm lệnh Home trên thanh thẻ lệnh.
Lúc này trên nhóm lệnh Home các biểu tượng lệnh để định dạng. Phần
này chúng tôi chỉ giới thiệu sơ lược để bạn tham khảo vì chúng tôi tin
rằng trước khi sử dụng PowerPoint bạn đã thành
thạo Word, PowerPoint và Word hoàn toàn tương đồng nhau.
Trước khi thực hiện định dạng, bạn nên quét khối đoạn cần định
dạng và lựa chọn các thông số lệnh sau:
o Bạn lựa chọn kiểu Font trong ô Font.
o Lựa chọn kích cỡ Font trong ô Font Size
o Bold: kiểu chữ đậm
o Italic: kiểu chữ nghiên
o Underline: kiểu chữ có nét gạch dưới.
o Strikethrough: kiểu chữ có nét gạch ngang giữa.
o Text Shadow: hiệu ứng bóng đổ cho chữ.
o Character Spacing: lựa chọn định dạng khoảng cách giữa
các ký tự trong khối bạn chọn. Khi nhấn chọn sẽ hiển thị một
danh mục thông số lệnh giúp bạn lựa chọn.
o Font Color: lựa chọn màu sắc cho chữ.
o Increase Font Size: khi bạn nhấn chọn, kích cỡ chữ sẽ tăng
một lần 4 đơn vị.
o Decrease Font Size: khi nhấn chọn, kích cỡ chữ sẽ giãm một
lần 4 đơn vị.
o Clear All Formatting: khi nhấn chọn, sẽ loại bỏ những thông
số mà bạn đã áp dụng cho các ký tự chữ, đưa các ký tự trở về
định dạng mặc định ban đầu.
o Align Text Left: canh đều nội dung chữ về phía trái.
o Center: canh đều giữa nội dung chữ.
o Align Text Right: canh đều nội dung chữ về phía phải.
o Justify: canh đều nội dung chữ về hai bên.
2. Sử dụng hộp thoại Font:
Để mở hộp thoại Font, bạn thao tác:
o Chọn nhóm lệnh Home trên thanh thẻ lệnh.
o Chọn biểu tượng lệnh Font.
o Hộp thoại Font hiển thị: