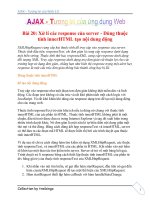PowerPoint 2007 toàn tập part 6 potx
Bạn đang xem bản rút gọn của tài liệu. Xem và tải ngay bản đầy đủ của tài liệu tại đây (680.52 KB, 11 trang )
Nếu bạn muốn áp dụng quá trình chuyển tiếp cho tất cả Slide của bạn,
chọn Apply To All.
Bây giờ để xem trước hiệu ứng chuyển tiếp, bạn chỉ cần nhấn vào nút
Preview trên thẻ Transitions
Biến con trỏ chuột thành đèn laser trong PowerPoint 2010
Thông thường, người thuyết trình sẽ dùng một chiếc đèn laser để chiếu
vào những vị trí cần thiết trên bảng thuyết trình. Tuy nhiên, nếu đang
xài Powerpoint 2010, bạn cũng sẽ dễ dàng biến con trỏ chuột thành
một chiếc đèn laser bằng công cụ sẵn có. Để bắt đầu bài thuyết trình
với Powerpoint 2010, bạn nhấn phím F5 hoặc hoặc nhấn chuột vào nút
From Beginning trên ribbon.
Từ giao diện của phần trình chiếu, bạn nhấn giữ phím <Ctrl> sau đó
nhấn chuột trái để biến con trỏ chuột thành đèn laser.
Theo mặc định, đèn laser sẽ có màu đỏ, tuy nhiên, bạn có thể lựa chọn
một màu khác bằng cách chọn thẻ Slide Show trên ribbon sau đó bấm
chuột vào nút Set Up Slide Show.
Một cửa sổ có tên là Set Up Show hiện ra, tại đây bạn hãy lựa chọn
màu sắc cho đèn laser trong mục Laser pointer color. Sau cùng, nhấn
OK để xác nhận.
PowerPoint 2010: Thêm "đồ chơi" với iSpring Present 5
Với iSpring Presenter 5.0, bạn có thể chèn thêm các câu hỏi
trắc nghiệm, video clip, flash, nhạc nền,… vào bài thuyết trình
của mình nhằm cuốn hút người xem.
Phiên bản iSpring Presenter 5.0 có dung lượng 52, 73MB, tương thích
với PowerPoint 2010 và cả các phiên bản trước như PowerPoint
2002/2003/2007, tải bản dùng thử 30 ngày tại đây.
Sau khi cài đặt, bạn bấm đôi vào biểu tượng iSpring Presenter trên
desktop rồi nhấn Launch PowerPoint. Lúc này, trên thanh Ribbon của
PowerPoint 2010 có thêm một thẻ mới là iSpring Presenter, chứa các
tính năng chính của iSpring Presenter 5.0.
Lưu ý: Bạn phải lưu bài thuyết trình vào máy tính trước khi khai thác
các tính năng này.
Chèn video clip, flash
Để chèn file flash (định dạng swf) vào slide của bài trình chiếu, bạn
nhấn nút Flash tại nhóm Insert rồi tìm chọn file swf, tiếp đó thay đổi
kích thước khung flash theo ý thích.
Ngoài ra, bạn có thể chèn một video clip từ YouTube vào slide để tạo
nguồn tư liệu phong phú thêm cho bài thuyết trình, bằng cách nhấn
nút YouTube và dán đường dẫn của video clip vào ô Video link, rồi
nhấn Preview để xem thử nội dung. Hoặc nhấn Click to view the
instructions để được xem video clip hướng dẫn cách sử dụng tính năng
này rất dễ hiểu.
Nếu muốn tắt hiệu ứng chuyển trang đối với slide chứa video clip
YouTube, bạn đánh dấu vào ô Turn off automatic slide transition for
this slide. Xong, nhấn OKđể chèn clip vào slide.
Chèn bài tập trắc nghiệm
Một trò chơi dưới dạng câu hỏi trắc nghiệm sẽ làm cho bài thuyết trình
dễ tiếp thu và bớt đơn điệu hơn. Không phải mất nhiều thời gian, chỉ
cần nhấn nút Quiz, bạn sẽ có ngay mười dạng trò chơi để lựa chọn,
gồm: True/False (trắc nghiệm đúng sai), Multiple Choice (trắc nghiệm
nhiều lựa chọn, chỉ có một đáp án đúng),Multiple Response (có nhiều
đáp án đúng), Type In (đáp án là một từ bất kỳ do người chơi trả
lời), Matching (ghép hai vế lại với nhau), Sequence (sắp xếp các đáp
án theo thứ tự), Numeric (dạng bài tập toán học với đáp án là các con
số), Fill in the Blank (điền vào chỗ trống), Multiple Choice Text (điền
vào chỗ trống, nhưng người chơi được cung cấp sẵn các từ gợi
ý), Word Bank (sắp xếp các từ được cung cấp vào đúng vị trí của
chúng trong đoạn văn). Tùy vào dạng bài tập mà cách tạo câu hỏi
khác nhau, bạn chỉ cần nhập tên câu hỏi vào ô Question phía trên,
chèn thêm hình ảnh minh họa, âm thanh, video thông qua ba
thẻImage, Audio, Video.
Tại khung Detail bên dưới, bạn cung cấp các đáp án và đánh dấu sẵn
vào đáp án đúng. Sau khi tạo xong một câu, bạn nhấn chọn loại bài
tập ở khung Add Question để tạo thêm câu hỏi tiếp theo.
Trường Options cho phép bạn thay đổi thiết lập của từng câu hỏi bằng
cách bỏ dấu chọn tại ô Use default options. Mặc định, người chơi chỉ
được phép trả lời tối đa là một lần, song bạn có thể thay đổi lại số lần
trả lời tại ô Attempts, đánh dấu vào ô Shuffle answer để đảo vị trí các
đáp án theo thứ tự ngẫu nhiên. Giá trị ở ô Point chính là số điểm của
câu hỏi, bạn có thể sửa lại theo ý thích. Chỉnh xong, bạn
nhấn Question Preview để xem lại giao diện câu hỏi và các đáp án.
Soạn xong toàn bộ câu hỏi, bạn nhấn Settings để chỉnh sửa lại giao
diện màn hình trắc nghiệm (thẻ Player Customization), thay đổi cách
hiển thị thông báo đúng hoặc sai (thẻ Result). Xong, bạn nhấn Save &
Close để chèn bài trắc nhiệm vào bài thuyết trình và lưu bài trắc
nghiệm thành file .quiz.
Khi cần sử dụng lại bài trắc nghiệm vừa lưu cho các bài trình chiếu
khác, bạn nhấn Quiz, nhấn Open… và tìm chọn file .quiz đã lưu.
Chỉnh thời gian từng slide
Với đề tài do cả nhóm thực hiện, việc quan trọng là phải sắp xếp, phân
công việc cụ thể cho từng người. Rất đơn giản, bạn chỉ việc
nhấn Presenters, chọn Add…để thêm một "thuyết trình viên" vào danh
sách. Sau đó nhấn Presentation Explorer để xem danh sách các slide
và lựa chọn người thuyết trình tại cột Presenter.
Bên phải của mỗi slide sẽ có biểu tượng , cho biết các hiệu ứng
trong slide chỉ được thực hiện khi bạn nhấn chuột vào. Do đó, để tự
động hóa việc trình chiếu, bạn nhấn và thiết lập thời gian trình
chiếu của từng slide tại cột bên cạnh (tính theo giây). Bạn phải đo
chính xác thời gian để tránh tình trạng slide chạy không khớp với nội
dung đang được thuyết trình.
Bên cạnh đó, bạn cũng có thể chèn thêm nhạc, video trong ổ cứng vào
từng slide thông qua cột Media: nhấn vào các biểu tượng (chèn
nhạc), (chèn video), (tạo một bài trắc nghiệm mới), (chèn
một bài trắc nghiệm đã có sẵn vào slide).
Nếu muốn chèn nhạc nền xuyên suốt bài thuyết trình, bạn đánh dấu
vào ô Add presentation background sound và tìm chọn file nhạc, đánh
dấu vào ô Looped playback để nhạc được tự động lặp lại sau khi hết,
rồi nhấn OK để xác nhận.
Hai nút Record audio và Record video giúp bạn tự thu âm và quay
video bằng webcam rồi đưa vào bài thuyết trình (hình ảnh video chỉ
hiển thị ở góc trái bài thuyết trình chứ không chèn trực tiếp vào nội
dung slide).
Xuất bài trình chiếu thành nhiều định dạng
Cuối cùng, bạn nhấn Publish để xuất bài trình chiếu trình thành file
flash, thực thi (*.exe), hoặc xuất bản trực tiếp lên web tùy theo nhu
cầu. Thẻ Web cho phép bạn xuất bài thuyết trình thành thư mục chứa
đựng file html, flash và file JavaScript (js); sau đó bạn upload thư mục
này lên web để chia sẻ. Song song đó, bạn cần lựa chọn kiểu khung
trình chiếu tại mục Player Template, nhấn Customize… chỉnh sửa lại
giao diện theo ý thích.
Xong, bạn chọn nơi chứa file xuất ra tại mục Local folder rồi
nhấn OK để tiến hành. Nếu muốn mỗi slide sẽ được xuất ra thành một
file flash riêng biệt, tại trường Flash output, bạn đánh dấu vào
ô Standalone Flash slides.