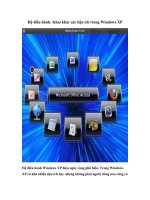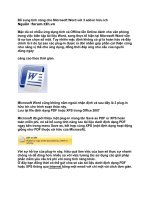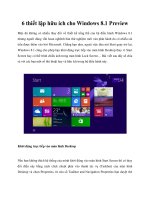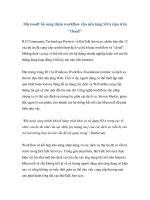Bổ sung tiện ích cho Windows Picture and Fax Viewer docx
Bạn đang xem bản rút gọn của tài liệu. Xem và tải ngay bản đầy đủ của tài liệu tại đây (130.19 KB, 6 trang )
Bổ sung tiện ích cho Windows Picture and Fax
Viewer
Hệ điều hành Windows luôn được tích hợp sẵn
tiện ích Windows Picture and Fax Viewer để bạn
xem ảnh. Nếu không có nhu cầu chỉnh sửa ảnh
nhiều, bạn có thể dùng tiện ích này là đủ. Nhưng
nếu bạn là người thường xuyên làm việc với ảnh
thì tiện ích này không thể đáp ứng được.
Công cụ Photo Toolkit (PT) tích hợp một thanh công
cụ nhỏ trong Windows Picture and Fax Viewer. Như
thế bạn sẽ có thể làm việc tại giao diện quen thuộc,
lại có nhiều công cụ để chỉnh sửa ảnh mà không cần
phải mở một trình chỉnh sửa ảnh nặng nề nữa! Bạn có
thể tải PT hoàn toàn miễn phí tại
(9,64 MB).
- Sau khi cài đặt xong, PT sẽ tự động kích hoạt, nếu
không, bạn có thể bấm vào biểu tượng ngoài desktop
để kích hoạt chương trình.
- Để bắt đầu chỉnh sửa ảnh với PT, bạn có 3 cách:
+ Mở một file ảnh dùng tiện ích Windows Picture
and Fax Viewer. Khi ấy, PT đã tích hợp sẵn một
thanh công cụ phía dưới thanh công cụ mặc định.
+ Nhấp chuột phải vào một file ảnh, chọn Process
Photo, chọn tiếp các công cụ cần dùng (hình minh
họa).
+ Kích hoạt biểu tượng ngoài desktop, vào menu File
> Open rồi chọn file ảnh cần chỉnh sửa.
Cho dù dùng cách nào, bạn cũng có các công cụ sau:
- (Fix Red Eye): Sửa hiện tượng mắt đỏ. Nếu bạn
chọn tiếp là Manual Correction, bạn phải kéo chuột
xác định vùng mắt rồi bấm Process, nếu chọn
Automatic Correction thì chương trình sẽ tự động tìm
và sửa lỗi cho bạn.
- (Color Correction): Tăng cường màu sắc, chức năng
này sẽ làm màu sắc ảnh đẹp hơn. Cũng có 2 lựa chọn
là tự động hoặc bạn phải xác định khu vực cần chỉnh
sửa.
- (Denoise): Giảm nhiễu cho ảnh. Bạn cũng có thể tự
làm hoặc để chế độ tự động.
- (Makeup): Sau khi chọn mục này, bạn sẽ được đưa
vào một cửa sổ với các nút công cụ để làm đẹp như
Teeth whitening (làm trắng răng), Smoothing Brush
(làm mịn da) Bạn kéo thanh trượt xác định độ lớn
của cọ, chọn công cụ rồi “vẽ” vào vùng cần làm đẹp,
kết quả sẽ làm bạn bất ngờ! Nếu không vừa ý, bạn
bấm nút để phục hồi.
- (Caricature): Bóp méo hình ảnh để làm ảnh biếm
họa, cách sử dụng cũng như trên.
- (Lighting Effects): Hiệu ứng ánh sáng. Tại cửa sổ
hiện ra, nếu bạn chọn Variations thì sẽ có sẵn các
hiệu ứng ánh sáng, còn khi bạn chọn Manual mode,
bạn phải kéo các thanh trượt để xác định mức độ ánh
sáng.
- (Straighten): Thay đổi góc nhìn của ảnh. Bạn chỉ
cần kéo chuột để thay đổi góc nhìn.
- (Resample): Thay đổi kích thước của ảnh. Tại
khung Presets, bạn xác định kích thước của ảnh. Nếu
phóng to ảnh, tại phần Resampling bạn có thể chọn
very high (mục Quality) và photo – sharper (mục
Enhancement) để ảnh được phóng to mà chất lượng
giảm không đáng kể.
- (Crop): Cắt xén ảnh. Bạn chỉ cần dùng chuột để xác
định phần cần được giữ lại là xong.
Lưu ý: Nếu không muốn PT tích hợp thanh công cụ
vào Windows Picture and Fax Viewer nữa, bạn bấm
chuột phải vào biểu tượng của PT dưới khay hệ thống
rồi chọn Unload Photo Toolkit.