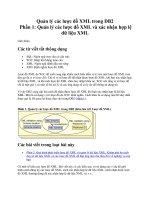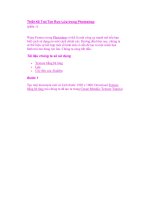Minh Họa Đồng Đô La trong Photoshop (phần 1) potx
Bạn đang xem bản rút gọn của tài liệu. Xem và tải ngay bản đầy đủ của tài liệu tại đây (374.67 KB, 7 trang )
Minh Họa Đồng Đô La trong Photoshop (phần 1)
Thứ Bảy tuần trước, tôi đã đi xem bộ phim Wall Street Money Never
Sleeps. Đây là một bộ phim hay, mặc dù tôi còn hy vọng một điều gì đó
tốt hơn và các hiệu ứng đăck biệt hơn, vì còn có nhiều điều chưa ưng ý,
tuy nhiên, phần cuối, trong toàn bộ phần thiết kế về giới thiệu tác giả,
những người tham gia dựng phim , họ đã tạo ra một hình ảnh động với
hình ảnh minh họa tiền thật sự rất độc đáo. Tôi không biết tên của hiệu
ứng này, nhưng tôi rất thích nó, vì vậy, tôi đã nghĩ và quyết định thử thực
hiện điều đó trong Photoshop.
Vì vậy, trong hướng dẫn này, tôi sẽ trình bày một kỹ thuật thú vị để tạo ra
một kiểu minh họa tiền đơn giản bằng cách sử dụng một bức ảnh bình
thường, không hoàn hảo như những minh họa tiền mà chúng ta thấy trong
đồng đô la, nhưng đây là một thủ thuật nhanh chóng. Có rất nhiều cách
khách nhau, vì vậy, nếu bạn biết cách nào khác, xin vui lòng chia sẻ với
chúng tôi, đây là kỹ thuật mà tôi đã thực hiện và nó rất dễ dàng.
Bước 1
Mở Photoshop và sử dụng bức ảnh mà bạn đã có hoặc bức ảnh bạn muốn
gắn hiệu ứng này vào, bức ảnh mà tôi đã chọn là một bức ảnh của tôi
đang sử dụng trên Twitter. Bức ảnh này do John Arlington đã chụp và
bạn có thể tìm hiểu thêm thông tin về nhà nhiếp ảnh này tại
Bước 2
Vào Image>Adjustmenst>Desaturate.
Bước 3
Vào Image>Adjustments>Levels. Thay đổi Input màu đen 50 và Input
màu trắng 150, ngoài ra, thay đổi Input màu xám 1.
Bước 4
Vào Filter>Blur>Surface Blur. Sử dụng Radius 30 pixels và Thresh-
old 20px. . Lưu tập tin này dưới file PSD như là Displace.psd. Chúng ta
sẽ sử dụng 2 file cho hướng dẫn này, một fiel sẽ được điều chỉnh và một
file là của thiết kế thực sự.
Bước 5
Loại bỏ một số bước cho đến khi bạn nhận được một hình ảnh có thang
màu xám (Greyscale). Lưu hìh ảnh này là me.psd. Sau đó, vào
Image>Adjustments>Levels. Sử dụng Input màu đen 15, Input màu
xám là 1 và Input màu trắng 205.
Bước 6
VàoImage>Mode>Greyscale, sau đó, vào Image>Mode>Bitmap. Sử
dụng các thiết lập mặc định, Output của tôi là 240 pixels/inch vì Input
của tôi cũng có giá trị tương tự, vì vậy, giá trị đó sẽ thay đổi tùy thuộc
vào Input của bạn. Ngoài ra, đối với Method, sử dụng Halftone
Screen…
Bước 7
Hộp thoại tiếp theo sẽ là các thiết lập của Halftone Screen Sử dụng Line
cho Shape và 30 lines/inch cho Frequency – tần số. Ngoài ra, thay
đổiAngle về 0. Lời khuyên: Tùy thuộc vào độ phân giải của màn hình,
tần số có thể thay đổi, vì vậy, bạn sẽ phải thử một vài giá trị cho đến khi
bạn nhận được kết quả tốt nhất.