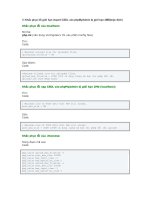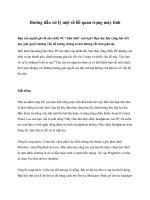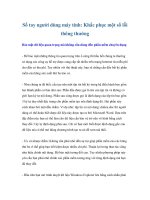Hướng dẫn khắc phục một số lỗi kết nối mạng không dây docx
Bạn đang xem bản rút gọn của tài liệu. Xem và tải ngay bản đầy đủ của tài liệu tại đây (245.89 KB, 6 trang )
Hướng dẫn khắc phục một số lỗi kết nối mạng không dây
Mạng không dây mang lại rất nhiều lợi ích và thuận tiện cho người sử
dụng. Tuy nhiên cũng có những vấn đề phát sinh trong quá trình lắp đặt
và sử dụng. Dưới đây là danh sách những lỗi thường gặp và cách khắc
phục chúng.
Kết nối wireless ngày càng trở nên phổ biến
Router không kết nối vào internet
Hiện tượng: Khi mua một router mới, người dùng tắt router cũ và cài đặt
theo hướng dẫn của nhà sản xuất. Bạn có thể nhìn thấy tín hiệu mạng
không dây và kết nối nhưng lại không thể vào được internet.
Cách khắc phục: Rút tất cả các loại dây cáp (cả dây nguồn) của modem
và của router. Khoảng 30 giây sau đó, cắm lại cáp internet vào modem,
chắc chắn rằng đèn WAN/Internet có phát sáng. Sau đó cắm cáp vào
router và bật router lên. Thử truy cập vào internet, nếu vẫn không được
bạn hãy cài lại các thông số theo hướng dẫn của nhà sản xuất.
Chương trình cài đặt không tìm thấy Router
Cài đặt lại địa chỉ IP
Hiện tượng: Thường phần mềm cài đặt trên CD đi kèm router mới sẽ tìm
thấy router. Tuy nhiên bạn thử mãi mà vẫn có thông báo không thấy.
Cách khắc phục: Cắm một cáp Ethernet từ máy tính vào cổng LAN trên
router. Sau đó vào nơi tùy chỉnh thiết lập mạng. Với Windows 7 bạn có
thể vào Control Panel/Network and Internet/Network Sharing
Center/Change Adapter Settings.
Nhấn phải chuột vào Local Area Connect rồi chọn Properties. Nháy đúp
vào Internet Protocol Version 4 (TCP/IP 4). Trong cửa sổ TCP/IP v4
chọn “Use the following IP address”. Trong ô “IP address” gõ vào địa
chỉ IP tương ứng với IP mặc định của router nhưng khác số cuối (bạn có
thể xem tài liệu đi kèm router). Ví dụ như IP mặc định của router là
192.168.1.1 thì bạn nên gõ vào 192.168.1.2. Trong ô “Subnet mask” nhập
“255.255.255.0”, trong ô “Gateway” nhập địa chỉ mặc định của router (ở
đây là 192.168.1.1).
Tiếp đó, bật trình duyệt web và nhập vào IP của router trên thanh địa chỉ
(ví dụ http://192.168.1.1). Bạn sẽ được hỏi username và mật khẩu (xem
tài liệu đi kèm để biết thêm chi tiết), sau khi nhập xong bạn sẽ truy cập
vào phần quản lý của router và có thể thiết lập các thông số phù hợp.
Trong trường hợp bạn không thể vào được chương trình quản lí của
router, kiểm tra lại một lượt xem bạn có gõ nhầm ở đâu không.
Tên mạng wireless (SSID) không xuất hiện
Khắc phục tình trạng không tìm thấy tên mạng Wireless
Hiện tượng: Bất thình lình tên mạng Wi-fi (SSID) của bạn không còn
xuất hiện khi bạn bật “Available wireless networks”. Làm thế nào để khắc
phục tình trạng này?
Cách khắc phục: Ép máy tính hoặc thiết bị kết nối vào router kể cả khi
không phát tín hiệu. Vào Control Panel/Network and Internet/Network
and Sharing/Manage Wireless Networks. Nếu bạn thấy biểu tượng mạng
wireless của mình, nhấn phải chuột vào nó và chọn Properties, sau đó
chọn “Connect even if the network is not broadcasting its name (SSID)”
Nếu bạn không thấy biểu tượng mạng, nhấn vào “Add”, chọn “Manually
connect to a wireless network” rồi nhập vào các thông tin cần thiết.
Với máy Mac: Bạn có thể ép kết nối SSID đã dừng phát tín hiệu thông
qua ứng dụng Airport Utility. Chọn kết nối “Other” và gõ vào tên, mật
khẩu của mạng.
Bên cạnh đó, bạn cần kiểm tra xem tại sao SSID dừng phát tín hiệu. Chắc
chắn rằng việc phát tín hiệu không bị tắt trong trình điều khiển của router,
khởi động lại router và nâng cấp lên các phiên bản trình điều khiển mới
nếu có.
Mạng rớt liên tục
Nên thay thế bộ chia -7dB bằng bộ chia -3.5dB
Hiện tượng: Bạn đang duyệt web bình thường thì "bỗng dưng rớt
mạng". Chắc hẳn bạn sẽ thấy đèn báo hiệu cáp internet trên modem tắt đi
rồi bất ngờ bật lại.
Cách khắc phục: Hiện tượng này thường xảy ra do tín hiệu trong cáp kết
nối vào modem bị yếu đi. Nếu bạn dùng bộ chia tín hiệu thì bạn nên cân
nhắc thay cái mới. Kiểm tra xem vỏ ngoài bộ chia tín hiệu đó có chữ -
7dB hay không. Nếu có bạn nên thử thay bằng bộ chia -3.5dB.
Bên cạnh đó nếu bạn sử dụng bộ chia 3 mà chỉ sử dụng có 2 đường tín
hiệu thì tốt nhất nên thay thế bằng bộ chia 2 chiều.
Tín hiệu Wi-Fi yếu đi khi di chuyển sang phòng khác
Hiện tượng: Trong phòng khác bạn vẫn kết nối không dây bình thường
nhưng sang phòng khác tín hiệu yếu đi.
Cách khắc phục: Có rất nhiều vật có thể làm nhiễu sóng, điển hình như
điện thoại di động và các thiết bị sử dụng tần số 2.4Ghz. Kể cả những vật
mà bạn không ngờ tới cũng có thể gây nhiễu song như gương và kính.
Sau khi đã kiểm tra hết các vật cản, kiểm tra xem tất cả các thiết bị và
máy tính của bạn mất sóng tại cùng một chỗ hay chỉ một thiết bị mất
song. Nếu là tất cả thì có khả năng router của bạn có vấn đề. Kiểm tra lại
ăng ten ngoài và cập nhật firmware. Nếu chỉ một thiết bị bị mất sóng, thử
cập nhật trình điều khiển hoặc thay mới thiết bị thu phát sóng.
Router tự động tắt
Thiết lập chế độ tự động tắt cho một số router đời mới
Hiện tượng: Sau một thời gian sử dụng, router của bạn đôi khi tự động tắt
đột ngột.
Cách khắc phục: Thường hiện tượng này là do router quá nóng. Rất nhiều
người để router chạy 24/7 trong khi router càng sử dụng nhiều chức năng
làm mát càng kém đi. Hãy chắc chắn rằng bộ phận làm mát trên router
không bị tắc bằng cách thổi bụi bằng bình khí nén (hoặc dân dã hơn dùng
chổi quét sơn).
Những router đời mới có thêm tùy chỉnh tiết kiệm năng lượng cho phép
bạn thiết lập khi nào router tự động tắt sau một thời gian không sử dụng
(ví dụ như sau 30 phút). Nếu router của bạn không có tính năng này thì
tốt nhất bạn nên tắt nó đi khi không sử dụng.