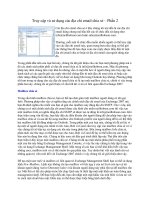Chân Dung Photoshop: Hiệu Ứng Chữ Bao Phủ (phần 2) ppt
Bạn đang xem bản rút gọn của tài liệu. Xem và tải ngay bản đầy đủ của tài liệu tại đây (396.05 KB, 5 trang )
Chân Dung Photoshop: Hiệu Ứng Chữ Bao Phủ (phần 2)
Bước 4
Đối với mỗi layer, vào Layer>Layer Style>Drop Shadow. Sử dụng
Multiply đối với Blend Mode, màu đen, Angle 90 º và Distance,
Spread và Size là 5 px.
Ngoài ra, nhóm tất cả các layer lại với nhau và sao chép nhóm đó. Vào
Layer>Merge Group và vào Filter>Blur>Gaussian Blur. Sử dụng
Radius có kích thước 10px. Blurry layer này sẽ phải đứng đằng sau
Reguler Text. Ý tưởng là thêm độ sâu cho text, đó là lý do tại sao phải
thêm shadow.
Bạn cần sao chép Text gốc một lần nữa và di chuyển nó lên phía trên và
sang trái một chút để tăng thêm chiều sâu.
Bước 5
Chọn tất cả các layer và Merge chúng lại thành một layer duy nhất, sau
đó, vào Filter>Distort>Displace. Một hộp thoại sẽ xuất hiện yêu cầu bạn
chọn File. Chọn PSD file chúng ta đã tạo ra trong bước 2. Sau đó, đối với
các thiết lập Displace, sử dụng Horizontal và Vertical Scale 15; sử
dụng Tile cho Displacement Map và Edge Pixels cho Unde-
fined Areas.
Displacement Map sẽ làm biến dạng layer đầu tiên trên thang màu xám
của bức ảnh chúng ta đã sử dụng, các tông màu tối hạ thấp xuống trong
khi các tông màu sáng nổi lên.
Bước 6
Đặt Layer bức ảnh trên cùng của layer text màu trắng, sau đó, thay đổi
Blend Mode của layer bức ảnh sang Light Burn.
Bước 7
Bức ảnh có quá nhiều chi tiết, vì vậy, vào Filter>Noise>Dust &
Scratches. Sử dụng Radius có kích thước 7px và Threshold O Levels.
Bước 8
Mask layer text để bạn chỉ có các Text trên bức ảnh.
Kết luận
Bạn có thể làm giảm Saturation xuống một chút và như tôi đã đề cập từ
trước, bạn có thể thêm nhiều layer text hơn và thậm chí có thể thử nghiệm
với các Symbol và Shape khác nhau.
Có nhiều cách để tạo ra hiệu ứng này, tuy nhiên đây là cách dễ nhất,
nhưng bạn phải thật cẩn thận để làm cho mọi thứ thực sự tinh tế, nếu
không hiệu ứng sẽ không tuyệt vời như chúng ta mong đợi.