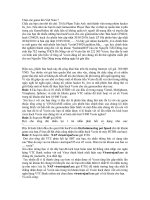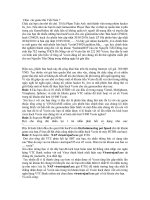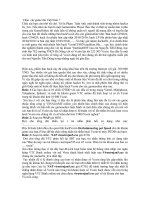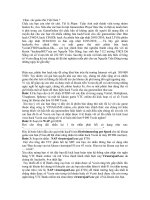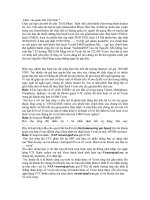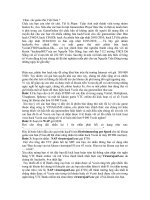Tổng hợp các phương pháp gỡ bỏ một chương trình không mong muốn trong Windows docx
Bạn đang xem bản rút gọn của tài liệu. Xem và tải ngay bản đầy đủ của tài liệu tại đây (566.4 KB, 7 trang )
Tổng hợp các phương pháp gỡ bỏ một chương trình
không mong muốn trong Windows
Thỉnh thoảng bạn nhận thấy rằng mình không thể
xóa bỏ một chương trình từ máy tính và việc gỡ
bỏ chúng gặp nhiều khó khăn, điều này xảy ra do
một vài nguyên nhân sau:
File gỡ bỏ cài đặt bị lỗi trong trình điều khiển
phần mềm.
Việc gở bỏ bị sửa đổi hoặc đã thay đổi.
Quá trình gỡ bỏ yêu cầu một file nào đó nhưng
lại không tìm thấy.
Quá trình gỡ bỏ không thể thành công.
Sự lây nhiểm của Virus.
Sau đây là tập hợp những phương pháp có thể giúp
bạn xóa bỏ chương trình từ Windows XP, Windows
Vista và cả Windows 7.
1.Sử dụng “Add and Remove Program ”.
Như các bạn đều biết danh mục tất cả các chương
trình mà chúng ta đã cài đặt vào máy tính đều hiển thị
trong “Add and Remove Program” (Start>Control
Panel>Add and Remove Program) đối với
Windows XP và “Programs and Features”trong
Windows Vista và Windows 7. Để gỡ bỏ một chương
trình nào đó, bạn chỉ việc chọn nó và nhấn nút
Remove hoặc tương ứng là xong.
2.Từ danh sách các ứng dụng và phần mềm trong
All Programs.
Một số ứng dụng và phần mềm sau khi cài đặt còn
được hiển thị trong All Programs (Start>All
Programs), và phần lớn các chương trình phổ biến
hiện nay đều cung cấp cho bạn lựa chọn Uninstall
trực tiếp từ đây.
3. Reinstall lại chương trình một lần nữa.
Cửa sổ gỡ bỏ chương trình mặc định không thể hiển
thị do việc cài đặt không đầy đủ hoặc đã bị hỏng. Vì
vậy, những gì xảy ra trong quá trình cài đặt nó rất có
thể việc gỡ bỏ không thêm vào, một lựa chọn khác để
xóa bỏ chương trình là bạn hãy kích hoạt file cài đặt
một lần nữa để lựa chọn Remove trong khi cài lại nó.
4.Tìm kiếm nguồn cài đặt.
Nếu như bạn không thể loại bỏ một chương trình từ
Control Panel bằng cách sử dụng “Add and
Remove Program” thì bạn cần phải tìm ra cho được
file nguồn cài đặt chính và kiểm tra cho các tùy chọn
như uninst.exe hoặc unwise.exe. Ngoài ra hãy kiểm
tra các file .ini được tạo ra trong quá trình cài đặt
phần mềm, sau đó mở nó ra, rất có thể nó sẽ giúp bạn
loại bỏ được phần mềm đặc biệt từ máy tính của bạn.
5.Sử dụng tiện ích “AppRemover”
AppRemover là một tiện ích miễn phí có thể giúp
bạn gỡ bỏ các chương trình và các ứng dụng bảo mật
như các trình Anti virus, Anti Spywares từ máy tính
của bạn. Đây là tiện ích dễ sử dụng, chạy nhẹ nhàng
và rất hiệu quả, điều này còn hữu ích hơn khi bạn đã
cài đặt nhiều hơn một chương trình Anti virus trên
máy tính thì điều chắc chắn là những chương trình
này sẽ ngăn chặn lẫn nhau. Trong trường hợp này thì
AppRemover là một ứng dụng mà bạn đang tìm
kiếm.
6.Sử dụng IOBit Uninstaller.
IOBit Uninstaller là ứng dụng chạy ở dạng Portable,
nó có thể xóa bỏ một chương trình từ máy tính mà
bạn không thể gỡ bỏ một cách bình thường. Nó cung
cấp cho bạn 2 chế độ gỡ bỏ chuẩn là Basic (cơ bản)
và Advanced (nâng cao) cho các khóa Registry và
các file còn xót lại.Ngoài ra, ứng dụng này còn tạo ra
một điểm khôi phục (Restore point) mà bạn có thể trở
về thay đổi trước đó nếu bạn tìm thấy một điều không
mong muốn.
7.Đóng các tiến trình đang chạy ẩn.
Có một vài chương trình sẽ từ trối việc gỡ bỏ cài đặt
của bạn bởi vì chúng đang chạy ẩn trong hệ thống
dưới dạng các tiến trình (Processes), giải pháp tốt
nhất lúc này là bạn hãy tìm ra đường dẫn và đóng
chúng lại. Nếu Processes vẫn còn hoạt động từ
Windows Task Manager thì bạn cần phải thực hiện
End Processes hoặc Kill Processes.
8.Xóa bỏ các file bằng phương pháp thủ công.
Nếu bạn biết những gì bạn đang làm và nếu bạn nghĩ
rằng bạn có thể chỉnh sửa các file một cách an toàn
sau đó loại bỏ các file này bằng cách truy cập vào thư
mục Program Files trong ổ đĩa C: mà tất cả các
chương trình đã cài đặt đều hiển thị các file cụ thể .
Tuy rằng giải pháp này không được khuyến khích
nhưng đôi khi có thể xóa các chương trình mà nó
đang gây rắc rối cho bạn.